In de vorige zelfstudie in deze serie over het corrigeren van toon- en kleurproblemen, leerden we hoe de drie automatische beeldaanpassingen van Photoshop ( Auto Tone, Auto Contrast en Auto Color ) werken en hoe ze snel het algehele uiterlijk van onze afbeeldingen kunnen verbeteren door het contrast te verhogen en te verwijderen ongewenste kleurzweem.
Hoewel deze opdrachten zeker niet de beste manieren zijn om deze problemen op te lossen, hebben ze het voordeel dat ze erg snel en zeer gemakkelijk te gebruiken zijn, waardoor ze populaire keuzes zijn voor het corrigeren en retoucheren van die minder belangrijke, dagelijkse snapshots.
Een groot nadeel van de Auto image-opdrachten van Photoshop is echter dat het statische aanpassingen zijn, wat betekent dat ze de pixels in de afbeelding permanent wijzigen. Dit wordt vaak destructieve bewerking genoemd en zoals je je misschien kunt voorstellen, is dit niet de beste manier om te werken. Een goede beeldbewerkingsworkflow maakt waar mogelijk gebruik van niet-destructieve aanpassingslagen . In deze zelfstudie leren we dus hoe we dezelfde Auto-opdrachten eenvoudig als aanpassingslagen kunnen toepassen!
Zoals we zullen zien, zijn er nog andere voordelen aan het toepassen van de Auto-opdrachten als aanpassingslagen. Het maakt het ons niet alleen nog eenvoudiger om tussen de opdrachten te schakelen en de resultaten te vergelijken, maar het maakt het ook gemakkelijker om Auto-opdrachten te combineren om uw resultaten nog verder te verbeteren!
Deze zelfstudie bouwt voort op wat we in de vorige zelfstudie hebben besproken, dus als u nog niet bekend bent met de Auto image-opdrachten, lees dan eerst de zelfstudie Auto Tone, Auto Contrast en Auto Color voordat u verdergaat.
Om het gemakkelijker te maken om te zien dat de versies van de aanpassingslagen van de Auto-opdrachten exact dezelfde opdrachten zijn (Auto Tone, Auto Contrast en Auto Color) die u vindt in het Afbeeldingsmenu van Photoshop, zal ik hier dezelfde afbeelding gebruiken die ik in de vorige gebruikte zodat we kunnen zien dat de resultaten die ik heb, precies hetzelfde zijn als voorheen. Hier is de foto zoals deze oorspronkelijk is gemaakt, met een slecht contrast en een groenachtige kleurzweem:

De originele foto.
En hier is hoe het eruit zal zien als we klaar zijn, dit keer na het toepassen van de Auto-opdrachten als een aanpassingslaag:

De automatisch gecorrigeerde versie van de aanpassingslaag van de afbeelding.
Stap 1: Voeg een aanpassingslaag voor niveaus of curven toe
Hoewel het gemakkelijk is om de Auto image-opdrachten van Photoshop als aanpassingslagen toe te passen, is de manier waarop je het doet niet zo vanzelfsprekend. Om te beginnen is er geen daadwerkelijke Auto Tone, Auto Contrast of Auto Color-aanpassingslaag. In plaats daarvan worden de opdrachten aan ons beschikbaar gesteld als opties in andere aanpassingslagen, namelijk Niveaus en Curven . Nu mijn afbeelding nieuw is geopend in Photoshop, voeg ik een aanpassingslaag Niveaus toe door te klikken op het pictogram Nieuwe vulling of aanpassingslaag onder in het deelvenster Lagen:
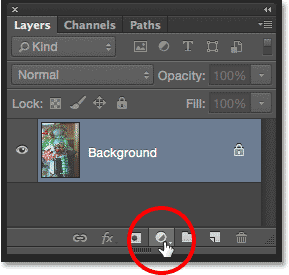
Klik op het pictogram Nieuwe opvul- of aanpassingslaag.
Dan kies ik Niveaus uit de lijst die verschijnt. Ik zou hier ook een Curves-aanpassingslaag kunnen kiezen die me toegang zou geven tot dezelfde Auto-opties, maar de meeste mensen vinden niveaus minder intimiderend:
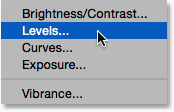
Een aanpassingslaag voor niveaus toevoegen.
Er gebeurt nog niets met de afbeelding, maar als we in het deelvenster Lagen kijken, zien we dat Photoshop de aanpassingslaag Niveaus boven de afbeelding heeft toegevoegd:
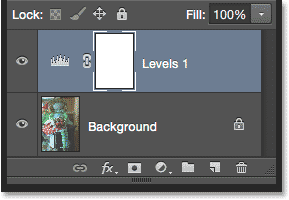
De aanpassingslaag Niveaus wordt boven de achtergrondlaag weergegeven.
Stap 2: Open de opties voor automatische kleurcorrectie
De opties en bedieningselementen voor de aanpassingslaag Niveaus zijn te vinden in het deelvenster Eigenschappen, en dit is waar we de Auto-opdrachten openen. Er zijn een aantal manieren om ze te bereiken. Eén manier is door op het kleine menupictogram in de rechterbovenhoek van het paneel Eigenschappen te klikken:
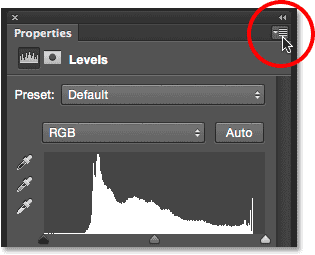
Klik op het menupictogram van het deelvenster Eigenschappen.
Kies vervolgens Auto-opties in het menu:
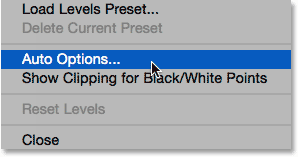
Auto-opties kiezen in het menu van het deelvenster Eigenschappen.
De andere manier om toegang te krijgen tot de Auto-opties is door de Alt (Win) / Option (Mac) -toets op uw toetsenbord ingedrukt te houden en op de Auto- knop te klikken:
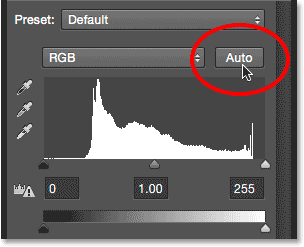
Houd Alt (Win) / Option (Mac) ingedrukt en klik op de knop Auto.
In beide gevallen wordt het dialoogvenster Opties voor automatische kleurcorrectie geopend. De sectie waarin we hier geïnteresseerd zijn, is de sectie Algoritmen bovenaan. Merk op dat er vier verschillende opties zijn om uit te kiezen. Voor deze zelfstudie gaan we ons alleen richten op de top drie ( Monochromatisch contrast verbeteren, Contrast per kanaal verbeteren en Donkere en lichte kleuren zoeken ), omdat dit degenen zijn die overeenkomen met de drie Auto-beeldopdrachten. We zullen de vierde opslaan, Helderheid en contrast verbeteren, voor later wanneer we de aanpassing van de helderheid / contrast van Photoshop nader bekijken:
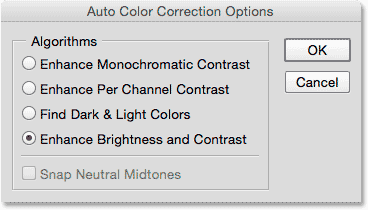
De bovenste drie opties komen overeen met de drie Auto image-opdrachten.
Stap 3: Probeer de verschillende algoritmen uit
Zoals ik al zei, komt elk van de drie beste opties overeen met een van de drie Auto image-opdrachten. Ze heten eigenlijk niet Auto Tone, Auto Contrast en Auto Color, maar als je de vorige tutorial hebt gelezen, heb je misschien gemerkt dat de namen die we hier vinden eigenlijk beschrijvingen zijn van hoe elk van de Auto-opdrachten werkt.
Plug-in shortcodes, acties en filters: fout in shortcode (ads-retouch-middle-floatleft)
De eerste optie bovenaan, Enhance Monochromatic Contrast, beschrijft hoe de opdracht Auto Contrast werkt. Als u deze optie kiest, krijgen we exact hetzelfde resultaat alsof we de statische opdracht Auto Contrast hadden geselecteerd in het menu Afbeelding. Om snel opnieuw samen te vatten, kijkt Auto Contrast naar alle drie de kleurkanalen (rood, groen en blauw) als één samengesteld beeld en verhoogt het het algehele contrast door de donkerste pixels in het beeld zwart te maken, de lichtste pixels wit en vervolgens alle andere tonen opnieuw te verdelen waarden daartussenin. Alleen het contrast wordt beïnvloed. De originele kleuren in de afbeelding blijven hetzelfde.
Als u zich de details van de werking van elke Auto-opdracht niet kunt herinneren, maar u Tooltips hebt ingeschakeld in de Voorkeuren van Photoshop, is er een gemakkelijke manier om te bepalen welke van deze opties overeenkomt met welke Auto-opdracht. Beweeg uw muiscursor eenvoudig over de naam van een optie om een meer gedetailleerde beschrijving ervan te zien. Merk op dat helemaal aan het einde van de beschrijving wordt aangegeven met welke Auto-opdracht deze overeenkomt. In het geval van deze eerste optie, Monochromatisch contrast verbeteren, wordt Auto Contrast tussen haakjes weergegeven:

De tooltip vertelt ons dat Monochromatisch contrast verbeteren hetzelfde is als Automatisch contrast.
Om de optie te selecteren, klikt u eenvoudig in het kleine cirkeltje links van de naam en kijkt u vervolgens naar uw afbeelding om de resultaten te beoordelen. Zo ziet mijn foto eruit met toegepast Monochromatisch contrast verbeteren. Het algehele contrast is verbeterd, maar de groenachtige kleurzweem blijft behouden. Als u het vergelijkt met het Auto Contrast-resultaat van de vorige zelfstudie, ziet u dat beide versies er precies hetzelfde uitzien. Het enige verschil is dat we Auto Contrast toepassen als een niet-destructieve aanpassingslaag in plaats van als een statische aanpassing:
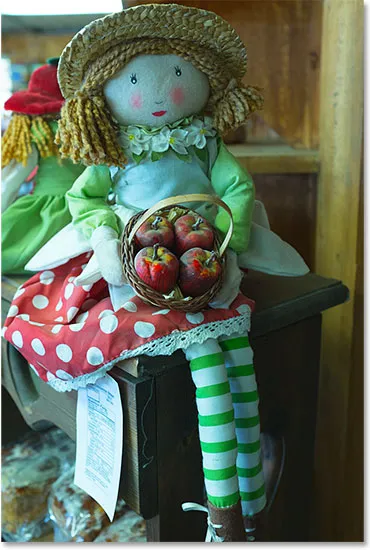
De afbeelding met toegepast Monochromatisch contrast (automatisch contrast) toegepast.
De tweede optie van boven, Enhance Per Channel Contrast, is hetzelfde als de opdracht Auto Tone . Nogmaals om snel opnieuw samen te vatten, is Auto Tone vergelijkbaar met Auto Contrast in die zin dat het de donkerste pixels donkerder maakt naar zwart, de lichtste pixels lichter maakt naar wit en vervolgens de andere toonwaarden daartussen verdeelt, maar het doet dit per kanaal basis in plaats van een samengestelde basis, dus elk individueel kleurkanaal wordt anders behandeld. Dit verhoogt niet alleen het algehele contrast, maar verandert ook de kleuren in de afbeelding. Als uw foto een ongewenste kleurzweem heeft, kan Auto Tone deze mogelijk corrigeren, maar het zou ook net zo gemakkelijk een kleurzweem kunnen introduceren als deze er oorspronkelijk niet was.
Ik beweeg mijn muiscursor over de optie Verbeteren per kanaalcontrast om een meer gedetailleerde beschrijving ervan te bekijken, en we zien aan het einde dat deze Auto Tone tussen haakjes vermeldt:
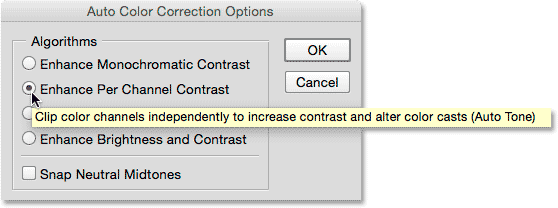
Verbeteren per kanaal Contrast is hetzelfde als Auto Tone.
Ik selecteer de optie door in de kleine cirkel te klikken en hier zien we exact hetzelfde resultaat als we zagen toen ik de opdracht Auto Tone in de vorige zelfstudie toepaste. Er is een mooie boost in contrast met de originele versie, en sommige, maar niet alle, van de groenachtige kleurzweem is gecorrigeerd:
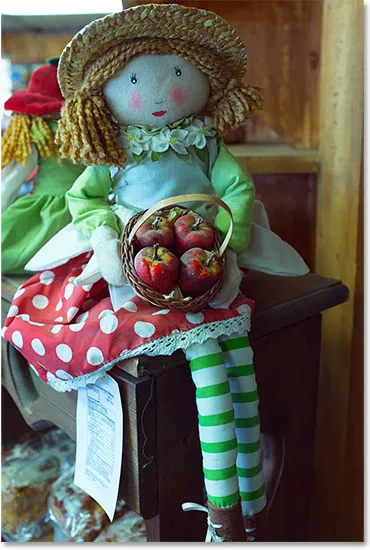
De afbeelding met toegepast Verbetering per kanaalcontrast (Auto Tone).
De derde optie, Zoek donkere en lichte kleuren, is hetzelfde als de opdracht Automatische kleur, die ook de donkerste pixels donkerder maakt naar zwart, de lichtste pixels lichter maakt naar wit en de andere toonwaarden daartussen herverdeelt op een kanaal per kanaal basis, net als Auto Tone. Het verschil met Auto Color is dat het ook probeert de middentonen te neutraliseren, waardoor we de beste kans hebben om een ongewenste kleurzweem te verwijderen.
Ik beweeg mijn muiscursor over de optie Zoek donkere en lichte kleuren om de beschrijving te bekijken en we zien Auto Color aan het einde:
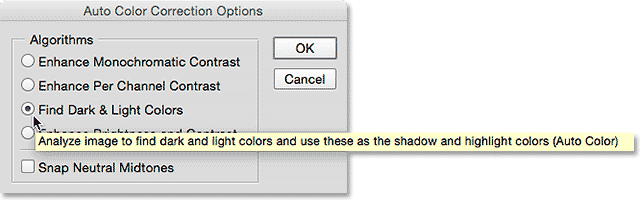
Zoek donkere en lichte kleuren is hetzelfde als Automatische kleur.
Er is hier een extra stap om hetzelfde effect te creëren als Auto Color. Om de middentonen te neutraliseren, moeten we ook de optie Snap Neutral Midtones inschakelen door in het selectievakje te klikken. Merk nogmaals op dat als u met uw muiscursor over de optie beweegt om de beschrijving te bekijken, u aan het einde ziet dat deze Auto Kleur weergeeft:
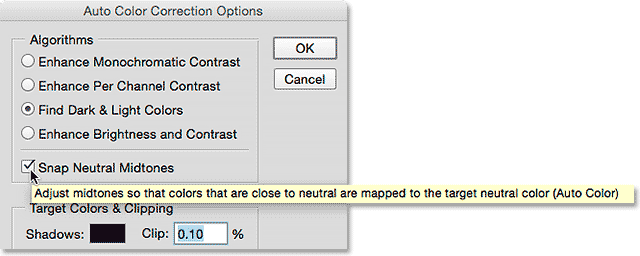
De optie Snap Neutral Midtones selecteren.
Hier is mijn resultaat met zowel Find Dark & Light Colors als de Snap Neutral Midtones-opties geselecteerd. Net als bij het Auto Color-resultaat in de vorige tutorial, is het algehele contrast hier niet zo sterk als wat we zagen bij de vorige twee opties, maar de groenachtige kleurzweem is sterk verminderd:
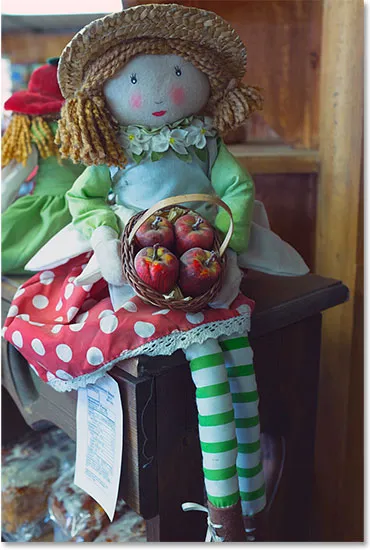
De afbeelding met Find Dark & Light Colors en Snap Neutral Midtones (Auto Color) toegepast.
Stap 4: Combineer "Snap Neutral Midtones" met de andere opties
Een echt groot voordeel van het op deze manier toepassen van de Auto-opdrachten, in plaats van als statische aanpassingen, is dat we de optie Snap Neutral Midtones daadwerkelijk kunnen combineren met een van de Auto-opdrachten, niet alleen Auto Color! Ik laat bijvoorbeeld Snap Neutral Midtones geselecteerd, maar ik schakel over van de optie Find Dark & Light Colors naar de Enhance Per Channel Contrast optie, waarbij de opdrachten Auto Color en Auto Tone effectief worden gecombineerd:
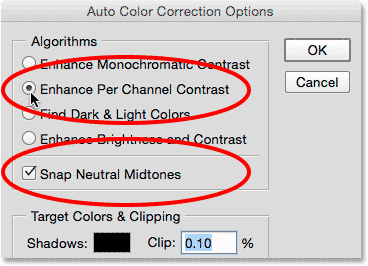
Probeer de optie Verbetering per kanaal verbeteren met Snap Neutral Midtones geselecteerd.
En hier is mijn resultaat. Het algehele contrast is aanzienlijk verbeterd ten opzichte van het origineel dankzij de optie Enhance Per Channel Contrast (Auto Tone) en de kleurzweem is verwijderd dankzij de optie Snap Neutral Midtones. Dit is in feite hetzelfde resultaat als we in de vorige zelfstudie zagen toen ik Auto Tone op de afbeelding toepaste onmiddellijk nadat ik Auto Color had toegepast:

Het beeld met Verbetering per kanaalcontrast (Auto Tone) en Snap Neutral Midtones toegepast.
Zoals ik al eerder zei, bewaren we de vierde optie (Helderheid en contrast verbeteren) voor later wanneer we kijken naar de aanpassing van de helderheid / contrast van Photoshop. Nadat u alle drie de opties hebt geprobeerd en de optie hebt gekozen die het beste voor uw afbeelding werkt, klikt u op OK om het dialoogvenster Opties voor automatische kleurcorrectie te sluiten. Als u het gecorrigeerde resultaat met het origineel wilt vergelijken, klikt u eenvoudig op het zichtbaarheidspictogram van de aanpassingslaag in het deelvenster Lagen om de aanpassingslaag tijdelijk uit te schakelen:
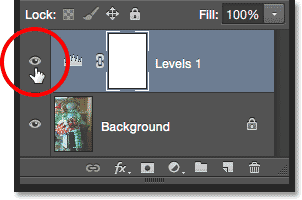
Klikken op het pictogram van de laagzichtbaarheid voor de aanpassingslaag Niveaus.
Met de aanpassingslaag uitgeschakeld, ziet u uw originele, niet-gecorrigeerde versie in het document:

De originele foto.
Klik opnieuw op het zichtbaarheidspictogram om de aanpassingslaag weer in te schakelen:
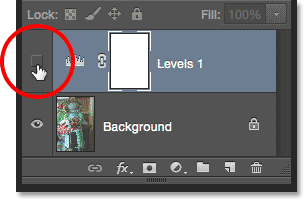
Klikken op het lege vierkantje waar de kleine oogbol zich bevond.
Hiermee keert u terug naar de automatisch gecorrigeerde versie:

Het automatisch gecorrigeerde resultaat.
En daar hebben we het! Zo kunt u de opdrachten Auto Tone, Auto Contrast en Auto Color van Photoshop gemakkelijk toepassen als flexibele, niet-destructieve aanpassingslagen! In de volgende tutorial in deze serie over toon- en kleurcorrectie kijken we naar de eerste van de handmatige beeldaanpassingen van Photoshop, de opdracht Helderheid / contrast en hoe we deze kunnen gebruiken om de algehele helderheid en het contrast van onze foto's gemakkelijk te verbeteren!