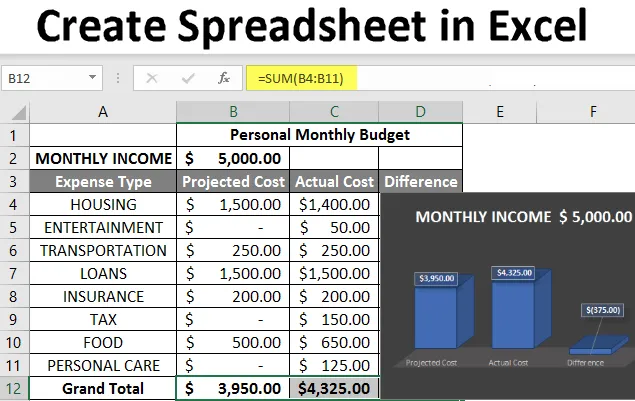
Spreadsheet maken in Excel (inhoudsopgave)
- Inleiding tot het maken van een spreadsheet in Excel
- Hoe een spreadsheet in Excel te maken?
Inleiding tot het maken van een spreadsheet in Excel
De spreadsheet is de op raster gebaseerde bestanden die zijn ontworpen voor het beheren of uitvoeren van elk type berekening van de persoonlijke of zakelijke gegevens. Het is beschikbaar in MS office en Office 365 van waaruit een gebruiker een spreadsheet kan maken. MS Office is hier een lokale applicatie waarbij Office 365 is gebaseerd op de cloud. Er zijn meer dan 400 functies en veel functies zoals pivot, kleuren, grafiek, grafiek en voorwaardelijke opmaak en nog veel meer. Dat maakt het de beste keuze voor de gebruikers.
De werkmap is de Excel-taal voor 'spreadsheet'. MS Excel gebruikt deze term om te benadrukken dat een enkele werkmap meerdere werkbladen kan bevatten. Waar elk een eigen gegevensraster, grafiek of grafiek kan hebben.
Hoe een spreadsheet in Excel te maken?
Hier zijn een paar voorbeelden voor het maken van verschillende soorten spreadsheets die uitblinken met de belangrijkste functies van de gemaakte spreadsheets.
U kunt deze spreadsheet Excel-sjabloon hier downloaden - Excel-spreadsheet makenVoorbeeld # 1 - Hoe een spreadsheet in Excel te maken?
Stap 1: Open MS Excel.
Stap 2: Ga naar Menu en selecteer Nieuw >> klik op de lege werkmap om een eenvoudig werkblad te maken.
OF - Druk op Ctrl + N: om een nieuwe spreadsheet te maken.

Stap 3: Standaard wordt Blad1 gemaakt als een werkblad in de spreadsheet en wordt de naam van de spreadsheet gegeven als Book1 als u voor de eerste keer opent.
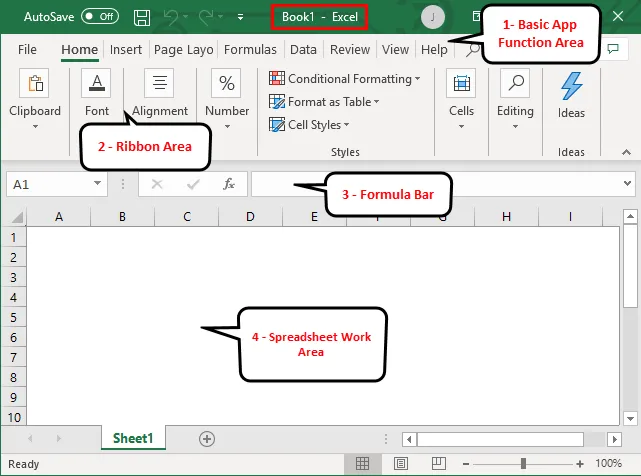
Belangrijkste kenmerken van de gemaakte spreadsheet:
- Basisapp-functiegebied: er is een groene banner met alle soorten acties die op het werkblad moeten worden uitgevoerd, zoals het opslaan van het bestand, het verplaatsen van de voor- of achterkant, nieuw, ongedaan maken, opnieuw uitvoeren en nog veel meer.
- Lintgebied: Er is een grijs gebied net onder het basisgedeelte van de app-functies dat lint wordt genoemd. Het bevat gegevensmanipulatie, gegevensvisualisatiewerkbalk, hulpmiddelen voor paginalay-out en nog veel meer.
- Werkblad Werkblad: het is standaard een raster met de alfabetische kolom A, B, C, …, Z, ZA …, ZZ, ZZA … en rijen als nummers 1, 2, 3, …. 100, 101, … enzovoort. Het is een cel waarin de gebruiker zijn berekening voor persoonlijke of zakelijke gegevens kan uitvoeren. Elk rechthoekig vak in de spreadsheet wordt celachtig genoemd, geselecteerd in de bovenstaande schermafbeelding is cel A1.
- Formulebalk: hier worden de gegevens in de geselecteerde cel weergegeven. Als deze een formule bevat, worden deze hier weergegeven. Net als het bovenstaande gebied is er een zoekbalk die beschikbaar is in de rechterbovenhoek en bladtab die beschikbaar is aan de onderkant van het werkblad. Een gebruiker kan de naam van de bladnaam wijzigen.
Voorbeeld # 2 - Hoe maak je een eenvoudig budgetspreadsheet in Excel?
Laten we aannemen dat er een gebruiker is die een spreadsheet wil maken om een bepaald budget te berekenen. Hij heeft een product en elke productverkoop in elk kwartaal voor het jaar 2018. Nu wil hij dit budget aan zijn klant laten zien.
Laten we eens kijken hoe we dit kunnen doen met behulp van de spreadsheet.
Stap 1: Open MS Excel.
Stap 2: Ga naar Menu en selecteer Nieuw >> klik op de lege werkmap om een eenvoudig werkblad te maken.
OF - Druk op Ctrl + N: om een nieuwe spreadsheet te maken.
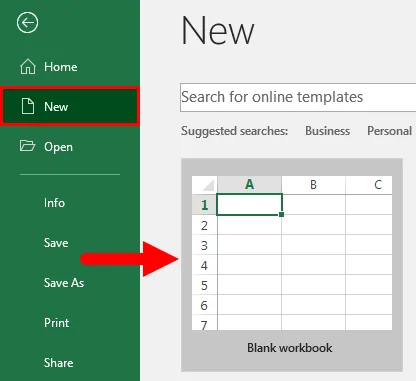
Stap 3: Ga naar het werkblad van de spreadsheet. Welke is sheet1.
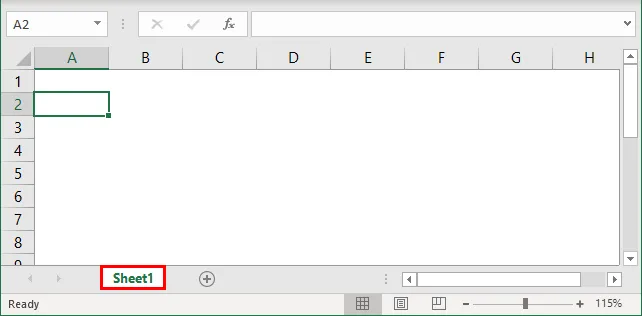
Stap 4: Maak nu headers voor Sales in elk kwartaal van de eerste rij door cellen van B1 naar E1 samen te voegen en geef in rij 2 de productnaam en de naam van elk kwartaal op.
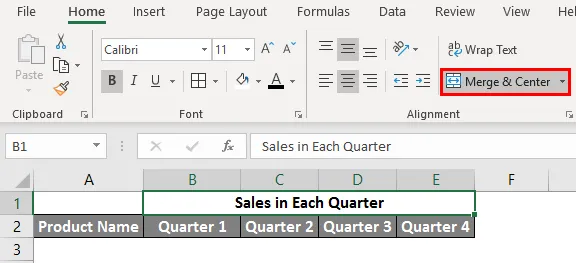
Stap 5: Schrijf nu alle productnamen op in kolom A.
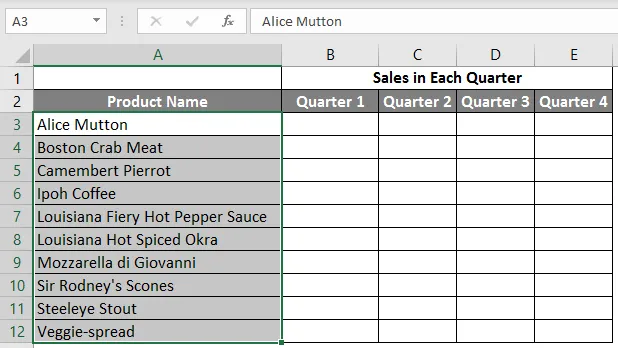
Stap 6: Geef nu de verkoopgegevens op voor elk kwartaal voor elk product.
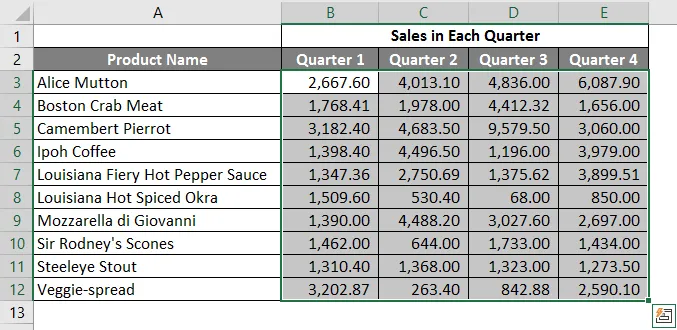
Stap 7: Zet nu in de volgende rij één kop voor totaal en bereken de totale omzet voor elk kwartaal.
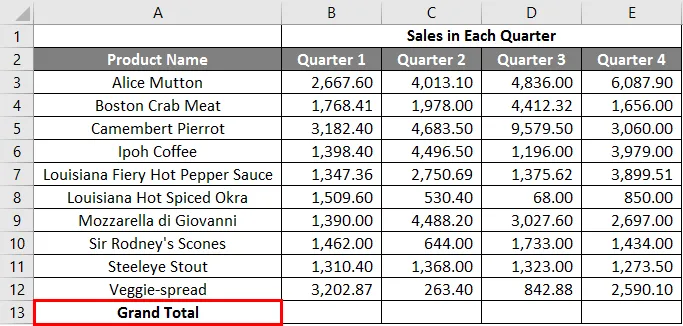
Stap 8: Bereken nu het eindtotaal voor elk kwartaal door sommatie >> toepassen in andere cellen in B13 tot E13.
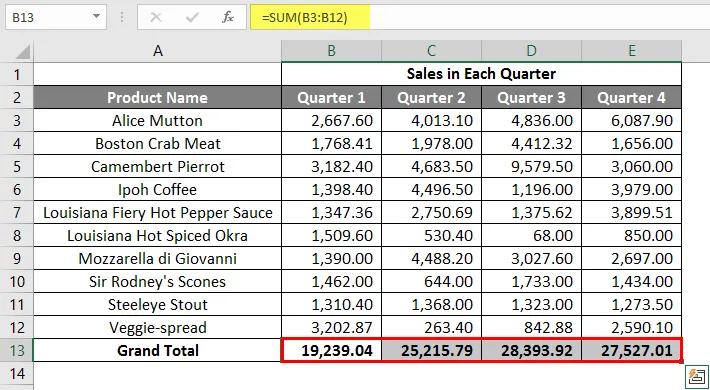
Stap 9: Laten we de verkoopwaarde omzetten in het valutasymbool ($).
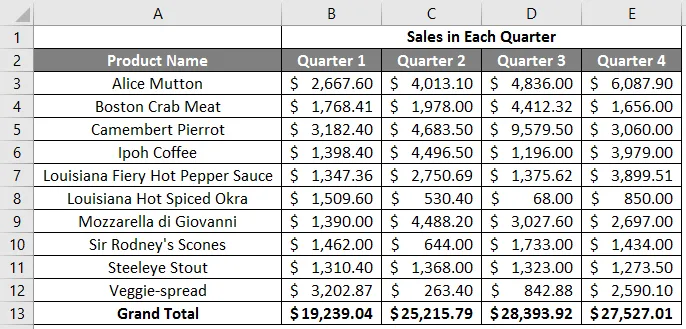
Stap 10: Creëer nu een resultatentabel waarin elk kwartaal de totale omzet heeft.
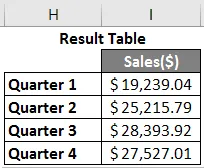
Stap 11: Teken nu het cirkeldiagram om de gegevens op een professionele manier weer te geven die er aantrekkelijk uitziet. Een gebruiker kan het uiterlijk van de grafiek wijzigen door erop te klikken en de optie verschijnt en hij kan er een kiezen die hij leuk vindt.
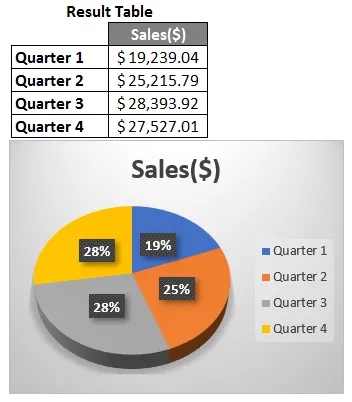
Samenvatting van voorbeeld 2: aangezien de gebruiker een spreadsheet wil maken om verkoopgegevens aan de klant te vertegenwoordigen, is dit klaar.
Voorbeeld # 3 - Hoe maak je een persoonlijk maandelijks budgetspreadsheet in Excel?
Laten we aannemen dat er een gebruiker is die een spreadsheet wil maken voor het berekenen van het persoonlijk maandbudget. Hij heeft de kosten en de werkelijke kosten voor het jaar 2019 geraamd. Nu wil hij dit budget aan zijn familie laten zien.
Laten we eens kijken hoe we dit kunnen doen met behulp van de spreadsheet.
Stap 1: Open MS Excel.
Stap 2: Ga naar Menu en selecteer Nieuw >> klik op de lege werkmap om een eenvoudig werkblad te maken.
OF - Druk op Ctrl + N: om een nieuwe spreadsheet te maken.
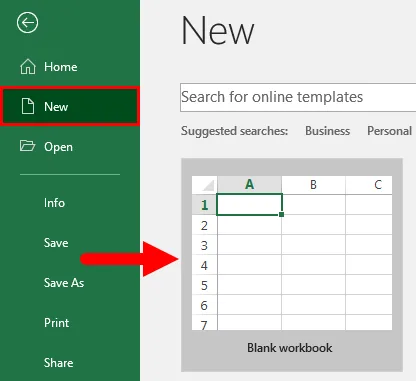
Stap 3: Ga naar het werkblad van de spreadsheet. dat is Sheet2.
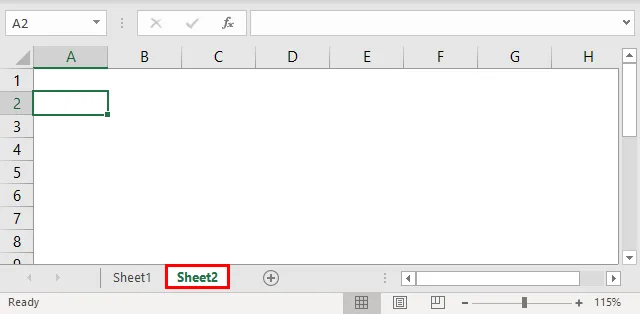
Stap 4: Creëer nu headers voor Persoonlijk Maandbudget in de eerste rij door cellen van B1 tot D1 samen te voegen en in rij 2 geef MAANDELIJKS INKOMEN en in rij 3 geef Onkostentype, Geprojecteerde kosten, Werkelijke kosten en Verschil.
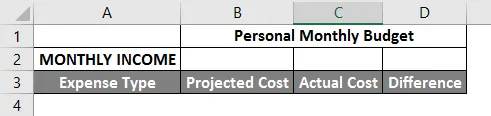
Stap 5: Schrijf nu alle kosten op in kolom A.
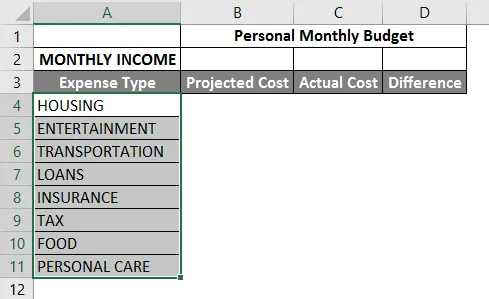
Stap 6: Geef nu de gegevens over de maandelijkse inkomsten, de geprojecteerde kosten en de werkelijke kosten voor elk kostensoort.
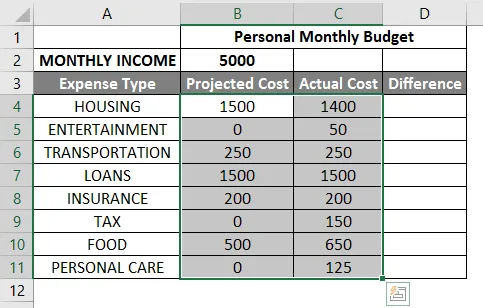
Stap 7: Zet nu in de volgende rij een koptekst voor Eindtotaal en bereken het totaal en het verschil tussen de verwachte en de werkelijke kosten.
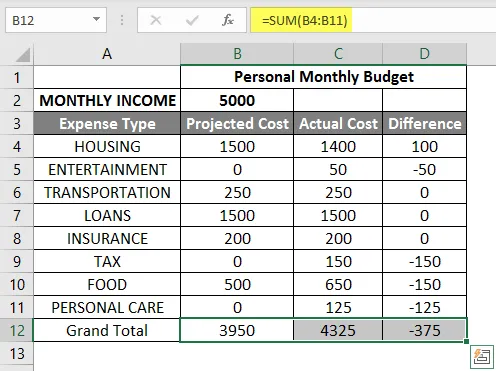
Stap 8: Markeer nu de koptekst en voeg grenzen toe met behulp van werkbalkafbeeldingen. >> de kosten- en inkomstenwaarde in $ dus maak het met valutasymbool.
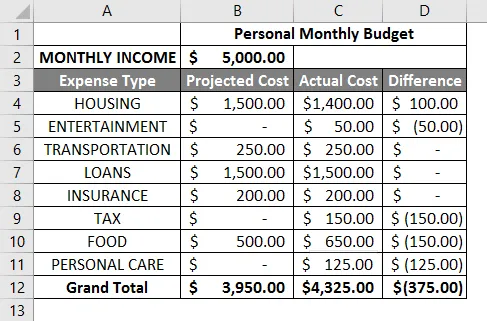
Stap 9: Maak nu een resultatentabel met de totale omzet voor elk kwartaal.
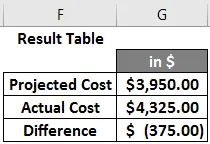
Stap 10: Teken nu het cirkeldiagram om de gegevens aan de familie weer te geven. Een gebruiker kan er een kiezen die hij leuk vindt.
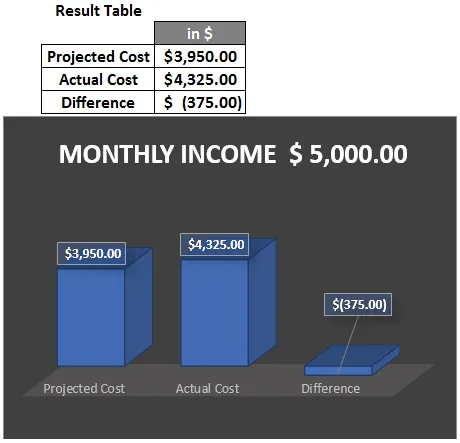
Samenvatting van voorbeeld 3: aangezien de gebruiker een spreadsheet wil maken om de maandelijkse budgetgegevens voor de familie hier weer te geven, is dit gedaan. Het dichte haakje dat gegevens voor de negatieve waarde weergeeft.
Dingen om te onthouden
- Spreadsheet is de op raster gebaseerde bestanden die zijn ontworpen om elk type berekening van de persoonlijke of zakelijke gegevens te beheren of uit te voeren.
- Het is beschikbaar in MS office en Office 365 van waaruit een gebruiker een spreadsheet kan maken.
- De werkmap is de Excel-taal voor 'spreadsheet'. MS Excel gebruikt deze term om te benadrukken dat een enkele werkmap meerdere werkbladen kan bevatten.
Aanbevolen artikelen
Dit is een handleiding voor het maken van een spreadsheet in Excel. Hier bespreken we hoe u een spreadsheet in Excel kunt maken, samen met voorbeelden en een downloadbare Excel-sjabloon. U kunt ook de volgende artikelen bekijken voor meer informatie -
- Excel-spreadsheetformules
- Draaitabel met meerdere vellen
- Groepswerkbladen in Excel
- COLUMNS-formule in Excel