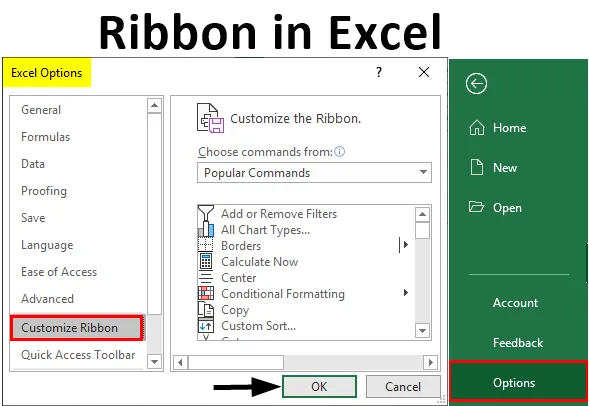
Excel-lint (inhoudsopgave)
- Componenten van lint in Excel
- Voorbeelden van lint in Excel
Wat is Excel-lint?
Lint of lintpaneel is de combinatie van alle tabbladen behalve het tabblad Bestand. Lintpaneel toont de opdrachten die we nodig hebben om een werk te voltooien. Het is een onderdeel van het Excel-venster. Het bevat verschillende taakspecifieke opdrachten die zijn gegroepeerd onder verschillende opdrachttabbladen. Bovendien biedt het lintpaneel directe toegang tot het Excel-helpsysteem, waardoor we gemakkelijk naar informatie kunnen zoeken. Het lintpaneel biedt ook schermtips. Een beschrijvende tekst, ook wel schermtip genoemd, wordt weergegeven wanneer we de muisaanwijzer op een opdracht in het lintvenster plaatsen.
Er zijn vier hoofdelementen in MS Excel.
- Bestandstab
- Werkbalk Snelle toegang
- Lint
- Statusbalk
- Formule balk
- Taakvenster
Componenten van lint in Excel
De volgende tabbladen verschijnen op het lintpaneel:
- Huis
- invoegen
- Pagina layout
- formules
- Gegevens
- Recensie
- Visie
1. Starttab
Het tabblad Start helpt bij het uitvoeren van klembordbewerkingen, zoals knippen, kopiëren en plakken, en eenvoudige tekst- en celopmaak. Het tabblad Start bevat de volgende groepen:
- Clipboard
- doopvont
- opstelling
- Aantal
- stijlen
- Cellen
- bewerken

2. Tab invoegen
Het tabblad Invoegen helpt ons om objecten zoals een tabel, grafiek, illustraties, tekst en hyperlinks in een werkblad in te voegen. Het tabblad Invoegen bevat de volgende groepen:
- tabellen
- Illustraties
- Apps
- Grafieken
- Verslag doen van
- sparklines
- filters
- Links
- Tekst
- Symbolen

3. Pagina-indeling Tab
Het tabblad Paginalay-out helpt ons om de pagina-instellingen, lay-out, oriëntatie, marges en andere gerelateerde opties zoals thema's en rasterlijnen op te geven. Het tabblad Pagina-indeling bevat de volgende groepen:
- Thema's
- Pagina instellingen
- Schaal om passend te maken
- Bladopties
- Regelen

4. Formules Tab
Het tabblad Formule helpt bij het eenvoudig werken met formules en functies. Het tabblad Formule bevat de volgende groepen:
- Functie bibliotheek
- Gedefinieerde namen
- Formula Auditing
- Berekening

5. Tabblad Gegevens
Het tabblad Gegevens helpt bij gegevenstaken, zoals het instellen van verbindingen met externe gegevensbronnen en het importeren van gegevens voor gebruik in Excel-werkbladen. Het tabblad Gegevens bevat de volgende groepen:
- Externe gegevens ophalen
- aansluitingen
- Sorteren en filteren
- Gegevenshulpmiddelen
- schets

6. Beoordelingstabblad
Het tabblad Controleren helpt bij het openen van hulpmiddelen die kunnen worden gebruikt voor het beoordelen van een Excel-werkblad. Hiermee kunt u ook opmerkingen invoegen, zorgen dat de taal in het werkblad correct is en tekst naar een andere taal converteren en uw werkmap en werkbladen delen.
Het tabblad Controleren bevat de volgende groepen:
- proofing
- Taal
- Comments
- Veranderingen
- Delen

7. Tabblad Bekijken
Op het tabblad Weergave kunt u een werkblad in verschillende weergaven bekijken. Bovendien biedt het opties om de elementen van een werkbladvenster te tonen of te verbergen, zoals linialen of rasterlijnen.
Het tabblad Weergave bevat de volgende groepen:
- Werkboekweergaven
- Tonen
- Zoom
- Venster
- macro's

Voorbeelden van lint in Excel
Laten we begrijpen hoe we het lint in Excel met enkele voorbeelden kunnen gebruiken.
Voorbeeld # 1 - Tabblad voor ontwikkelaars toevoegen
Er zijn 2 manieren waarop we het tabblad Ontwikkelaars kunnen toevoegen.
Stap 1 : Klik met de rechtermuisknop op het lintpaneel.

Stap 2 : Klik op de optie 'Het lint aanpassen'

Stap 3 : Er verschijnt een dialoogvenster met de naam 'Excel-opties' en klik op de menu-optie 'Lint aanpassen'.

Stap 4 : Selecteer in het rechterdeelvenster het selectievakje van het tabblad Ontwikkelaars en klik op OK.

Stap 5 : Het tabblad Ontwikkelaars verschijnt in het lintpaneel.

Stap 6 : Klik op het tabblad Bestand.

Stap 7 : Er verschijnt een backstage-weergave. Klik op Opties.

Stap 8 : Er verschijnt een dialoogvenster met de naam 'Excel-opties'.
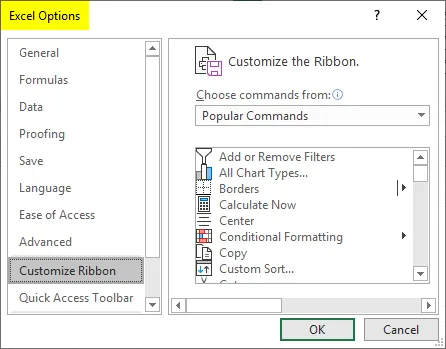
Stap 9 : Klik op de menuoptie 'Lint aanpassen'.
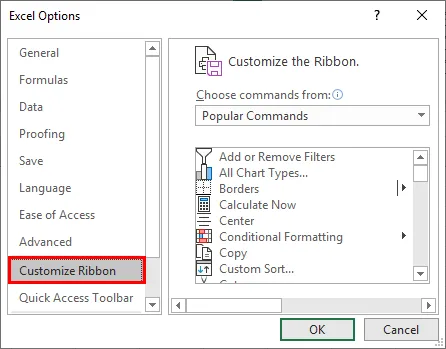
Stap 10 : Selecteer in het rechterdeelvenster het selectievakje op het tabblad Ontwikkelaars en klik op OK.
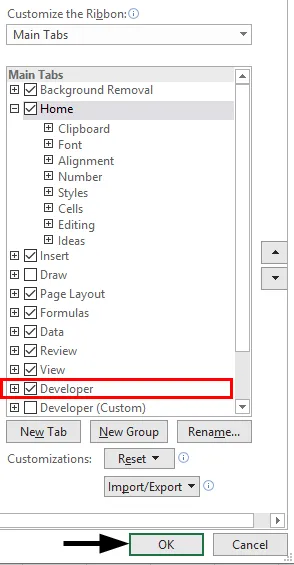
Stap 11 : Het tabblad Ontwikkelaars verschijnt in het lintpaneel.

Voorbeeld # 2 - Verwijder het tabblad Ontwikkelaars
Er zijn twee manieren waarop we het tabblad Ontwikkelaars kunnen toevoegen:
Stap 1 : Klik met de rechtermuisknop op het lintpaneel en klik op de optie 'Het lint aanpassen'.

Stap 2 : Er verschijnt een dialoogvenster met de naam 'Excel-opties'.

Stap 3 : Klik op de menuoptie 'Lint aanpassen'.

Stap 4 : Schakel in het rechterdeelvenster het selectievakje van het tabblad Ontwikkelaars uit en klik op OK.

Stap 5 : Het tabblad Ontwikkelaars verdwijnt uit het lintpaneel.

Stap 6 : Klik op het tabblad Bestand.

Stap 7 : Er verschijnt een backstage-weergave. Klik op Opties.

Stap 8 : Er verschijnt een dialoogvenster met de naam 'Excel-opties'.

Stap 9 : Klik op de menuoptie 'Lint aanpassen'.

Stap 10 : Schakel in het rechterdeelvenster het selectievakje van het tabblad Ontwikkelaars uit en klik op OK.
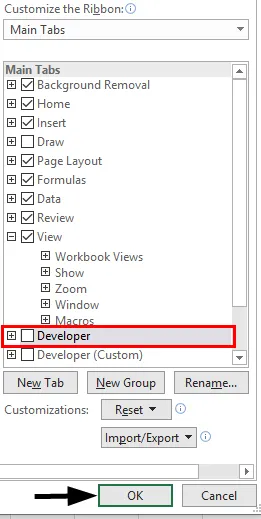
Stap 11 : Het tabblad Ontwikkelaars verdwijnt in het lintpaneel.

Voorbeeld # 3 - Aangepast tabblad toevoegen
We kunnen een aangepast tabblad toevoegen met behulp van de volgende stappen:
Stap 1 : Klik op het tabblad Bestand.
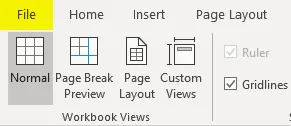
Stap 2 : Er verschijnt een backstage-weergave. Klik op Opties.

Stap 3 : Er verschijnt een dialoogvenster met de naam 'Excel-opties'.

Stap 4 : Klik op de menuoptie 'Lint aanpassen'.

Stap 5 : Klik in het rechterdeelvenster op Nieuw tabblad om een nieuw tabblad in Lint te maken.
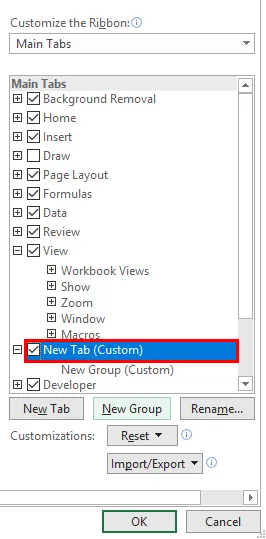
Stap 6 : We kunnen het tabblad hernoemen door op de optie Naam wijzigen te klikken.
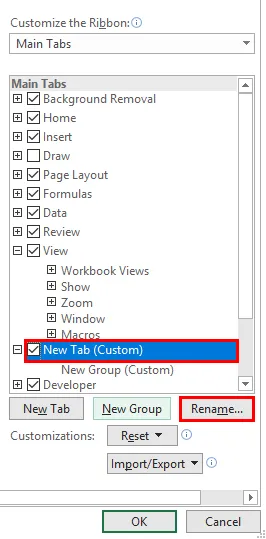
Stap 7 : We kunnen ook een partitie op het tabblad maken door op de optie Nieuwe groep te klikken.
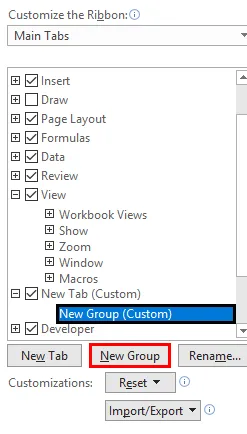
Stap 8 : We kunnen het commando toevoegen aan verschillende groepen door erop te klikken in het rechterdeelvenster.
Stap 9 : We kunnen de opdrachten kiezen uit de lijst in het linkerdeelvenster.
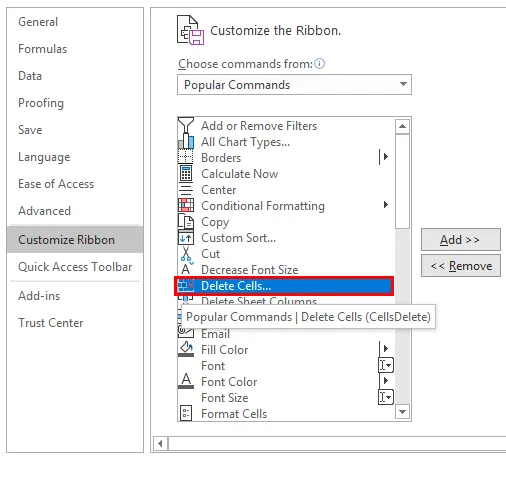
Stap 10 : Klik op Toevoegen.
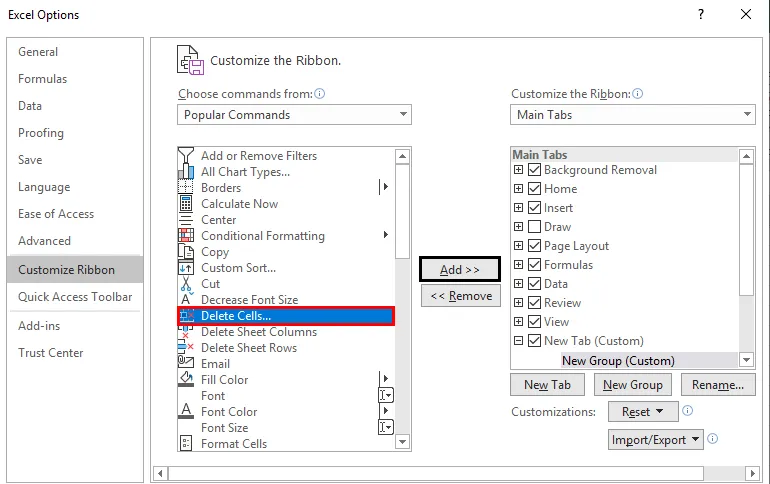
Stap 11 : Selecteer in het rechterdeelvenster het selectievakje van het nieuwe tabblad en klik op OK.
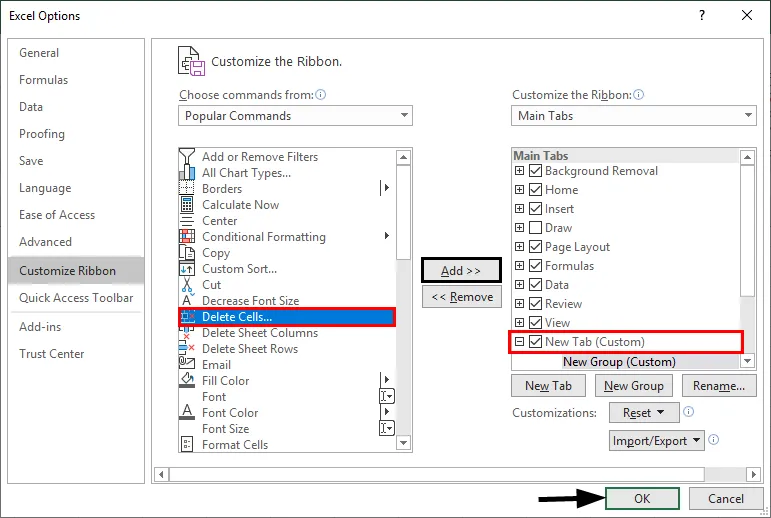
Stap 12 : Het nieuwe tabblad verschijnt in het lintpaneel.
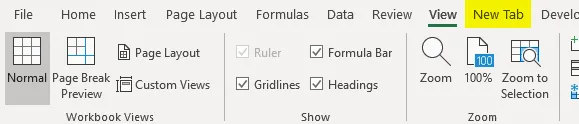
Dingen om te onthouden
- We moeten de stroom onthouden. Tabgroep Aa.
- Alle informatie die nodig is op het lint, drukt u gewoon op F1 (Help).
Aanbevolen artikelen
Dit is een gids voor lint in Excel. Hier bespreken we het gebruik van lint in Excel samen met praktische voorbeelden en een downloadbare Excel-sjabloon. U kunt ook onze andere voorgestelde artikelen doornemen -
- Box en Whisker Plot in Excel
- VERT.ZOEKEN Voorbeelden in Excel
- Normale distributieformule in Excel
- Alternatieve rij kleur Excel