
Hoe MySQL op Windows te installeren?
MySQL is een relationeel databasesysteem en het beste deel is, het is open source en absoluut gratis. Het is ontwikkeld door "Michael Widenius" en hun team. Nu wordt het onderhouden door Oracle Corporation. De gedetailleerde stappen voor het installeren van MySQL worden hieronder gegeven:
Stappen om MySQL op Windows te installeren:
STAP (1) Eerst moet u deze site bezoeken: https://dev.mysql.com/downloads/ om MySQL te downloaden en op uw lokale systeem te installeren. Wanneer je op deze pagina bent beland, zoek je gewoon MySQL Community Edition (GPL) en klik je op de downloadknop.
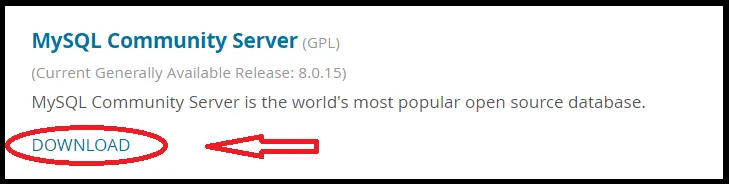
STAP (2) U wordt omgeleid naar een andere pagina, blader omlaag en zoek het gedeelte Algemeen beschikbare (GA) releases en klik op de vervolgkeuzelijst en selecteer het besturingssysteem. Standaard is Microsoft Windows geselecteerd en u kunt ook een ander besturingssysteem kiezen door op het onderstaande vervolgkeuzemenu te klikken:
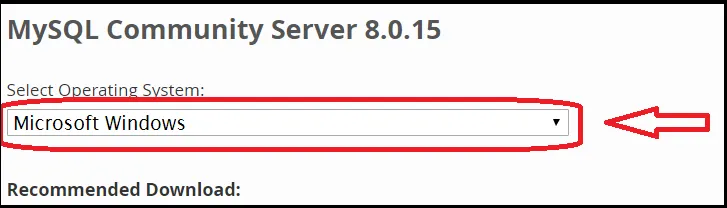
STAP (3) Blader gewoon naar beneden en klik op "Ga naar downloadpagina" die hieronder in rode kleur is omcirkeld. Download niet vanuit een ander gedeelte Downloads dat precies onder de optie "Ga naar downloadpagina" beschikbaar is.
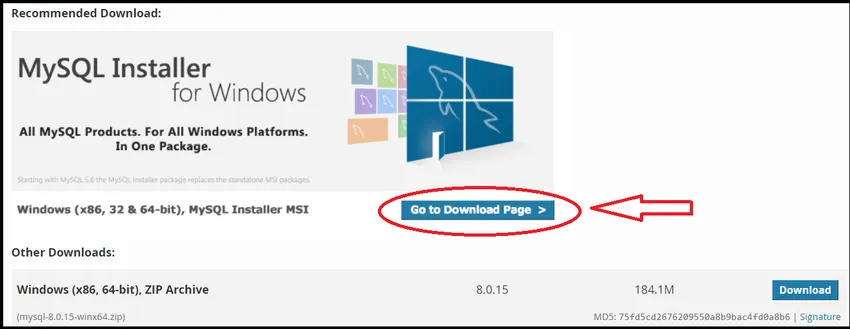
Stap (4) Nadat u op "Ga naar downloadpagina" hebt geklikt, wordt u omgeleid naar een andere pagina waar u op 2e opties moet klikken, Windows (X86, 32-bit), MSI Installer met een grootte van 324, 3 MB en rood omcirkeld hieronder. De eerste downloadoptie met een grootte van 16, 4 MB is een webgebaseerd installatieprogramma dat een opstartbestand is om MySQL te installeren, dus vermijd de eerste optie.
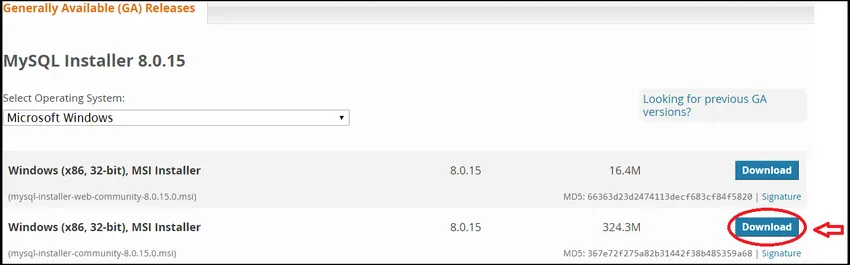
STAP (5) Wanneer u op de downloadknop klikt, wordt u doorgestuurd naar een andere pagina met drie opties. Eerste aanmelding als u al een account bij Oracle hebt, gebruik dit anders, klik op de knop Aanmelden en vul de benodigde gegevens van u in. Met de derde optie kunt u downloaden zonder in te loggen, dus u moet klikken op "Nee, bedankt, start gewoon mijn download", die rood is gemarkeerd in onderstaande screenshot. Het begint te downloaden.
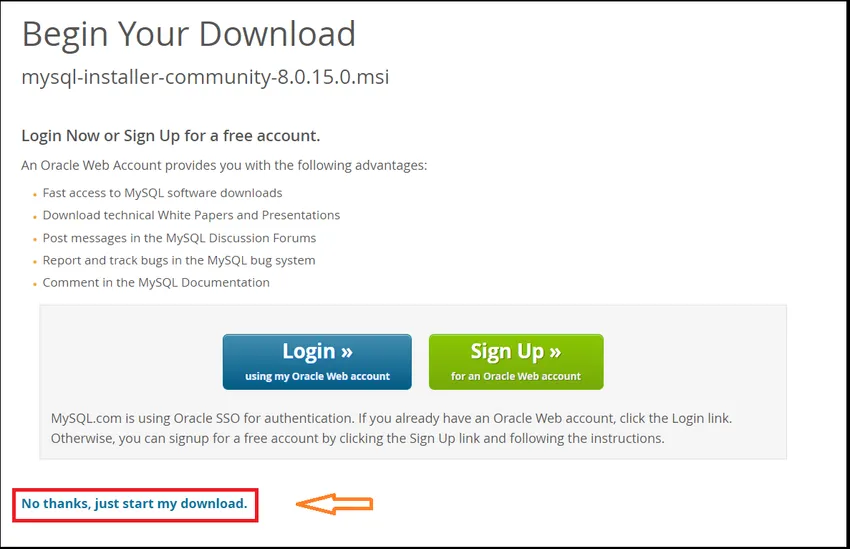
STAP (6) Wanneer het downloaden is voltooid, klikt u op het gedownloade bestand. Het zal beginnen met installeren en dan krijg je een venster. Druk op Ja en ga door.
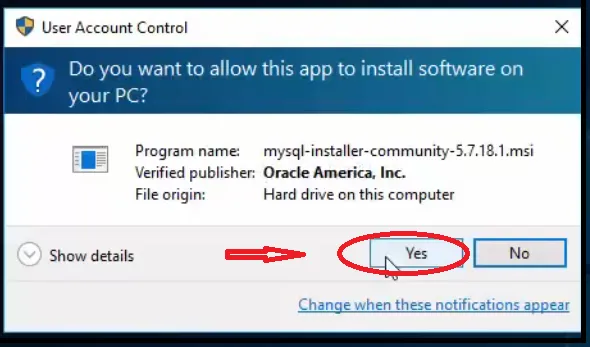
STAP (7) Klik nu op het selectievakje bij "Ik accepteer de licentievoorwaarden" aangegeven in het rode vierkant en klik op de volgende knop.
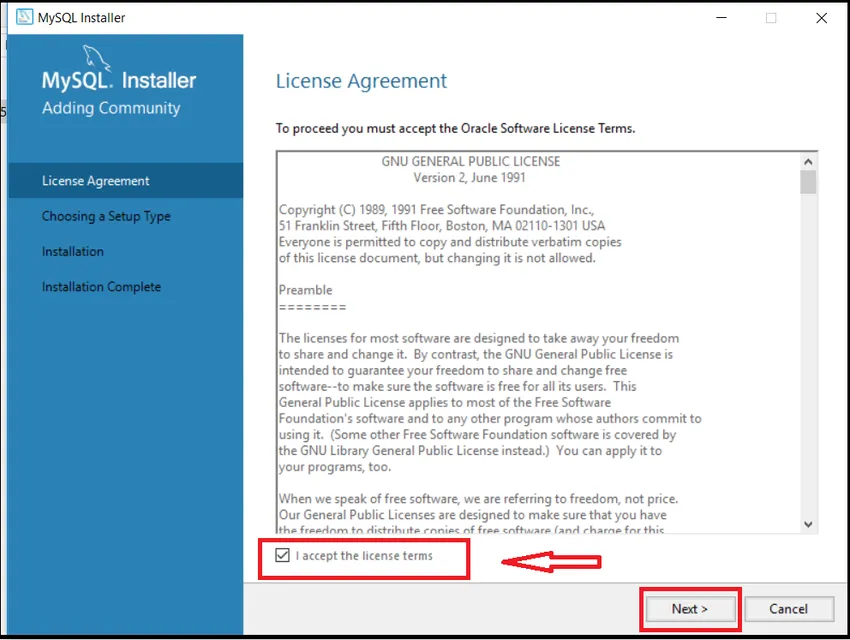
STAP (8) Selecteer de optie Standaard ontwikkelaar en klik op de knop Volgende zoals weergegeven.
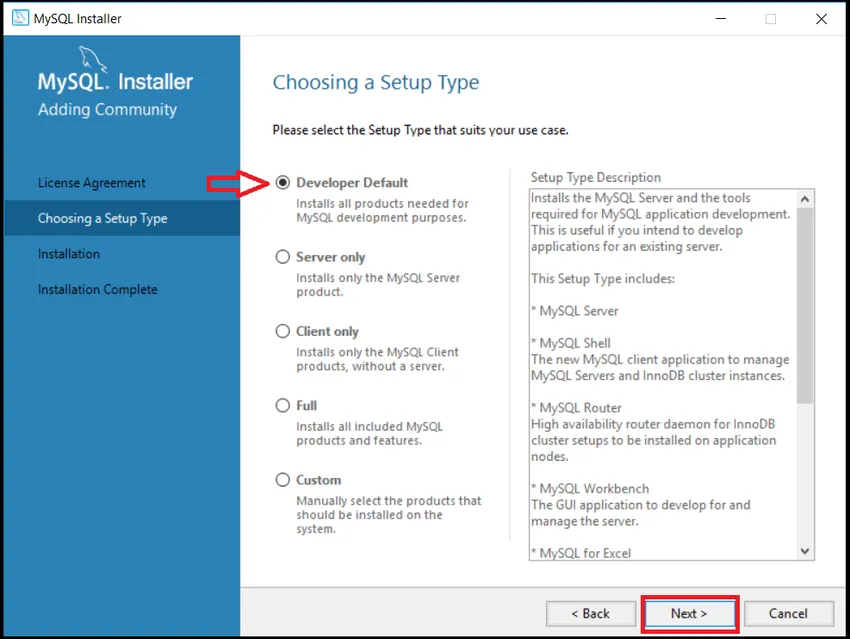
STAP (9) Klik vervolgens opnieuw op Volgende in het venster Vereisten controleren.
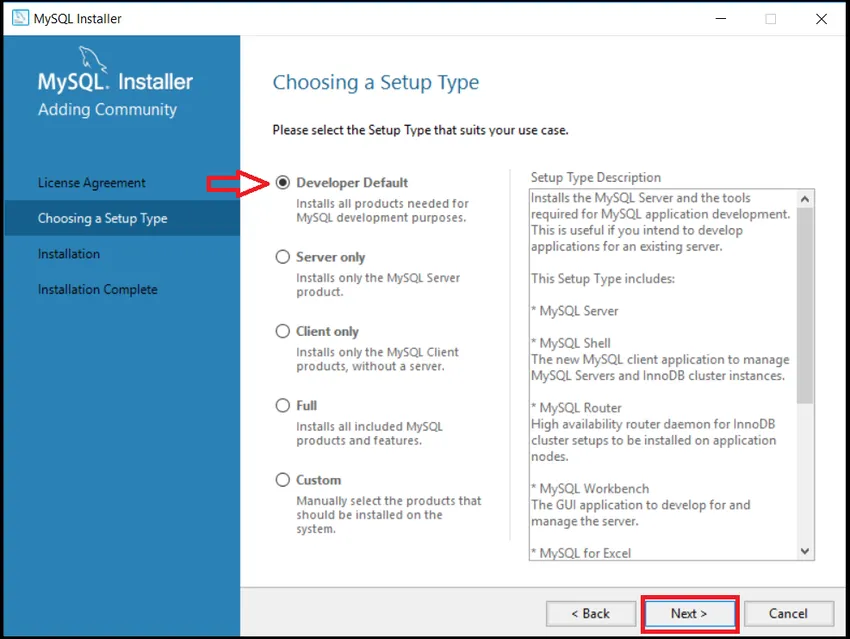
STAP (10) Hierna toont het een waarschuwingsbericht, dus klik op Ja en ga door.
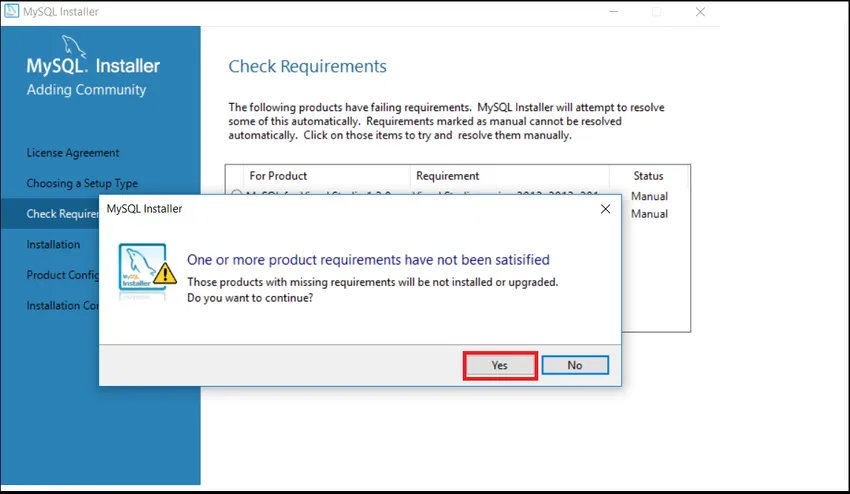
STAP (11) Klik vervolgens op de knop Uitvoeren.
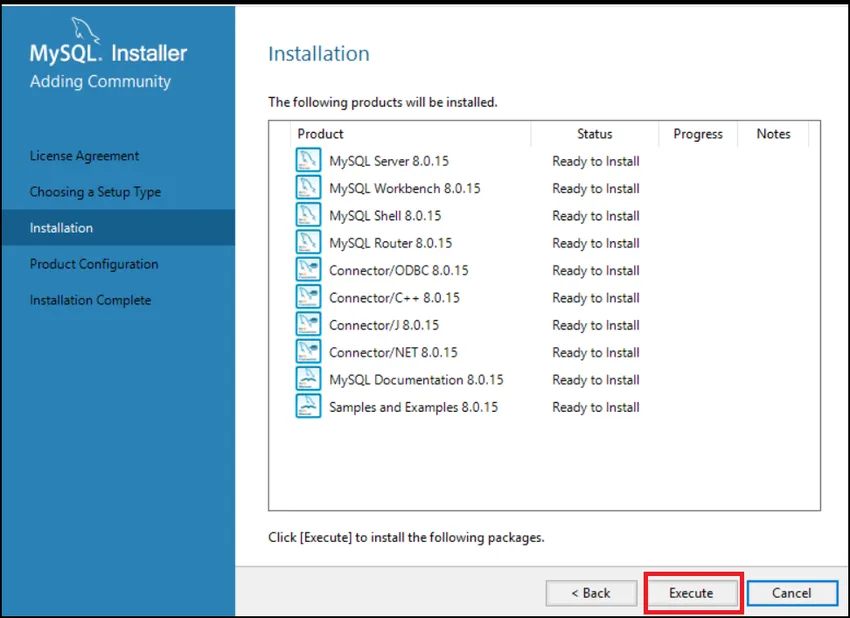
STAP (12) Het zal enige tijd duren om het uit te voeren en vooral te installeren en controleer gewoon de status van alle producten wanneer het compleet is en klik vervolgens op de knop Volgende.
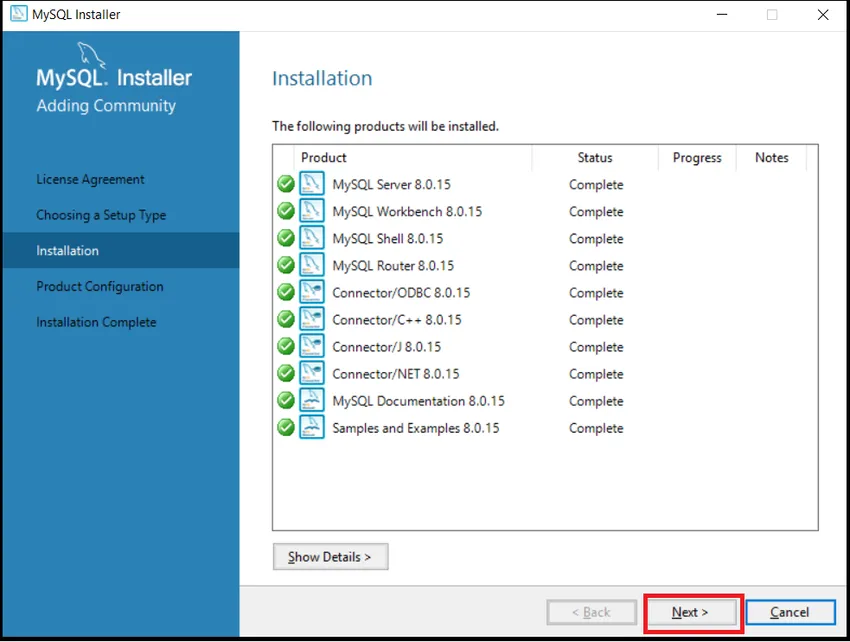
STAP (13) Klik opnieuw in het venster Productconfiguratie op Volgende.

STAP (14) Selecteer Standalone MySQL Server / Classic MySQL Replication en klik op de knop Next in het venster Group Replication.
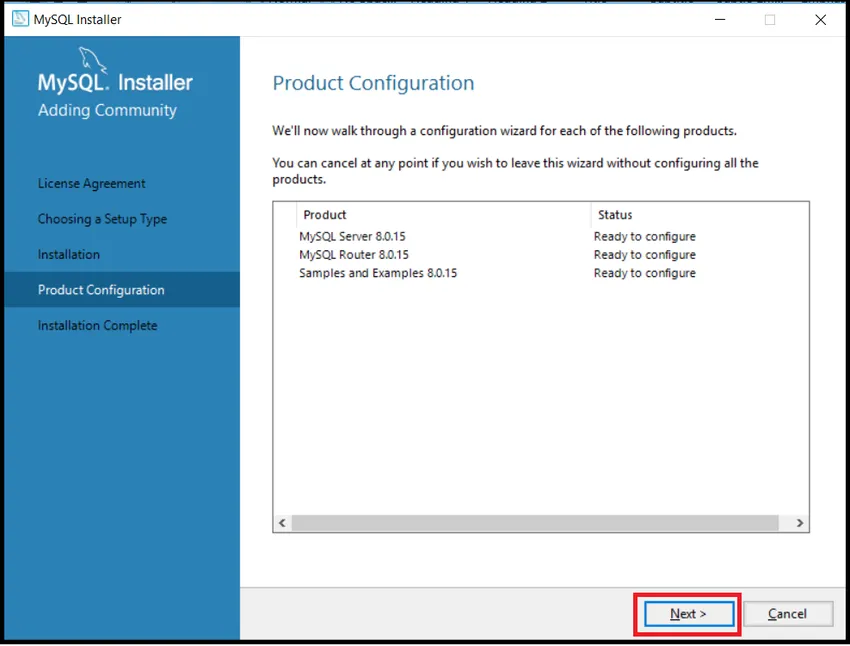
STAP (15) Klik in het venster Type en netwerk op Volgende, voer hier geen wijzigingen uit, laat het zoals het is.
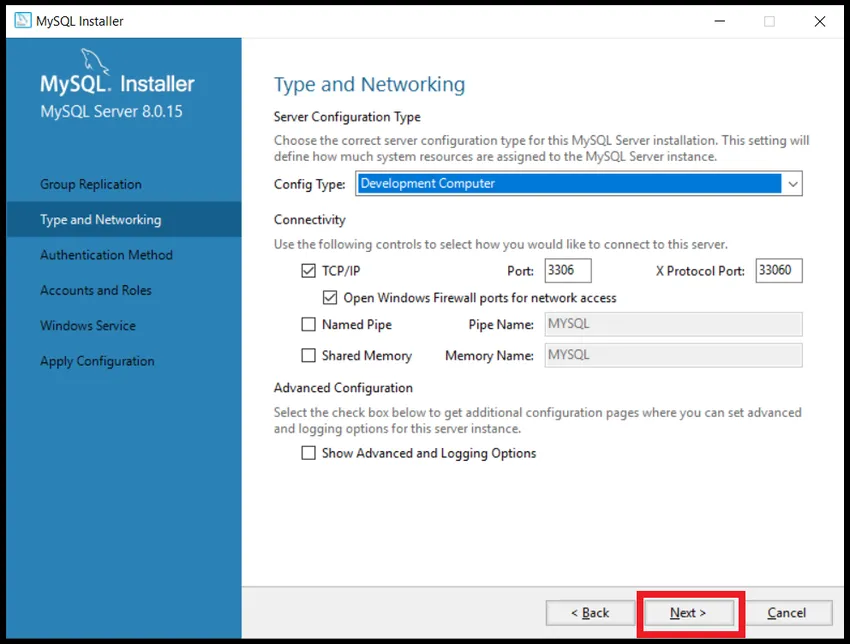
STAP (16) Selecteer de optie Gebruik sterke wachtwoordcodering voor authenticatie en klik op de knop Volgende.
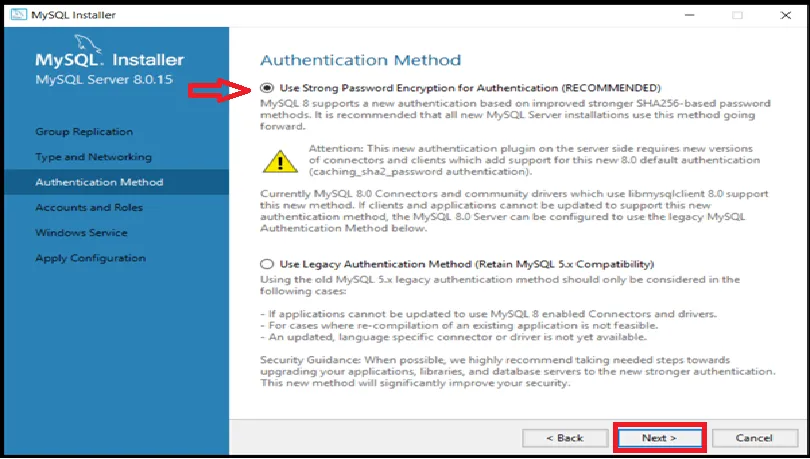
STAP (17) Typ MySQL Root-wachtwoord en voer het wachtwoord opnieuw in en klik op de knop Volgende. U moet een wachtwoord instellen dat u altijd kunt gebruiken wanneer u MySQL wilt openen.
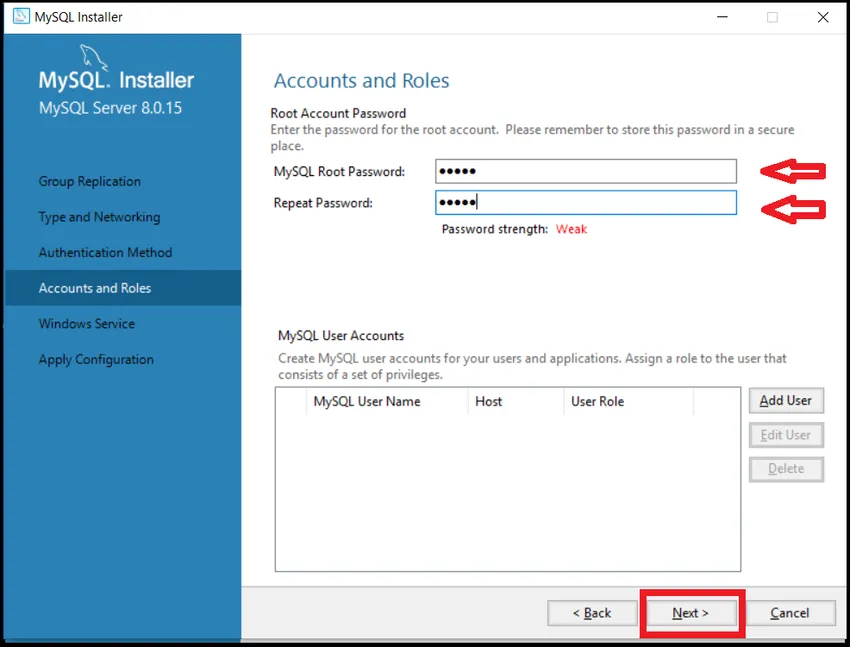
STAP (18) Klik op de knop Volgende.
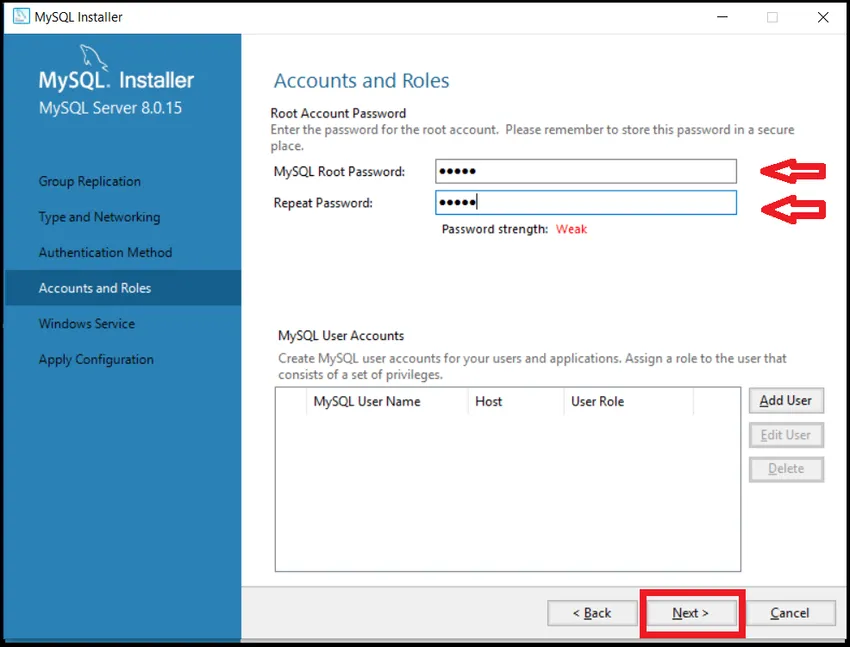
STAP (19) Klik op de knop Uitvoeren.
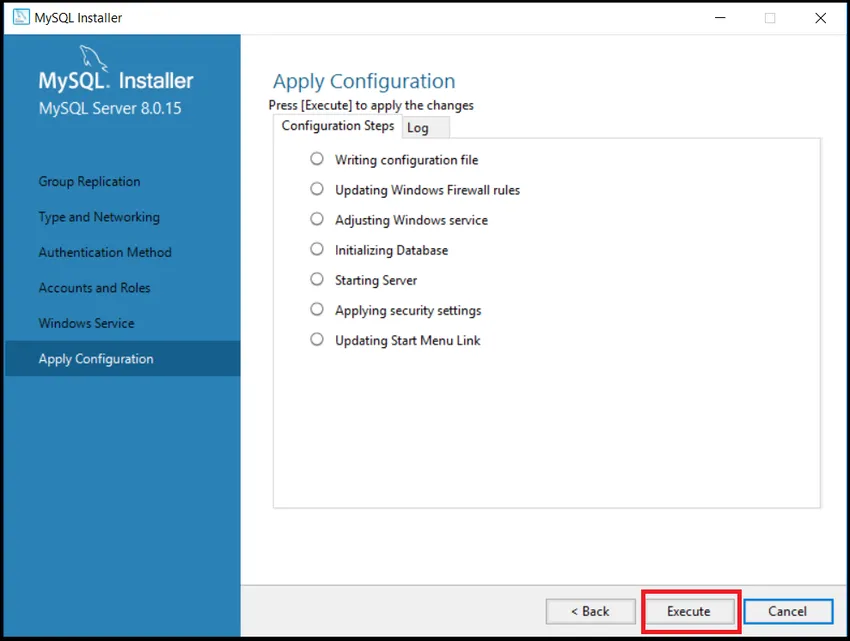
STAP (20) Klik op de knop Voltooien
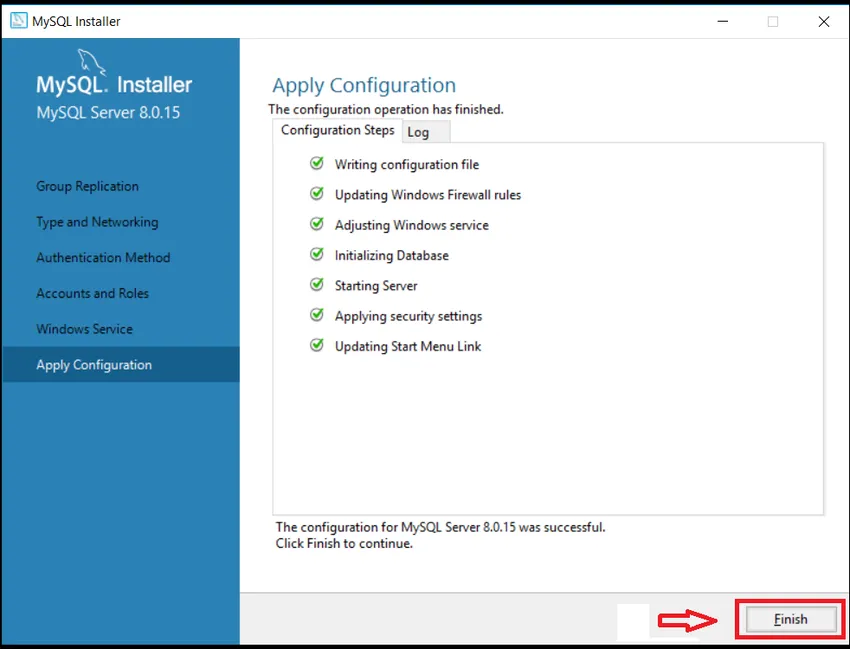
STAP (21) Klik op volgende op de productconfiguratiepagina.
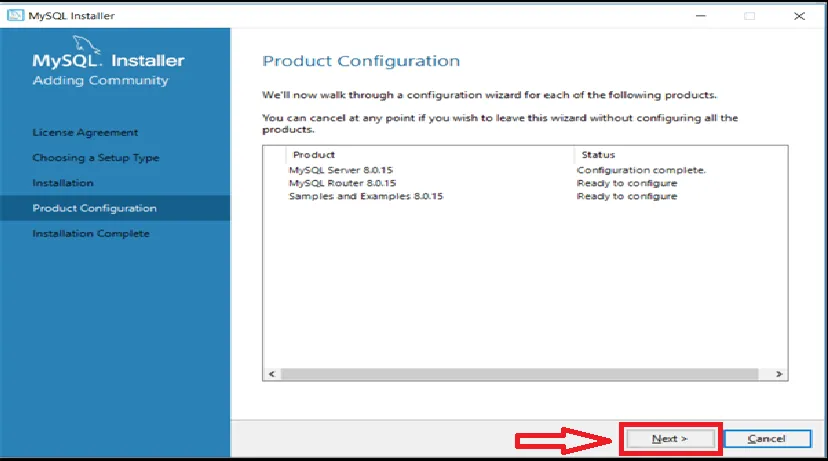
STAP (22) In gebruikersnaam standaard root houden als gebruiker en typ wachtwoord dat u eerder hebt ingesteld. Klik op Volgende. Het test of u wel of niet verbinding kunt maken met de server en controleert of de installatie is voltooid of niet.
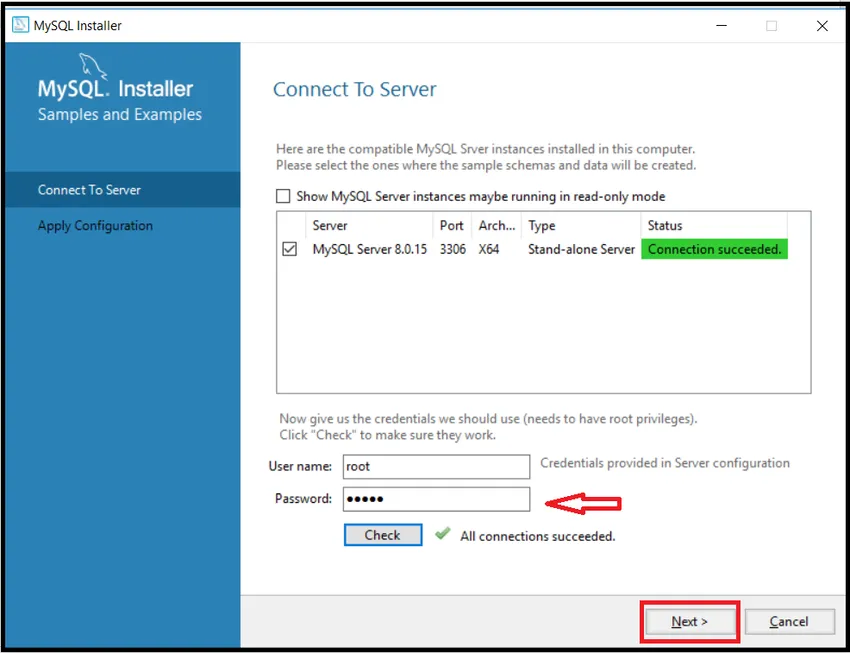
STAP (23) Voor een paar systemen zijn er nog enkele stappen nodig om een andere installatie te configureren die MySQL ondersteunt. In die toestand hoeft u alleen maar op de knop Volgende en Uitvoeren te klikken. Vermijd om wijzigingen aan te brengen. Weinig systemen zullen instellingen automatisch configureren, dus u hoeft zich geen zorgen te maken. Klik nu eindelijk op de knop Voltooien.
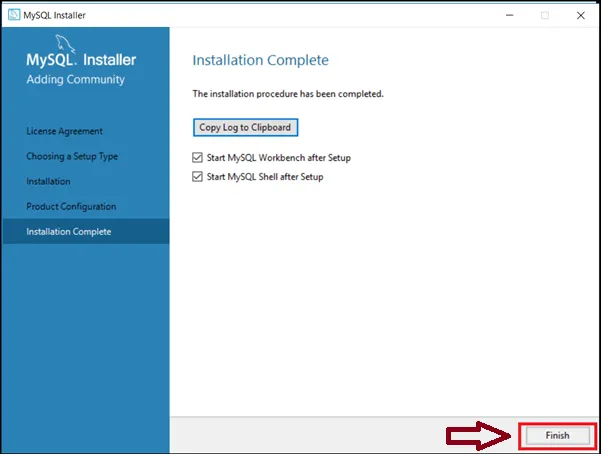
STAP (24) Hiermee is de installatie van MySQL voltooid en worden de MYSQL-shell en MySQL Workbench geopend. Sluit beide en start uw systeem opnieuw.

STAP (25) Ga eerst naar Start in Windows en zoek MySQL. Het zal een multiples-bestand tonen dat verband houdt met MySQL, maar u hoeft alleen MY SQL Command Line Client en MySQL Workbench te vinden. Beide opties worden geleverd met hun respectieve versie zoals ik de MY SQL 8.0 Command Line Client heb gedownload, dus het toont mij de respectieve versie. Het kan verschillen van gebruiker tot gebruiker en van versie tot versie, maar de stappen zijn hetzelfde. Klik op MIJN SQL Command Line Client hieronder weergegeven.

STAP (26) Het opent de MySQL-opdrachtprompt en vraagt u om uw rootwachtwoord te geven dat u tijdens de installatie van MySQL hebt opgegeven. Typ het wachtwoord en druk op Enter. Na authenticatie begint het met mysql > hieronder weergegeven.
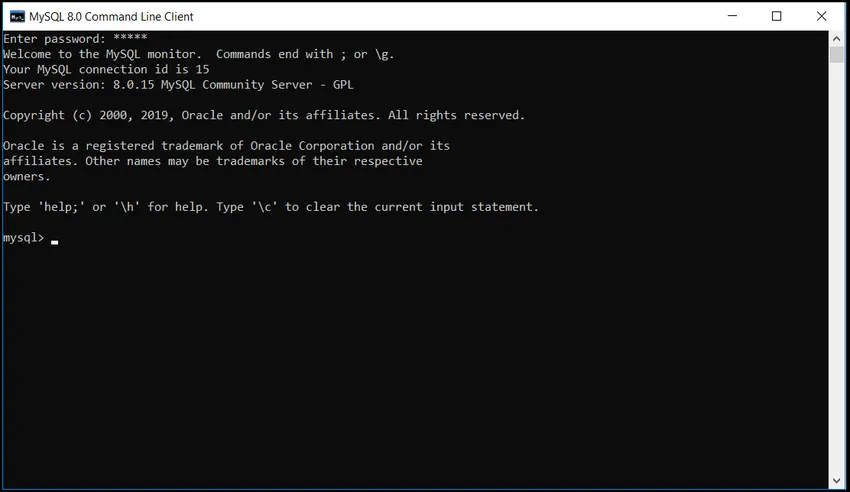
STAP (27) Controleer of MySQL werkt of niet, controleer alstublieft hoeveel databases het heeft. Commando gebruiken:
Toon databases;
Het toont alle beschikbare databases met MySQL die hieronder wordt weergegeven. Het betekent dat alles goed werkt.
Het laat zien dat het hier 6 databases beschikbaar heeft. dat wil zeggen informatie_Schema, mysql.
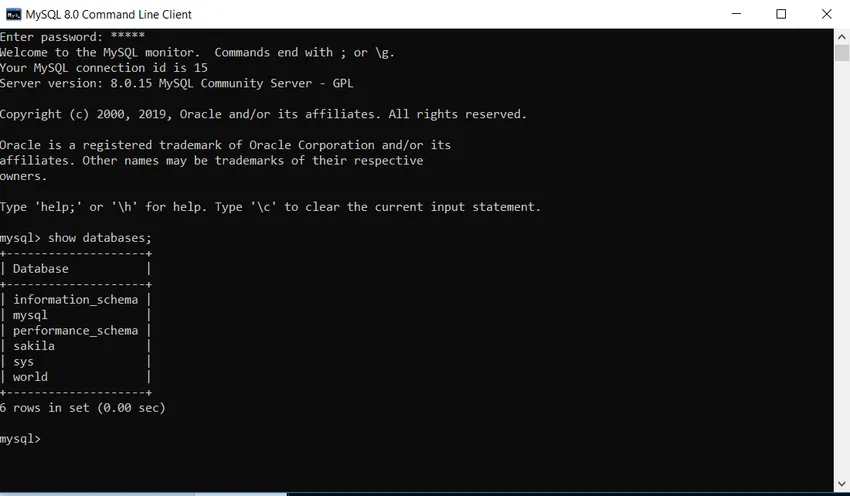
STAP (28) Als u de MySQL wilt sluiten, typt u de exit-opdracht zoals hieronder, deze sluit de MySQL.
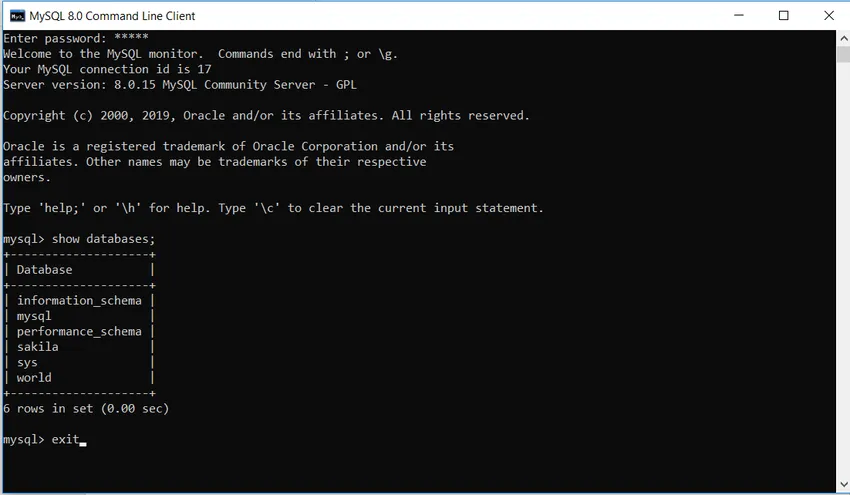
Aanbevolen artikelen
Dit is een handleiding geweest voor het installeren van MySQL op Windows. Hier hebben we de instructies en stappen besproken om MySQL te installeren. U kunt ook het volgende artikel bekijken voor meer informatie -
- Hoe WordPress te installeren
- MySQL Query-opdrachten
- Cheatsheet MySQL