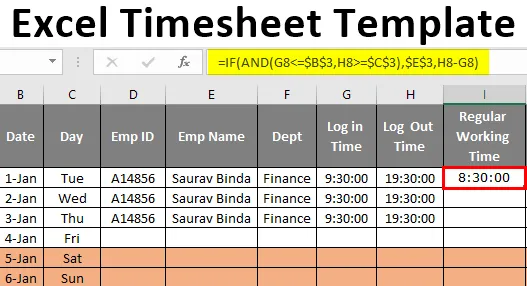
Excel-urenstaatsjabloon (inhoudsopgave)
- Inleiding tot Excel-urenstaatsjabloon
- Hoe maak je een timesheet-sjabloon?
Inleiding tot Excel-urenstaatsjabloon
Of het nu gaat om het bijhouden van werknemers, log uit, log in of uw eigen schema voor het onderhouden van taken vereist tijd om te worden gevolgd zodat alles perfect is. Dit gezegd hebbende over het bijhouden van tijdselementen, kunnen we vertrouwen op MS Excel om het werk te doen, dus veel gebruikers moeten al op internet hebben gezocht naar een timesheet-sjabloon in excel. In dit artikel laten we u zien hoe u een eenvoudige urenstaatsjabloon kunt maken met eenvoudige technieken.
Wat is urenstaat?
Urenstaat is niets anders dan een aanwezigheidsrapport per uur van een werknemer in een organisatie om zijn of haar loon voor de maand te berekenen. Hiermee kunnen we achterhalen hoe laat de werknemer in- en uitschakelt.
Met reguliere uren kunnen we het reguliere dagloon berekenen en alles wat we tijdens de reguliere werkuren moeten berekenen als overuren. Ok, laten we een rekenmachine-sjabloon voor urenstaten bouwen in Excel.
Hoe maak je een timesheet-sjabloon?
Om eerst een timesheet-sjabloon te maken, moeten we beslissen wat normale werktijden en het loon zijn en wat het uurtarief is voor het berekenen van overuren, dus maak eerst een lijst als deze.
U kunt deze Excel-urenstaatsjabloon hier downloaden - Excel-urenstaatsjabloon
Vervolgens moeten we een spatie maken om de naam van de maand te vermelden waarvoor we de urenstaat berekenen.

Vervolgens moeten we koppen maken om gegevens over werknemers bij te houden, dus ik heb hieronder de algemene gegevens vermeld die we van een werknemer nodig hebben.

Nu moeten we de betrokken datums in de genoemde maand vermelden, dus voer eerst de datums in van 01 januari tot 31 januari.
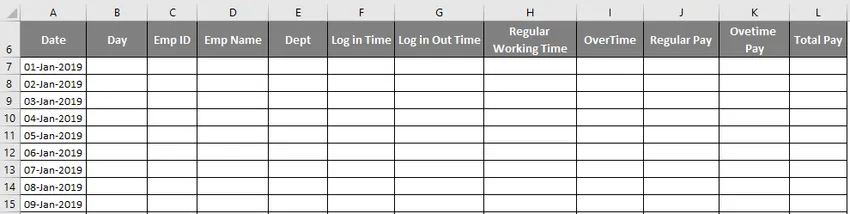
Voeg naast de kolom "Datum" nog een kolom in om de naam "Dag" te krijgen. Wijzig na het invoegen van de kolom het datumformaat in "DDD". Gebruik de functie TEKST om de datum van kolom B om te zetten in de naam van vandaag.
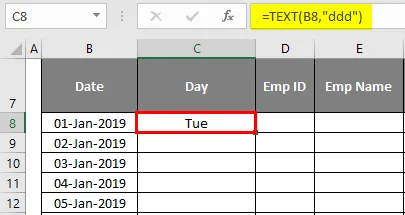
Nu, wanneer het weekend komt, moeten we die datums markeren, dus voor automatisch markeren van deze dagen gebruiken we "Voorwaardelijke opmaak". Selecteer de tabel zonder koppen en klik op "Voorwaardelijke opmaak" en kies "Nieuwe regel".

Kies de optie "Gebruik een formule om te bepalen welke cellen u wilt opmaken".

Nu moeten we de rijen markeren waar de dag van de datum "Sat & Sun" is, dus voer eerst de onderstaande formule in. Kies nu de opmaakkleur die u de datums "Sat" en "Sun" wilt markeren.
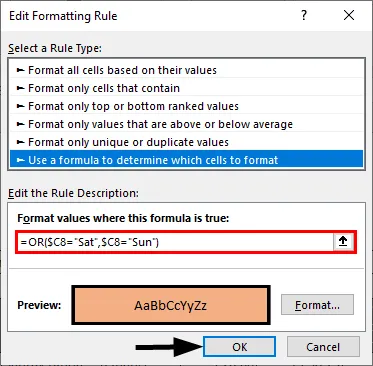
Nu zou het de rijen moeten markeren waar de dag ofwel “Sat” of “Sun” is.
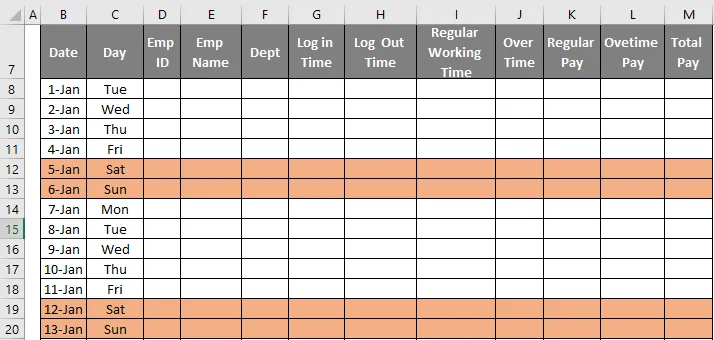
Ok, voer nu voor demonstratiedoeleinden de dummy-datum van een werknemer in voor twee dagen.

Nu moeten we de formule toepassen om "Normale werkuren" te berekenen, dus voer de onderstaande formule in om normale werkuren te berekenen.
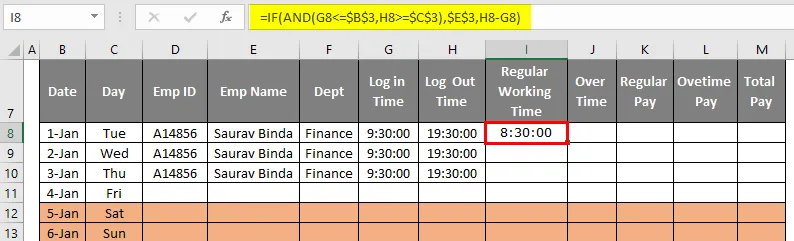
Deze formule geeft het resultaat op tijd weer, maar we hebben het resultaat in uren nodig, dus pas de bovenstaande formule aan om het resultaat als 8, 5 uur te krijgen in plaats van 08:30:00.

Na het berekenen van de normale werkuren moeten we nu berekenen wat het overwerk is, dus pas de onderstaande formule toe om de overuren te krijgen.
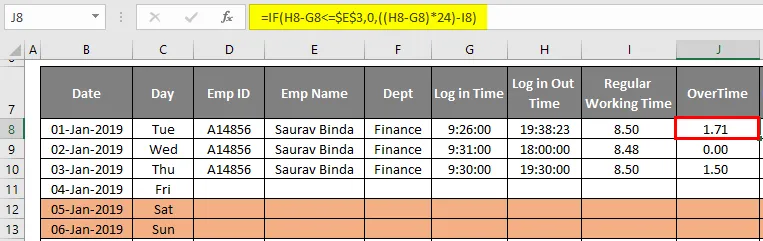
Ok, nu hebben we "wat de normale werktijden zijn en wat de overuren zijn" met behulp van deze twee nu moeten we het totale loon achterhalen.
Pas eerst de onderstaande formule toe om “Regelmatig betalen” te berekenen.
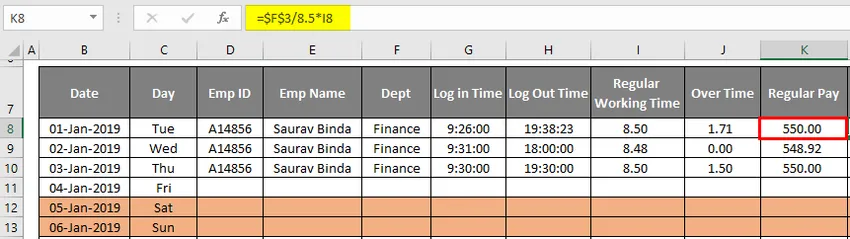
Wat deze formule doet is “voor de hele 8, 5 uur betaling is 550, dus we delen het totale bedrag door 8, 5 uur om het tarief per uur te vinden en vermenigvuldigen dit met reguliere werkuren om de waarde te krijgen voor de tijd waarvoor ze hebben gewerkt ”.
Vervolgens moeten we op dezelfde manier overuren betalen, hiervoor hebben we het tarief per uur al opgegeven als 100, dus we moeten het gewoon vermenigvuldigen met overuren om het nummer van de overuren te krijgen.

Voeg vervolgens "Regelmatig betalen en Overuren betalen" toe om "Totaal betalen" te krijgen.

Ok, op deze manier kun je de personeelsgegevens van elke dag invoeren en de rest van de dingen wordt berekend door de formules zelf.
Dingen om te onthouden over Excel-urenstaatsjabloon
- U kunt de inlog- en uitlogtijd wijzigen op uw gemak.
- We hadden een regulier werkuur gegeven van 8, 5 uur, maar je kunt ook verhogen of verlagen.
- Betaling per dag en overuren kunnen worden gewijzigd volgens uw vereiste.
Aanbevolen artikelen
Dit is een gids voor Excel-urenstaatsjabloon. Hier bespreken we hoe u een Excel-urenstaatsjabloon samen met praktische voorbeelden en een downloadbare Excel-sjabloon kunt maken. U kunt ook onze andere voorgestelde artikelen doornemen -
- Voorbeelden om kalendersjabloon in Excel te maken
- Interpoleer in Excel met praktische voorbeelden
- Methoden om cellen in Excel op te maken
- Beheer kosten met Excel Expense Tracker