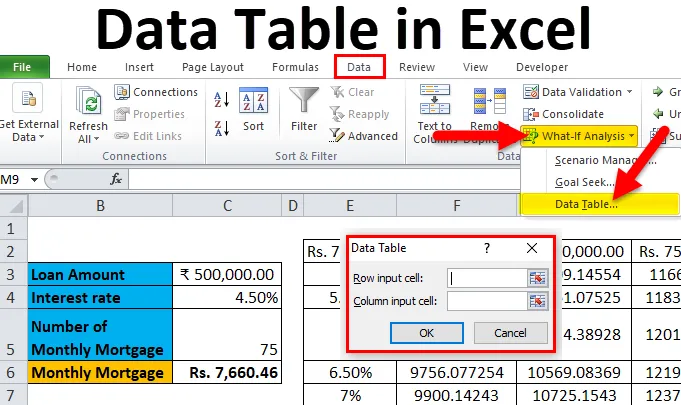
Datatabel in Excel (inhoudsopgave)
- Datatabel in Excel
- Hoe maak je een gegevenstabel in Excel?
Datatabel in Excel
Gegevenstabellen worden gebruikt om de wijzigingen te analyseren die worden gezien in uw eindresultaat wanneer bepaalde variabelen worden gewijzigd vanuit uw functie of formule. Gegevenstabellen zijn een van de bestaande onderdelen van What-If-analysehulpmiddelen, waarmee u uw resultaat kunt observeren door het te experimenteren met verschillende waarden van variabelen en de resultaten te vergelijken die zijn opgeslagen in de gegevenstabel.
Er zijn twee soorten gegevenstabellen , die zijn:
- Tabel met één variabele gegevens.
- Tabel met twee variabelen.
Hoe maak je een gegevenstabel in Excel?
Datatabel in Excel is heel eenvoudig en gemakkelijk te maken. Laten we de werking van de gegevenstabel in Excel door enkele voorbeelden begrijpen.
U kunt deze gegevenstabel Excel-sjabloon hier downloaden - Datatabel Excel-sjabloonGegevenstabel in Excel Voorbeeld # 1 - Gegevenstabel met één variabele
Datatabellen met één variabele zijn efficiënt voor het analyseren van de wijzigingen in het resultaat van uw formule wanneer u de waarden voor een enkele invoervariabele wijzigt.
Gebruik een geval van een variabele gegevenstabel in Excel:
De gegevenstabel met één variabele is handig in scenario's waarin een persoon kan observeren hoe verschillende rentetarieven het bedrag van hun te betalen hypotheek wijzigen. Beschouw het onderstaande cijfer dat het hypotheekbedrag laat zien dat is berekend op basis van de rente met behulp van de PMT-functie.
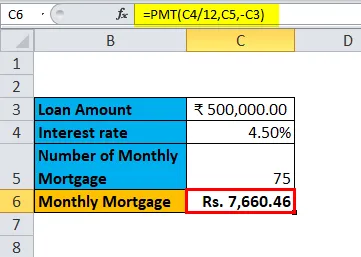
De bovenstaande tabel toont de gegevens waarbij het hypotheekbedrag wordt berekend op basis van de rente, de hypotheekperiode en het geleende bedrag. Het gebruikt de PMT-formule om het maandelijkse hypotheekbedrag te berekenen, dat kan worden geschreven als = PMT (C4 / 12, C5, -C3).
In geval van inachtneming van het maandelijkse hypotheekbedrag voor verschillende rentetarieven, waarbij de rentevoet als een variabele wordt beschouwd. Om dit te doen, is het nodig om één variabele gegevenstabel te maken. De stappen om de ene variabele gegevenstabel te maken zijn als volgt:
Stap 1: Bereid een kolom voor die bestaat uit verschillende waarden voor de rentetarieven. We hebben verschillende waarden voor rentetarieven ingevoerd in de kolom die in de figuur is gemarkeerd.
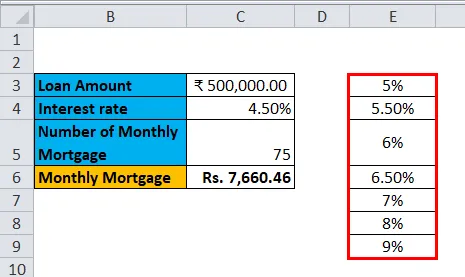
Stap 2: Typ in de cel (F2) die één rij boven en diagonaal is ten opzichte van de kolom die u in de vorige stap hebt voorbereid, dit = C6.
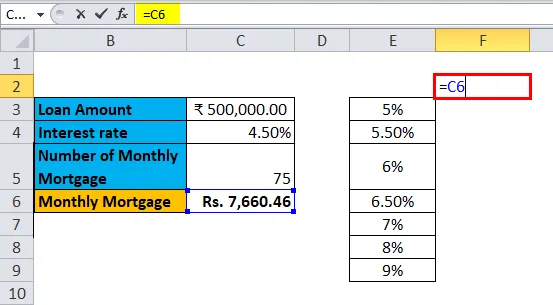
Stap 3: Selecteer de hele voorbereide kolom op waarden van verschillende rentevoeten samen met de cel waarin u de waarde, dwz F2-cel, had ingevoerd.
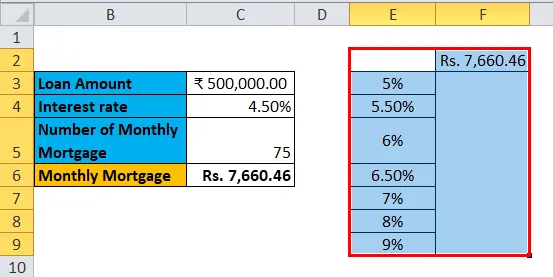
Stap 4: Klik op het tabblad 'Gegevens' en selecteer 'What-if-analyse' en selecteer een datatabel uit de weergegeven opties.
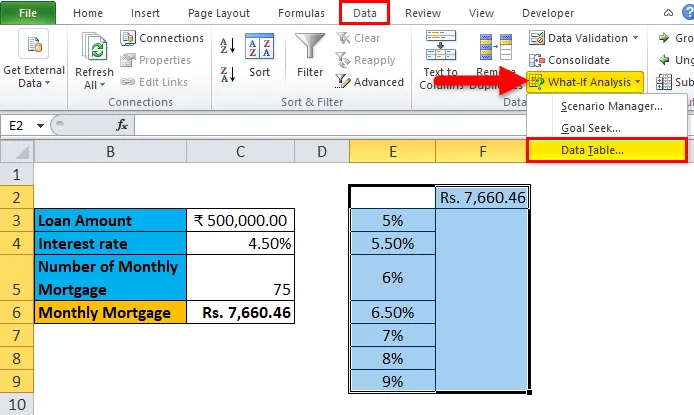
Stap 5: dialoogvenster Gegevenstabel verschijnt.
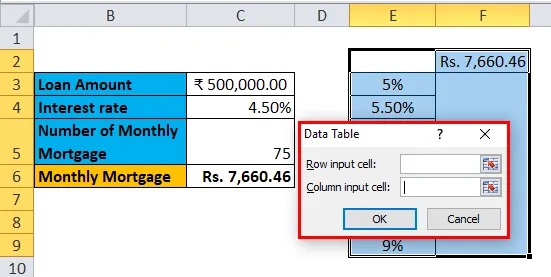
Stap 6: Raadpleeg in de invoercel Kolom cel C4 en klik op OK.
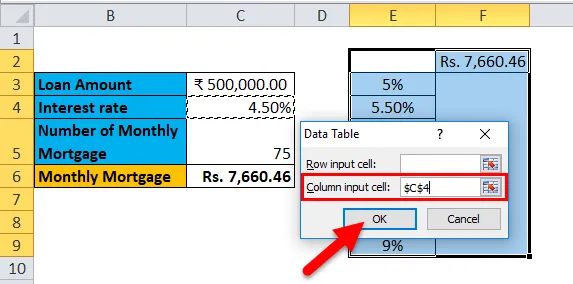
In het dialoogvenster verwijzen we naar cel C4 in de kolominvoercel en houden de rijinvoercel leeg terwijl we een gegevenstabel met één variabele voorbereiden.
Stap 7: Na het volgen van alle stappen krijgen we alle verschillende hypotheekbedragen voor alle ingevoerde rentetarieven in kolom E (niet gemarkeerd) en de verschillende hypotheekbedragen worden waargenomen in kolom F (gemarkeerd).
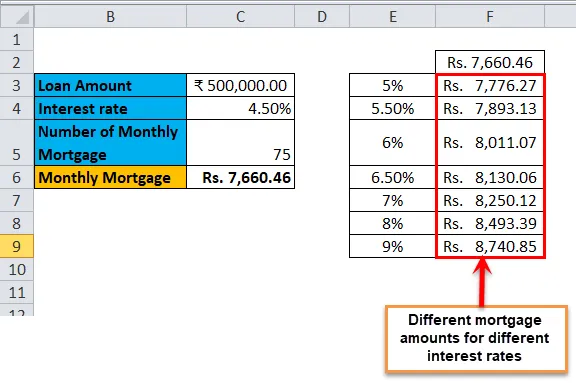
Gegevenstabel in Excel Voorbeeld # 2 - Gegevenstabel met twee variabelen
Datatabellen met twee variabelen zijn nuttig in scenario's waarin een gebruiker de veranderingen in het resultaat van zijn formule moet observeren wanneer hij twee invoervariabelen tegelijkertijd wijzigt.
Use-case van een tabel met twee variabelen in Excel:
De gegevenstabel met twee variabelen is handig in scenario's waarin een persoon kan zien hoe verschillende rentetarieven en leningbedragen het bedrag van hun te betalen hypotheekbedrag veranderen. In plaats van afzonderlijke waarden afzonderlijk te berekenen, kunnen we dit waarnemen met onmiddellijke resultaten. Beschouw het onderstaande cijfer dat het hypotheekbedrag laat zien dat is berekend op basis van de rente met behulp van de PMT-functie.
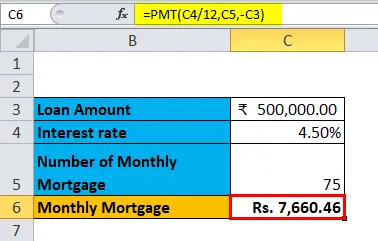
Het bovenstaande voorbeeld is vergelijkbaar met ons voorbeeld in het vorige geval voor één variabele gegevenstabel. Hier wordt het hypotheekbedrag in cel C6 berekend op basis van de rente, de hypotheekperiode en het geleende bedrag. Het gebruikt de PMT-formule om het maandelijkse hypotheekbedrag te berekenen, dat kan worden geschreven als = PMT (C4 / 12, C5, -C3).
Om de gegevenstabel met twee variabelen uit te leggen met verwijzing naar het bovenstaande voorbeeld, zullen we de verschillende hypotheekbedragen tonen en de beste kiezen die bij u past door de verschillende waarden van rentetarieven en leningbedrag te observeren. Om dit te doen, is het nodig om een datatabel met twee variabelen te maken. De stappen om de ene variabele gegevenstabel te maken zijn als volgt:
Stap 1: Bereid een kolom voor die bestaat uit verschillende waarden voor de rentetarieven en het geleende bedrag.
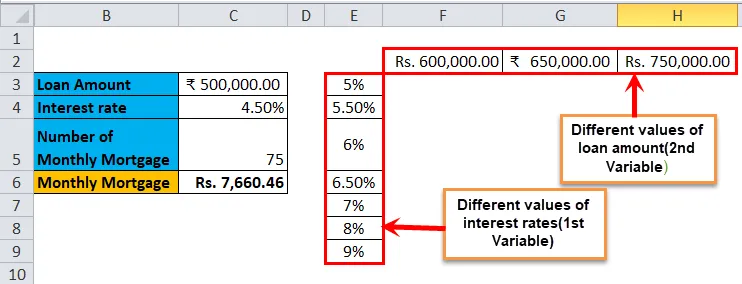
We hebben een kolom opgesteld die bestaat uit de verschillende rentetarieven, en in de cel diagonaal naar de startcel van de kolom hebben we de verschillende waarden van het geleende bedrag ingevoerd.
Stap 2: Typ in de cel (E2) die één rij boven de kolom staat die u in de vorige stap hebt voorbereid = C6.
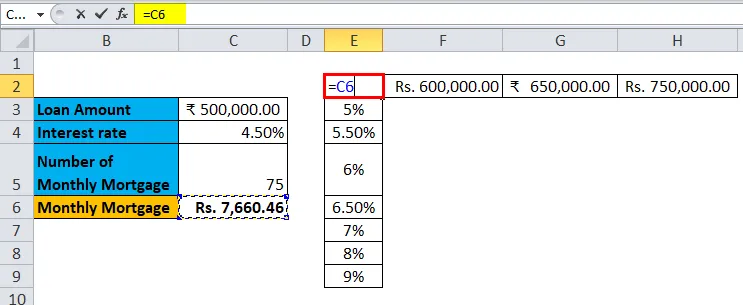
Stap 3: Selecteer de hele voorbereide kolom op waarden van verschillende rentevoeten samen met de cel waarin u de waarde, dwz E2-cel, had ingevoerd.
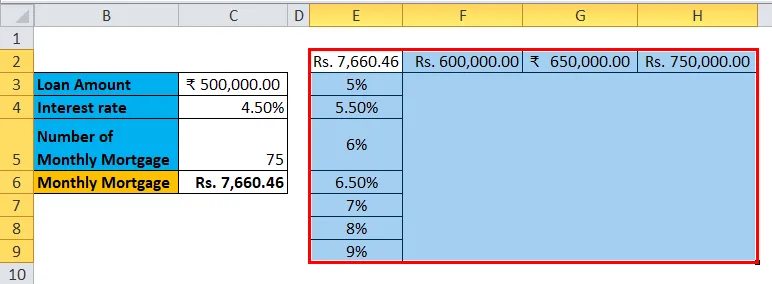
Stap 4: Klik op het tabblad 'Gegevens' en selecteer 'What-if-analyse' en selecteer een datatabel uit de weergegeven opties.
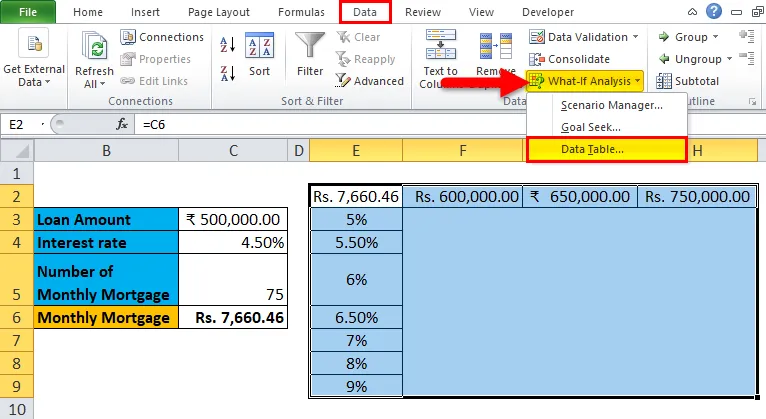
Stap 5: Er verschijnt een dialoogvenster Datatabel. In de 'Kolominvoercel' verwijst u naar cel C4 en in de 'Rijinvoercel' C3. Beide waarden zijn geselecteerd terwijl we beide variabelen wijzigen en klik op OK.
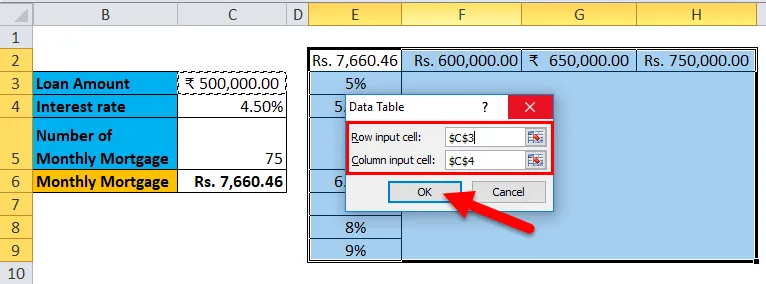
Stap 6: Na het volgen van alle stappen krijgen we verschillende waarden van hypotheekbedragen voor verschillende waarden van rentetarieven en leningbedrag.

Dingen om te onthouden over de gegevenstabel in Excel
- Voor één variabele gegevenstabel wordt de 'Rijinvoercel' leeg gelaten en in twee variabele gegevenstabel worden zowel 'Rijinvoercel' en 'Kolominvoercel' ingevuld.
- Nadat de What-If-analyse is uitgevoerd en de waarden zijn berekend, kunt u geen enkele cel uit de reeks waarden wijzigen of wijzigen.
Aanbevolen artikelen
Dit is een leidraad geweest voor een gegevenstabel in Excel. Hier bespreken we de typen en hoe u datatabelvoorbeelden en downloadbare Excel-sjablonen kunt maken. U kunt deze handige functies ook bekijken in Excel -
- Handleiding voor Excel DATUMWAARDE-functie
- FREQUENTIE Excel-functie die u moet kennen
- Hoe de Excel-voorspellingsfunctie te gebruiken?
- AANTAL.ALS Microsoft Excel