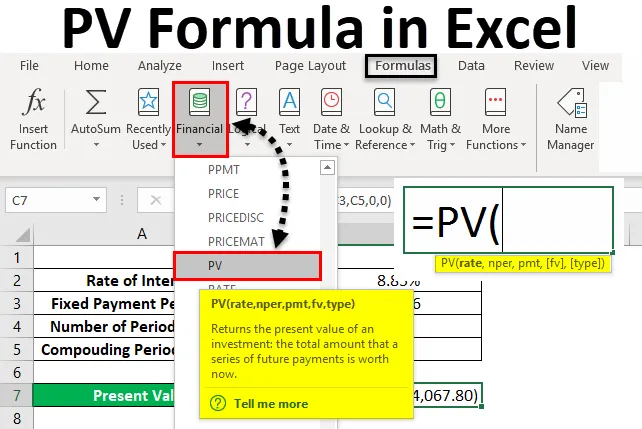
Excel PV-formule (inhoudsopgave)
- PV-formule in Excel
- Hoe PV-formule in Excel te gebruiken?
PV-formule in Excel
PV-formule of contante waardeformule in excel wordt gebruikt voor het berekenen van de contante waarde van een eventueel geleend bedrag. Hiermee kunnen we het bedrag van de lening berekenen dat nodig is om iets te kopen of de contante waarde van het actief wanneer we de lening hebben afgesloten. Dit is een complete financiële formule die in geen enkele bewerkingsberekening te zien is.
PV-formule in Excel kan worden gebruikt vanuit de functie Invoegen die zich naast de formulebalk bevindt door op het pictogram te klikken.
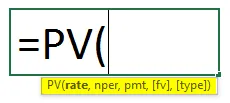
PV-formule in Excel heeft de volgende argumenten:
- Tarief : dit is de rentevoet per samengestelde periode. We kunnen direct de hele rentevoet gebruiken of we kunnen deze delen met de totale samengestelde periode, laten we zeggen een maand en de toegepaste rente gebruiken voor een enkele maand.
- Nper: Het is het totale aantal betalingen of de termijnen die gedurende de hele periode worden betaald. Betaling kan maandelijks, driemaandelijks of jaarlijks plaatsvinden.
- Pmt : Het is een vast bedrag dat we in een bepaalde periode moeten betalen.
Bovenstaand zijn verplichte argumenten vereist in PV Formula. Hieronder staan ook enkele optionele argumenten;
- Fv: Het is de toekomstige waarde van een geleend actief aan het einde van alle betalingen van alle periodes. Als we deze waarde niet behouden, wordt deze in Excel automatisch beschouwd als 0.
- Type: gebruik 1 als het EMI aan het begin van de maand wordt betaald, 0 als het EMI aan het einde van de maand wordt betaald. Want ook als we dit niet houden, wordt het automatisch als excel beschouwd.
Hoe PV-formule in Excel te gebruiken?
PV-formule in Excel is zeer eenvoudig en gemakkelijk te gebruiken. Laten we begrijpen hoe we PV Formula kunnen gebruiken om uit te blinken met enkele voorbeelden.
U kunt deze PV-formule Excel-sjabloon hier downloaden - PV-formule Excel-sjabloonExcel PV-formule - Voorbeeld # 1
We hebben gegevens over een persoon die een lening wil lenen voor een item dat hij wil kopen. Een bank biedt de lening jaarlijks aan met een rentevoet van 8%. En die persoon kan de lening tot 10 jaar betalen met een vaste maandelijkse betaling van bijna ongeveer Rs. 1000 / -
Als we de bovenstaande gegevens samenvatten, hebben we;
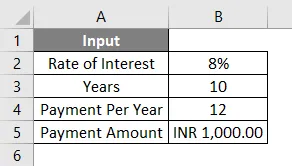
Zoals we het argument hierboven hebben besproken, kunnen we een rentevoet behouden zoals deze is of we kunnen deze verdelen binnen de formule of anders kunnen we het argument eerst apart scrubben en het vervolgens in de formule gebruiken. Laten we de gegevens eerst afzonderlijk scrubben voor een beter begrip. Daarvoor hebben we een rentevoet nodig die van toepassing is per maand, die ons tarief zal zijn, en een totaal aantal betalingen dat zal worden gedaan in de hele duur van de lening die onze Nper zal zijn.
Nu volgens de invoergegevens die we hierboven hebben gezien, wordt onze snelheid berekend met behulp van de formule = B2 / B4
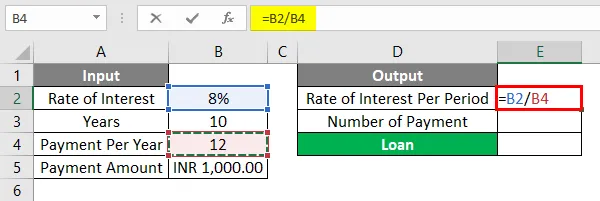
Het resultaat is zoals hieronder aangegeven.
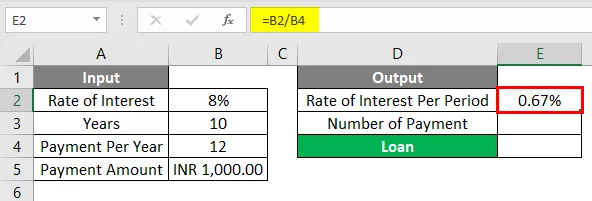
Nper wordt berekend met behulp van formule = B3 * B4
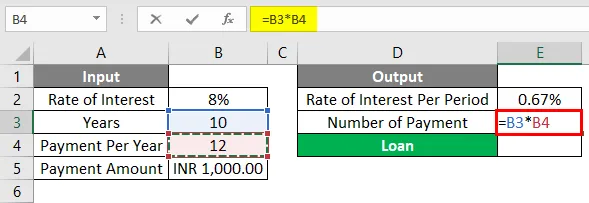
Het resultaat is zoals hieronder weergegeven.
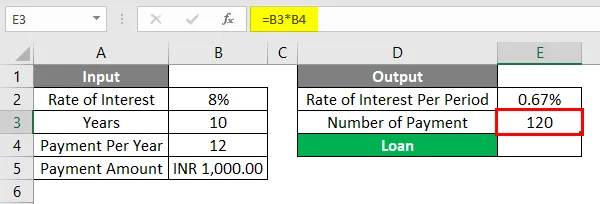
Nu kunnen we deze parameters direct in onze PV-formule gebruiken. Ga eerst naar de cel waar we de uitvoer nodig hebben. Ga vervolgens naar de optie Functie invoegen naast de formulebalk zoals hieronder weergegeven.
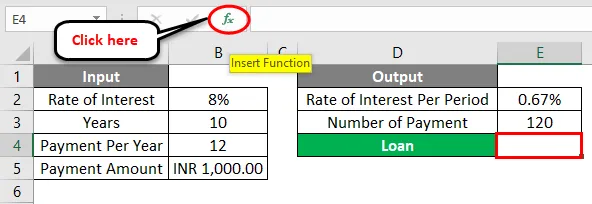
Zodra we dat doen, krijgen we het functievak Invoegen. Nu vanaf daar onder de Financiële categorie van Of selecteer een categorie- optie zoek PV-functie uit de lijst. Of anders kunnen we de Or behouden of een categorie als ALL selecteren en zoeken naar de vereiste functie zoals hieronder getoond. En klik op OK .
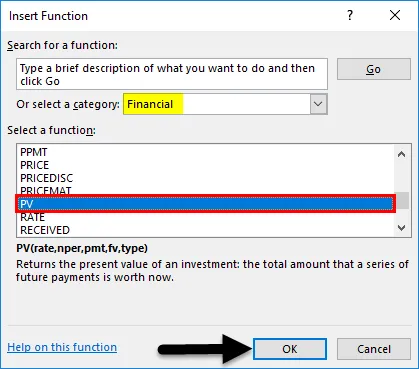
Nu krijgen we voor de geselecteerde cel voor uitgang E2 een argumentvak voor PV-functie. Selecteer nu van daar de Rate, Nper en Pmt a s hierboven berekend.
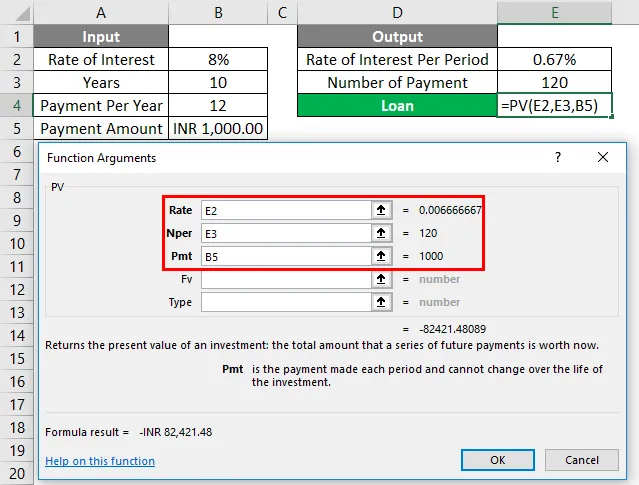
Zoals we kunnen zien voor het functieargument van PV Formula, hebben we alle benodigde cellen in excel geselecteerd. Links onderaan het argumentvak krijgen we het resultaat van de toegepaste functie. Hier krijgen we het resultaat negatief. Dat betekent de geleende waarde van het geleende bedrag.
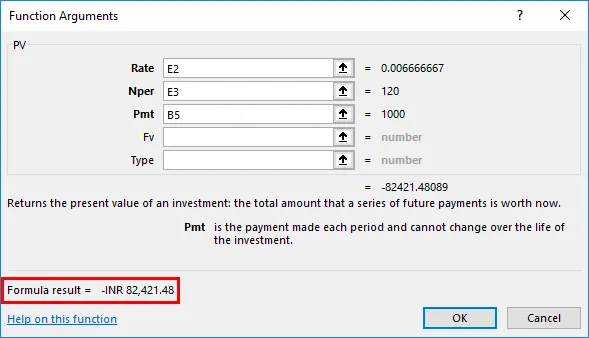
Als we deze gegevens in een andere vorm moeten gebruiken, kunnen we een negatief teken (“-“) in het vak Pmt- argument toepassen om een positief resultaat te krijgen. En zodra we een negatief teken toepassen, zien we de formule resulteren in positief linksonder in het argumentvak. Klik op OK als u klaar bent.
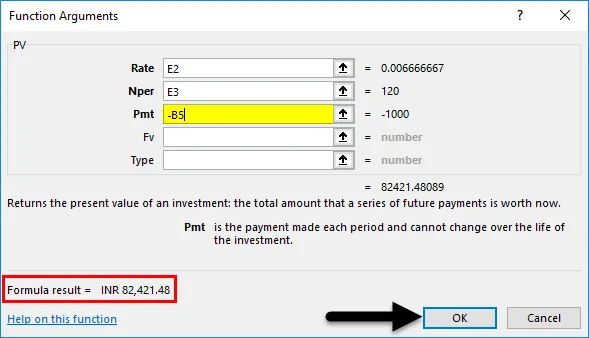
Zodra we op OK klikken, krijgen we het resultaat in de geselecteerde cel zoals hieronder weergegeven.
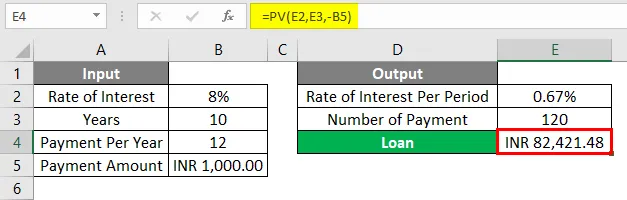
Het berekende contante waarde leningbedrag dat in INR (Indiase roepies) Rs is. 82.421.48 / - is het uiteindelijke bedrag dat aan die persoon kan worden gesanctioneerd voor een ambtstermijn van 10 jaar met de rentevoet van 8 als die persoon Rs betaalt. 1000 / - maandelijkse EMI.
Excel PV-formule - Voorbeeld # 2
Hieronder is een ander voorbeeld waarvoor we de contante waarde of een verdisconteerde waarde moeten berekenen.
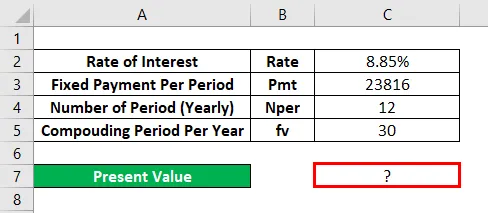
Ga hiervoor naar de bewerkingsmodus van de cel waar we de uitvoer moeten zien door het teken " = " (Gelijk) te typen. En zoek en selecteer PV Formula in excel zoals hieronder getoond.
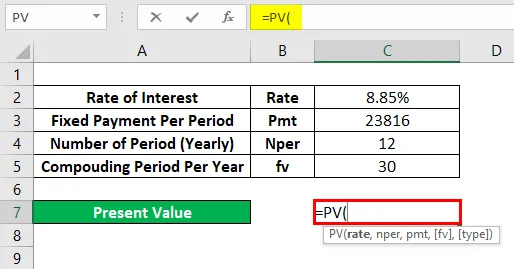
Hier zullen we de gegevens direct gebruiken en kraken in de formule zelf zoals hieronder getoond. Hier hebben we de rente gedeeld met een totaal aantal maanden van de uitleentermijn. En Nper wordt 12 gehouden omdat de lening slechts 12 maanden is. En we hebben de samengestelde periode beschouwd als 30 jaar, wat onze FV is .

Druk nu op Enter om het resultaat te krijgen zoals hieronder weergegeven.
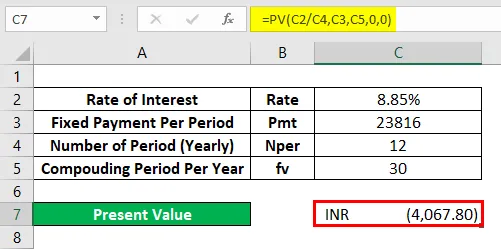
Omdat de verkregen waarde PV Rs is. 4067.80 / - wat betekent dat de huidige waarde van het geleende bedrag voor 30 jaar samenstellen Rs zal zijn. 4067, 80 / -
Dingen om te onthouden
- Een negatief teken dat in voorbeeld 1 wordt gebruikt, geeft het geleende geleende bedrag aan.
- Als u '0' voor Type houdt, weet u dat de betaling aan het einde van de maand is gedaan.
- FV is optioneel, maar in sommige gevallen, waar de samengestelde rentevoet van toepassing is, wordt het aanbevolen om FV (toekomstige waarde) te overwegen.
Aanbevolen artikelen
Dit is een gids geweest voor PV Formula in Excel. Hier bespreken we hoe de PV-formule in Excel te gebruiken, samen met praktische voorbeelden en een downloadbare Excel-sjabloon. U kunt ook onze andere voorgestelde artikelen doornemen -
- Hoe de PV-functie in Excel te berekenen?
- FV-functie met MS Excel
- MATCH-functie in Excel
- JUISTE functie in Excel