In de eerste tutorial in deze serie hebben we geleerd hoe een afbeelding naar de grijstintenkleurmodus te converteren. Vervolgens hebben we een aantal manieren bekeken om de kleur in een afbeelding te desatureren . In de derde tutorial zagen we hoe we de originele kleuren in een foto konden "toewijzen" aan een zwart-wit verloop met behulp van een aanpassing Gradient Map .
En in de vorige zelfstudie hebben we de overvloeimodus Luminosity gebruikt om de lichtheidswaarden in onze afbeelding te combineren met een effen witte achtergrond. We hebben ook geleerd hoe we de resultaten kunnen verbeteren met behulp van de mengmodus Scherm en Vermenigvuldigen samen met een laagmasker .
In deze vijfde tutorial in de serie kijken we naar een iets geavanceerdere manier om kleurenfoto's naar zwart-wit te converteren, dit keer met de Lab (uitgesproken "Lab") -kleurmodus, wat een vergelijkbare techniek is als de Luminosity-mix modus methode in die zin dat het ook de lichtheidswaarden in de afbeelding gebruikt om ons onze zwart-witte versie te geven.
Het is ook vergelijkbaar met de grijswaardenmethode die we in eerste instantie hebben bekeken, omdat ze beide betrekking hebben op het converteren van het beeld van RGB naar een andere kleurmodus. Ga in feite niet te snel de grijswaardenmodus negeren, want zoals we aan het einde van deze zelfstudie zullen zien, hoewel het misschien niet de beste manier is om een afbeelding naar zwart-wit te converteren, is het zeker een nuttige doel.
Hier is nogmaals de foto die ik zal gebruiken in deze tutorials over zwart-witconversie:
 De originele afbeelding.
De originele afbeelding.
De Lab-kleurmodus
In de tutorial over de grijswaardenkleurmodus hebben we geleerd dat alle kleurenfoto's en afbeeldingen standaard de RGB- kleurenmodus gebruiken en dat "RGB" staat voor Rood, Groen en Blauw, de drie primaire lichtkleuren. In deze kleurenmodus combineert Photoshop verschillende hoeveelheden rood, groen en blauw om elke kleur te creëren die we in de afbeelding zien.
Dus als RGB staat voor Rood, Groen en Blauw, wat eenvoudig genoeg lijkt, waar staat Lab dan voor? Zoals ik al zei, wordt Lab in dit geval in elk geval uitgesproken als "Lab", niet als "Lab" in het kort voor "Laboratorium", hoewel het in alle eerlijkheid geen kwaad zou zijn om een gekke wetenschapper te zijn wanneer hij probeert precies te begrijpen hoe de Lab-kleurmodus werkt. Gelukkig hebben we hier slechts een basiskennis van nodig voor onze doeleinden.
De reden dat de Lab-kleurmodus een goede keuze is voor het omzetten van een kleurenafbeelding naar zwart en wit, is dat deze de lichtheidswaarden in de afbeelding scheidt van de kleur. In feite staat de "L" in Lab voor "Lichtheid". De kleuren in de afbeelding worden vervolgens opgesplitst in een van de twee kanalen met de naam "a" en "b", die niets meer betekenen dan "a" en "b". Alle kleuren tussen (en inclusief) magenta en groen zijn te vinden in het "a" -kanaal, terwijl kleuren tussen (en inclusief) geel en blauw te vinden zijn in het "b" -kanaal. Dus "Lichtheid", plus twee kleurkanalen "a" en "b", geven ons de Lab-kleurmodus. En dat is echt alles wat we erover moeten weten.
Een foto converteren van RGB naar Lab
Om een afbeelding van de RGB-kleurmodus naar de Lab-kleurmodus te converteren, volgen we eenvoudigweg dezelfde basisstappen die we hebben gebruikt bij het converteren van de afbeelding naar grijswaarden. Ga naar het menu Afbeelding boven aan het scherm en kies Modus (afkorting voor Kleurmodus). Er verschijnt een submenu met alle kleurmodi waaruit we kunnen kiezen in Photoshop. De modus die momenteel wordt gebruikt, heeft een klein vinkje ernaast. Als u de afbeelding naar Lab wilt converteren, selecteert u Labkleur in de lijst:
 Ga naar Afbeelding> Modus> Labkleur om een afbeelding naar de Lab-kleurmodus om te zetten.
Ga naar Afbeelding> Modus> Labkleur om een afbeelding naar de Lab-kleurmodus om te zetten.
Er lijkt niets te zijn gebeurd met de afbeelding in het documentvenster. Om de verandering te zien die heeft plaatsgevonden, moeten we kijken in het palet Kanalen, dat je naast het palet Lagen vindt. Klik op de naamtabs bovenaan de paletten om tussen deze te schakelen.
Als u zich herinnert uit de zelfstudie over grijswaarden, wanneer een foto zich in de RGB-kleurmodus bevindt, geeft het palet Kanalen de rode, groene en blauwe kleurkanalen weer die Photoshop combineert om de afbeelding te vormen zoals we die zien. Zo zag het palet Kanalen eruit net voordat we de afbeelding naar Lab converteerden:
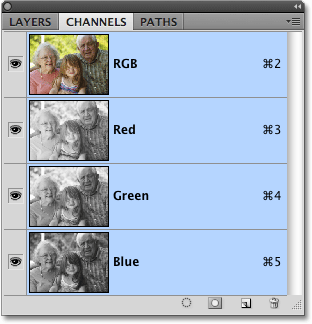 In de RGB-modus toont het palet Kanalen ons de afzonderlijke rode, groene en blauwe kleurkanalen waaruit de afbeelding bestaat.
In de RGB-modus toont het palet Kanalen ons de afzonderlijke rode, groene en blauwe kleurkanalen waaruit de afbeelding bestaat.
Dit is wat het Kanalen-palet ons nu laat zien na het converteren van de foto naar de Lab-kleurenmodus. De rode, groene en blauwe kanalen zijn vervangen door drie verschillende kanalen - een lichtkanaal dat de helderheidsinformatie voor het beeld bevat, en de twee kleurkanalen "a" en "b":
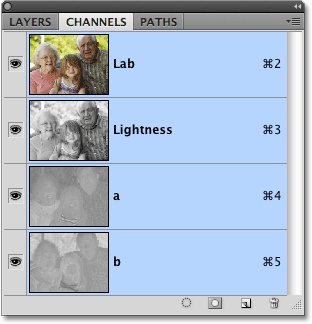 In de Lab-kleurmodus bestaat de afbeelding uit een kanaal Lichtheid en twee kleurkanalen, "a" en "b".
In de Lab-kleurmodus bestaat de afbeelding uit een kanaal Lichtheid en twee kleurkanalen, "a" en "b".
Alleen de lichtheid selecteren
Door de lichtheidswaarden te scheiden van de kleur in de afbeelding, heeft de Lab-kleurmodus in wezen onze zwart-witte versie voor ons gemaakt. Het enige dat we hoeven te doen is het selecteren, en we kunnen dat doen door eenvoudig op het kanaal Lichtheid in het palet Kanalen te klikken:
 Klik op het kanaal Lichtheid om het te selecteren, waardoor de selectie van de twee kleurkanalen ongedaan wordt gemaakt.
Klik op het kanaal Lichtheid om het te selecteren, waardoor de selectie van de twee kleurkanalen ongedaan wordt gemaakt.
Door alleen het kanaal Lichtheid te selecteren, deselecteren we zowel de "a" - als "b" -kleurkanalen, verbergen we de kleur en laten we een zwart-witversie van de foto achter in het documentvenster:
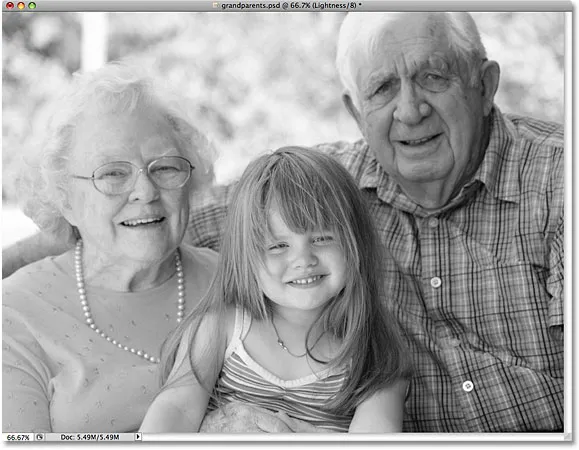 Met de twee kleurkanalen uitgeschakeld, blijft alleen de lichtheidsinformatie zichtbaar.
Met de twee kleurkanalen uitgeschakeld, blijft alleen de lichtheidsinformatie zichtbaar.
Van lab tot grijswaarden
De Lab-kleurmodus maakte het eenvoudig om alleen de lichtheidswaarden in de afbeelding te selecteren, maar het enige dat we hier echt hebben gedaan, is de kleurinformatie uitschakelen. We moeten ervoor zorgen dat de kleur volledig wordt verwijderd. We moeten de afbeelding ook converteren naar een meer praktische kleurmodus, een die printers en andere elektronische apparaten kunnen begrijpen, omdat de meeste mensen niet weten wat ze moeten doen met een afbeelding die Lab-kleur gebruikt. We kunnen beide problemen tegelijkertijd oplossen door de afbeelding om te zetten in de grijstintenkleurmodus .
Om de afbeelding van Lab naar grijswaarden te converteren, gaat u eenvoudig terug naar het menu Afbeelding, selecteert u nogmaals Mode en vervolgens grijswaarden :
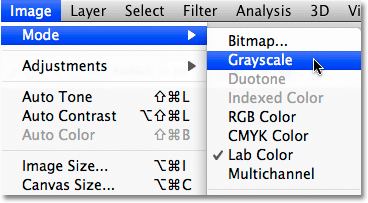 Converteer de afbeelding naar grijswaarden om de twee ongewenste kleurkanalen te verwijderen.
Converteer de afbeelding naar grijswaarden om de twee ongewenste kleurkanalen te verwijderen.
Photoshop opent een waarschuwingsvenster met de vraag of u zeker weet dat u de andere kanalen wilt verwijderen. Klik OK:
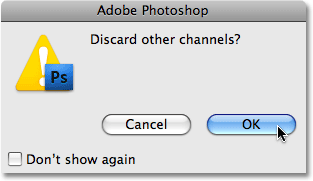 Photoshop wil ervoor zorgen dat u de kleurkanalen niet nodig hebt voordat deze worden weggegooid.
Photoshop wil ervoor zorgen dat u de kleurkanalen niet nodig hebt voordat deze worden weggegooid.
Nogmaals, er lijkt niets met de afbeelding in het documentvenster te zijn gebeurd, maar als we naar ons kanalenpalet kijken, kunnen we zien dat onze afbeelding nu uit één grijs kanaal bestaat, net zoals we in de tutorial over grijswaarden zagen, en alle kleurinformatie is volledig verwijderd:
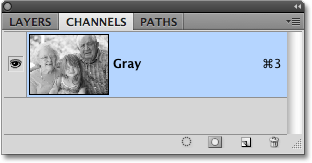 In de grijswaardenmodus bevatten afbeeldingen slechts één "grijs" kanaal zonder aanvullende kleurinformatie.
In de grijswaardenmodus bevatten afbeeldingen slechts één "grijs" kanaal zonder aanvullende kleurinformatie.
Zoals ik aan het einde van de zelfstudie over grijswaarden heb gezegd, gaat de kleurinformatie voor altijd verloren als u de afbeelding op dit punt opslaat en het origineel op uw computer overschrijft. Als u uw zwart-witversie wilt opslaan zonder de originele kleurenversie te verliezen, moet u Opslaan als selecteren in het menu Bestand boven aan het scherm en de zwart-witversie opslaan onder een andere naam.
En dat is onze blik op het converteren van een kleurenfoto naar zwart-wit in Photoshop met de Lab-kleurenmodus! Vervolgens gaan we het Kanalenpalet bekijken om te zien of een van de drie kleurenkanalen van Photoshop een kant-en-klare zwart-witversie heeft die we kunnen gebruiken!