In deze Photoshop-tutorial kijken we naar een van de kleinere maar zeer welkome nieuwe functies in Photoshop CS5 - de mogelijkheid om afbeeldingen met één klik recht te trekken en bij te snijden ! In eerdere versies van Photoshop was het een beetje een uitdaging om een scheef beeld recht te trekken. In feite, als je niet iemand had om je te laten zien hoe het te doen, is er een goede kans dat je het misschien nooit hebt bedacht. Dat komt omdat het proces op geen enkele manier intuïtief was. Je zou denken dat na jaren van updates voor 's werelds meest populaire en krachtige afbeeldingseditor, Adobe ergens een eenvoudige knop' Rechttrekken 'zou hebben toegevoegd, maar helaas was dat niet het geval. Althans tot nu toe!
Hier is de afbeelding waarmee ik in deze zelfstudie ga werken. Het is dezelfde afbeelding die ik heb gebruikt in de vorige handleiding Bochtige foto's rechttrekken, waar ik de oude manier van afbeeldingen rechttrekken en bijsnijden heb uitgelegd, zodat we een beter idee krijgen van hoeveel sneller en eenvoudiger het is in Photoshop CS5:
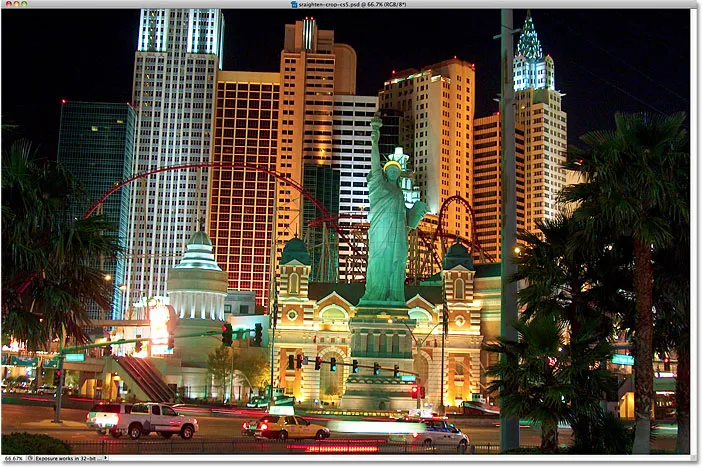
Een typische toeristenfoto die wat rechtgetrokken moet worden.
De foto hierboven van het New York, New York Hotel en Casino is genomen tijdens een wandeling door Las Vegas op een avond en is uiteindelijk een beetje scheef geworden. Het Vrijheidsbeeld en de gebouwen achter haar leunen allemaal een beetje naar rechts. Ik zal hier niet ingaan op de details over het rechttrekken en bijsnijden van de afbeelding in Photoshop CS4 en eerder, omdat ik ze al in de vorige zelfstudie heb behandeld, maar zorg ervoor dat u dit bekijkt als u niet bekend bent met de stappen die zijn betrokken, dus je kunt het vergelijken met hoeveel sneller Photoshop CS5 gaat worden.
Stap 1: Selecteer het liniaalgereedschap
De eerste stappen voor het rechttrekken van afbeeldingen zijn hetzelfde in Photoshop CS5 als in eerdere versies. Selecteer het liniaalgereedschap in het deelvenster Gereedschappen. Standaard verstopt het zich achter het pipet, dus klik op het pipet en houd je muisknop een seconde of twee ingedrukt totdat een uitklapmenu verschijnt en selecteer vervolgens het liniaalgereedschap in de lijst:
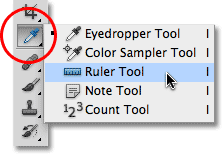
Houd het pipet ingedrukt en selecteer vervolgens het liniaalgereedschap in het vervolgmenu.
Stap 2: Klik en sleep langs iets dat recht moet zijn
Zoek naar iets in uw afbeelding dat recht moet zijn, horizontaal of verticaal, en met het gereedschap Liniaal geselecteerd en klik en sleep langs de rand. In mijn geval moet het dak van het gebouw achter het Vrijheidsbeeld recht horizontaal zijn, dus ik klik aan de linkerkant van het dak en sleep met mijn muisknop ingedrukt naar de rechterkant. Terwijl u sleept, ziet u een dunne lijn tussen het begin- en eindpunt. Photoshop gebruikt de hoek van deze lijn om te bepalen hoeveel de afbeelding moet worden gedraaid om deze recht te maken:
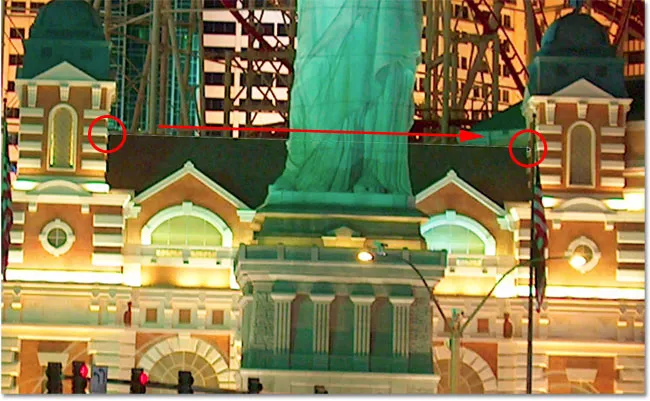
Sleep een lijn met het liniaalgereedschap langs de rand van iets dat recht moet zijn.
Stap 3: Klik op de knop Rechttrekken
Hier eindigt de overeenkomst tussen Photoshop CS5 en eerdere versies van Photoshop. Nadat u een lijn over iets in de afbeelding hebt getrokken dat recht moet zijn, klikt u op de nieuwe knop Rechttrekken in de optiebalk bovenaan het scherm:

De knop Rechttrekken is gloednieuw in Photoshop CS5.
Zodra u op de knop klikt, maakt Photoshop de afbeelding direct recht voor u op basis van de hoek van de lijn die u zojuist hebt getekend met de liniaaltool. Het is zo simpel:
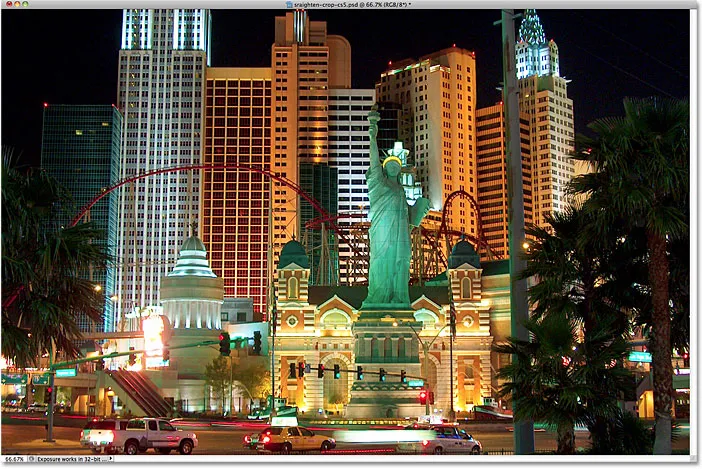
Photoshop CS5 maakt het rechtzetten van afbeeldingen eindelijk eenvoudig, snel en intuïtief.
Rechttrekken en bijsnijden met een enkele klik
De nieuwe knop Rechttrekken moet eigenlijk de knop 'Rechttrekken en bijsnijden' worden genoemd, en dit is waarom. Ik ga even naar mijn deelvenster Geschiedenis, dat ons een lijst laat zien met alle bewerkingsstappen die we tot nu toe met de afbeelding hebben genomen, en merk op dat het ons vertelt dat de afbeelding direct was bijgesneden nadat deze was gedraaid:
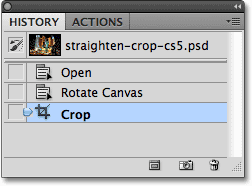
In het deelvenster Historie staat dat de afbeelding is bijgesneden, maar ik weet het zeker niet meer.
Dat komt omdat Photoshop CS5 de afbeelding automatisch bijsneed na het rechtzetten! Waarom moest het bijgesneden worden? Ik druk op Ctrl + Z (Win) / Command + Z (Mac) op mijn toetsenbord om de laatste stap ongedaan te maken, dus we kijken nu direct naar de afbeelding nadat deze is gedraaid. Ik zou ook op de stap Canvas roteren in het deelvenster Geschiedenis kunnen klikken om deze te selecteren. Hoe dan ook doet hetzelfde. Als we de afbeelding nu in het documentvenster bekijken, zien we veel witruimte rond de randen:

Wit canvas verschijnt in de hoeken van het documentvenster na het draaien van de afbeelding.
De witte ruimte is het canvas achter de afbeelding. Omdat de foto is gedraaid, past deze niet meer goed binnen de afmetingen van het documentvenster en zien we uiteindelijk het canvas erachter. In Photoshop CS4 en eerder zouden we de witruimte handmatig moeten bijsnijden met de tool Uitsnijden, wat een hele andere stap aan het rechttrekken heeft toegevoegd. Dat hoeft echter niet in Photoshop CS5. Met een enkele klik op de nieuwe knop Rechttrekken in de optiebalk zorgt Photoshop voor het rechttrekken en bijsnijden voor ons!
Als u om een of andere reden liever de witte ruimte wilt wegsnijden nadat Photoshop de afbeelding rechtzet, houdt u uw Alt (Win) / Option (Mac) -toets ingedrukt terwijl u op de knop Rechttrekken in de optiebalk klikt. Dit vertelt Photoshop om alleen de foto te roteren, zodat het bijsnijden aan jou overgelaten wordt.
En daar hebben we het! Zo snel en gemakkelijk is het om afbeeldingen recht te zetten en bij te snijden in Photoshop CS5! Bekijk onze sectie Foto retoucheren voor meer tutorials over het bewerken van afbeeldingen in Photoshop!