In de vorige tutorial in deze serie over de vele manieren om kleurenfoto's om te zetten naar zwart en wit in Photoshop, hebben we geleerd dat elke RGB-afbeelding drie kleurkanalen bevat (rood, groen en blauw) en dat elk kanaal ons een ander zwart en witte versie van de afbeelding.
We zagen hoe we elk kanaal afzonderlijk konden bekijken vanuit het palet Kanalen en hoe we een geheel nieuw document van het kanaal konden maken dat ons de beste algemene resultaten gaf.
In deze tutorial kijken we naar een van de manieren waarop professionals het doen. In plaats van een afzonderlijk kanaal te selecteren, zullen we zien hoe de Channel Mixer van Photoshop het gemakkelijk maakt om het beste van wat elk kleurkanaal te bieden heeft te mixen en combineren om zeer aangepaste zwart-witafbeeldingen te maken!
Hier is de foto die ik in deze serie gebruik, zodat we de resultaten van de verschillende zwart-wit-conversiemethoden kunnen vergelijken:
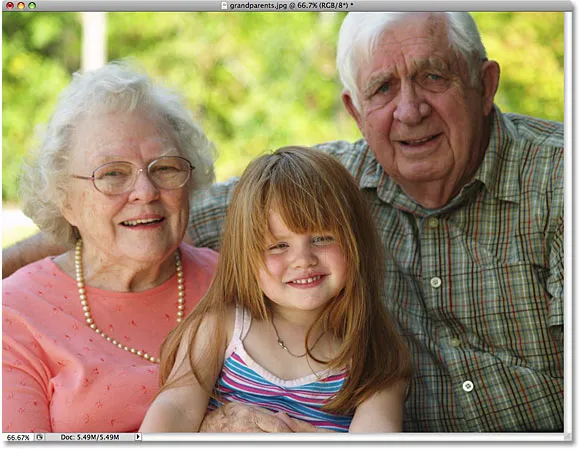 De originele afbeelding.
De originele afbeelding.
Stap 1: bekijk elk kleurkanaal in het kanalenpalet
Voordat we de drie RGB-kleurkanalen samen gaan mixen, helpt het om eerst te zien hoe elk kanaal eruitziet, zodat we een idee hebben van waar we mee werken. In de vorige zelfstudie hebben we behandeld hoe je elk kanaal afzonderlijk kunt bekijken in het documentvenster, dus ik zal het hier niet herhalen, maar ter herinnering: hier ziet elk van mijn drie kanalen eruit, met het rode kanaal aan de linkerkant, het groene kanaal in het midden en het blauwe kanaal aan de rechterkant. Zoals we kunnen zien, geeft het rode kanaal ons het lichtste beeld, omdat de huidtint altijd veel rood bevat, terwijl het blauwe kanaal ons een heel donker beeld geeft omdat er heel weinig blauw in de foto is:
 Elk kleurkanaal geeft ons een andere zwart-witte versie van de afbeelding (van links naar rechts - rood kanaal, groen kanaal, blauw kanaal).
Elk kleurkanaal geeft ons een andere zwart-witte versie van de afbeelding (van links naar rechts - rood kanaal, groen kanaal, blauw kanaal).
Stap 2: Voeg een aanpassingslaag voor de kanaalmixer toe
Nu we hebben gezien wat het is, gaan we samen mixen, laten we onze Channel Mixer toevoegen. Klik op het pictogram Nieuwe aanpassingslaag onder aan het palet Lagen en selecteer Kanaalmixer in de lijst:
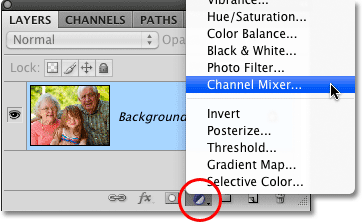 Klik op het pictogram Nieuwe aanpassingslaag en kies Kanaalmixer in de lijst.
Klik op het pictogram Nieuwe aanpassingslaag en kies Kanaalmixer in de lijst.
Stap 3: Selecteer de optie Zwart-wit
Als u Photoshop CS4 gebruikt zoals ik hier ben, verschijnen de opties en bedieningselementen voor de aanpassingslaag van de Kanaalmixer in het deelvenster Aanpassingen, nieuw in CS4. Voor gebruikers van Photoshop CS3 en eerder verschijnt het dialoogvenster Kanaalmixer op uw scherm.
We zullen zo de Channel Mixer gebruiken om onze drie kleurkanalen samen te mixen, maar voordat we dat doen, selecteren we de optie Monochrome, omdat we de Channel Mixer gebruiken om een zwart-witversie van de afbeelding te maken. Dit converteert de afbeelding naar zwart-wit in het documentvenster en als je de optie Uitvoerkanaal in het dialoogvenster Kanaalmixer bekijkt, zie je dat we nu een aangepast grijs kanaal maken (afhankelijk van welke versie van Photoshop die u gebruikt, de optie Zwart-wit bevindt zich mogelijk onder aan het dialoogvenster Kanaalmixer in plaats van bovenaan zoals weergegeven in de schermafbeelding):
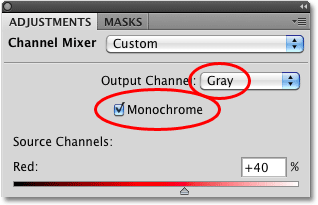 Selecteer de optie "Monochroom" in de Kanaalmixer.
Selecteer de optie "Monochroom" in de Kanaalmixer.
Stap 4: Pas de percentages voor de rode, groene en blauwe kanalen aan
In het midden van de Kanaalmixer staan de bedieningselementen waarmee we kunnen aanpassen hoeveel van elk kanaal wordt gebruikt om de zwart-witte versie te maken die we in het documentvenster zien. Standaard combineert Photoshop 40% van het rode kanaal, 40% van het groene kanaal en 20% van het blauwe kanaal om de eerste zwart-witte versie van de afbeelding te maken:
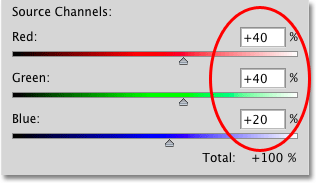 De initiële zwart-wit is gemaakt van 40% rood, 40% groen en 20% blauw.
De initiële zwart-wit is gemaakt van 40% rood, 40% groen en 20% blauw.
De reden waarom de rode en groene kanalen de voorkeur krijgen boven het blauwe kanaal is vanwege de manier waarop onze ogen werken, waarbij rood en groen voor ons gemakkelijker te zien zijn dan blauw. Zo ziet mijn afbeelding eruit met de standaardwaarden:
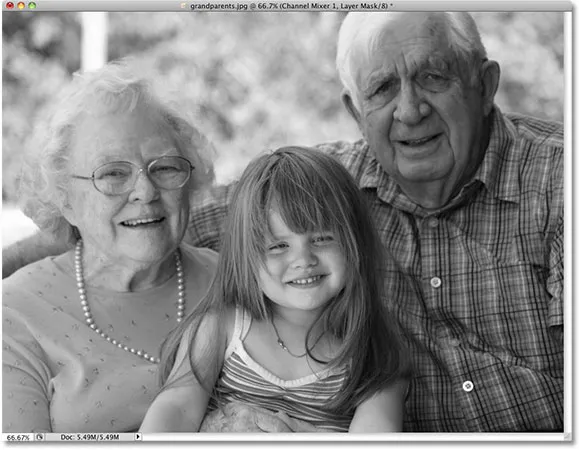 De zwart-witversie van de afbeelding met de standaardkanaalmixerinstellingen.
De zwart-witversie van de afbeelding met de standaardkanaalmixerinstellingen.
Als u het percentage voor een specifiek kanaal wilt verhogen of verlagen, klikt u op de schuifregelaar van het kanaal en sleept u deze naar links of rechts. Als u de schuifregelaar naar rechts sleept, neemt de hoeveelheid toe, terwijl u deze naar links sleept, neemt deze af. Als ik bijvoorbeeld de huidtint van de drie mensen op mijn foto wil verhelderen, weet ik dat ik de drie kanalen eerst heb onderzocht dat de mensen lichter leken in het rode kanaal, dus ik zal meer van het rode kanaal toevoegen aan mijn zwart-witte versie door de schuifregelaar naar rechts te slepen:
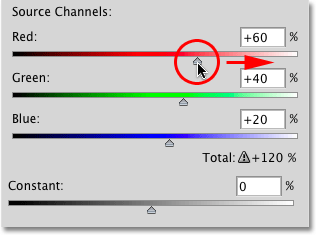 Meer van het rode kanaal toevoegen aan de zwart-witafbeelding door de schuifregelaar naar rechts te slepen.
Meer van het rode kanaal toevoegen aan de zwart-witafbeelding door de schuifregelaar naar rechts te slepen.
U kunt de kanalen ook aanpassen door rechtstreeks in hun invoervakken te klikken en de waarden te verhogen of te verlagen met de pijltoetsen omhoog en omlaag op uw toetsenbord, waardoor de waarde wordt verhoogd of verlaagd in stappen van 1% . Als u uw Shift- toets ingedrukt houdt terwijl u op de pijltoetsen Omhoog of Omlaag drukt, verhoogt of verlaagt u de waarde in stappen van 10% . Dit geeft ons een meer accurate manier om de percentages aan te passen, omdat het slepen van de schuifregelaars een beetje onhandig kan zijn.
De 100% -regel
De algemene regel bij het aanpassen van de hoeveelheden voor elk kanaal is dat u de totale hoeveelheid van alle drie kanalen gelijk wilt houden aan 100% zodat het algehele helderheidsniveau van de afbeelding in het eindresultaat hetzelfde is als toen u begon. Als u meer dan 100% overschrijdt, betekent dit dat er een goede kans is dat u een deel van uw hoogtepuntdetails verliest door de lichtste delen van het beeld te dwingen tot puur wit. Iets minder dan 100% betekent dat uw afbeelding nu donkerder is dan oorspronkelijk. In Photoshop CS3 heeft Adobe een geweldige nieuwe functie aan de Channel Mixer toegevoegd, zodat deze het totale bedrag voor ons bijhoudt terwijl we de kanalen aanpassen. Aangezien de standaardwaarden van 40%, 40% en 20% optellen tot 100%, kunnen we zien dat ik door het percentage van het Rode kanaal te verhogen, het totale aantal van alle drie kanalen nu boven 100% heb verhoogd. Photoshop geeft zelfs een klein waarschuwingspictogram weer om me te laten weten dat ik te ver ben gegaan:
 60% + 40% + 20% = 120%. Oops! Te ver.
60% + 40% + 20% = 120%. Oops! Te ver.
Als ik naar mijn afbeelding in het documentvenster kijk, zie ik dat zeker genoeg, hoewel de mensen nu helderder lijken, er een flink aantal gebieden zijn waar de hoogtepunten volledig zijn weggeblazen, waardoor niets anders overblijft dan puur witte vlekken op hun plaats : 
Het is een goed idee om uw Histogram-palet op uw scherm open te houden terwijl u de individuele kanaalwaarden aanpast. U vindt het histogrampalet gegroepeerd tussen het palet Navigator en Info. Als u een punt aan de rechterkant van het histogram ziet, betekent dit dat u de detaildetails in de afbeelding verliest. Om het probleem te verhelpen, verlaagt u het percentage van het kanaal dat u zojuist hebt verhoogd of verlaagt u een van de andere kanalen om dit te compenseren:
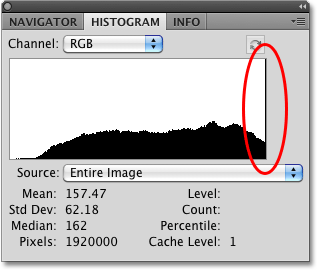 Het histogram toont ons het toonbereik van de afbeelding. Een piek aan de rechterrand betekent dat pixels naar puur wit zijn geduwd.
Het histogram toont ons het toonbereik van de afbeelding. Een piek aan de rechterrand betekent dat pixels naar puur wit zijn geduwd.
Wees in het begin niet bang om drastische wijzigingen in de schuifregelaars aan te brengen, gewoon om te zien wat voor effect elk kanaal heeft op het zwart-witresultaat. Omdat we een aanpassingslaag gebruiken, is niets dat we de afbeelding aandoen permanent. De originele foto blijft veilig en ongedeerd op de achtergrondlaag in het palet Lagen. Als u eenmaal een goed idee hebt van hoe elk kanaal de helderheid en detailniveaus in de afbeelding beïnvloedt, stelt u de percentages van elk kanaal nauwkeurig af totdat u de gewenste resultaten hebt, terwijl u het totale aantal van alle drie kanalen zo dicht mogelijk bij 100% houdt als mogelijk.
Na het experimenteren met de schuifregelaars en het beoordelen van de resultaten in het documentvenster, heb ik besloten om mijn rode kanaal naar 45% te verlagen. Het rode kanaal is absoluut de lichtste van de drie, maar het biedt ook de minste hoeveelheid beelddetails, waardoor mijn zwart-witte versie er vervaagd uitzag. Om de achtergrond, die voornamelijk uit bomen bestaat, donkerder te maken, heb ik het groene kanaal verlaagd tot 10%. Het blauwe kanaal is misschien wel de donkerste van de drie, maar het bevat nogal wat beelddetails (onze ogen zijn veel gevoeliger voor details in de schaduwen dan in de hoogtepunten), dus ik heb het blauwe kanaal verhoogd tot 45%, wat brengt mijn totale aantal van alle drie kanalen op 100%. Houd er natuurlijk rekening mee dat de waarden die u voor uw afbeelding kiest, volledig kunnen verschillen van de mijne:
 Mijn definitieve waarden voor elk kanaal na het experimenteren met de schuifregelaars.
Mijn definitieve waarden voor elk kanaal na het experimenteren met de schuifregelaars.
Hier is mijn laatste zwart-witresultaat na het mixen van alle drie kanalen samen met de Channel Mixer:
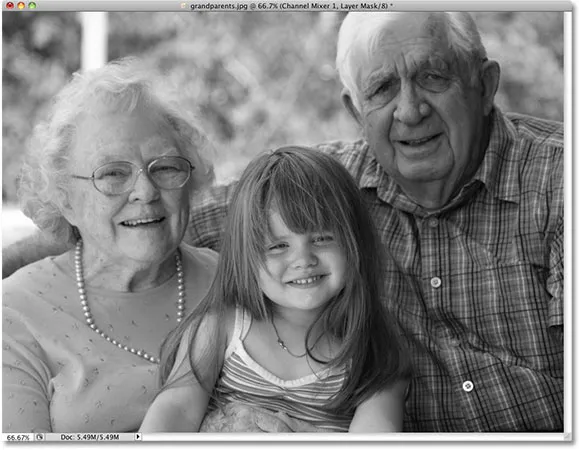 Het uiteindelijke zwart-wit resultaat.
Het uiteindelijke zwart-wit resultaat.
De Channel Mixer is meer dan in staat om ons professionele zwart-witte conversies op professioneel niveau te geven, maar het heeft wel zijn nadelen. Het kan verwarrend zijn als je niet volledig begrijpt hoe kleurkanalen werken en het dwingt ons om te denken als Photoshop. Zou het niet geweldig zijn als er een manier was om aangepaste zwart-witte versies van onze foto's te maken die nog steeds zo eenvoudig was als schuifregelaars heen en weer slepen, maar zonder al deze "primaire kleuren van het licht" te begrijpen?
Goed nieuws, er is! In feite zijn er niet één maar twee manieren om het te doen! We zullen de eerste manier bekijken terwijl we onze tweede en meer geavanceerde blik op de aanpassing Kleurtoon / Verzadiging hierna nemen !