In deze Photoshop-tutorial leren we hoe we de lucht in een foto eenvoudig kunnen vervangen ! We zullen een basisselectietool en een laagmasker gebruiken om de lucht te scheiden van het gebied eronder, dan zullen we leren hoe de geavanceerde schuifregelaars van Photoshop het gemakkelijk maken om de originele lucht te verbergen zodat de nieuwe lucht zijn plaats kan innemen!
Hier is de foto waarmee ik zal beginnen. Ik heb deze foto bewust gekozen vanwege alle bomen, waarbij de lucht door de bladeren en takken stak. Je denkt misschien dat de Toverstaf of de opdracht Kleurbereik goede keuzes zijn voor het selecteren van de lucht, maar in deze zelfstudie gaan we leren hoe we de schuifregelaars voor geavanceerde overvloeiing in het dialoogvenster Laagstijl gebruiken om beide selecteren de originele lucht en verbergen deze tegelijkertijd uit het zicht:

De originele foto.
Hier is de afbeelding van de lucht die ik zal gebruiken om de originele lucht in de bovenstaande foto te vervangen. Een ding waar ik op wil wijzen voordat we verder gaan, is dat beide foto's exact dezelfde pixelafmetingen (breedte en hoogte) hebben. Om het eenvoudig te houden, moet je ervoor zorgen dat beide foto's even groot zijn, wat kan betekenen dat je het formaat van een van beide moet wijzigen voordat je verdergaat:
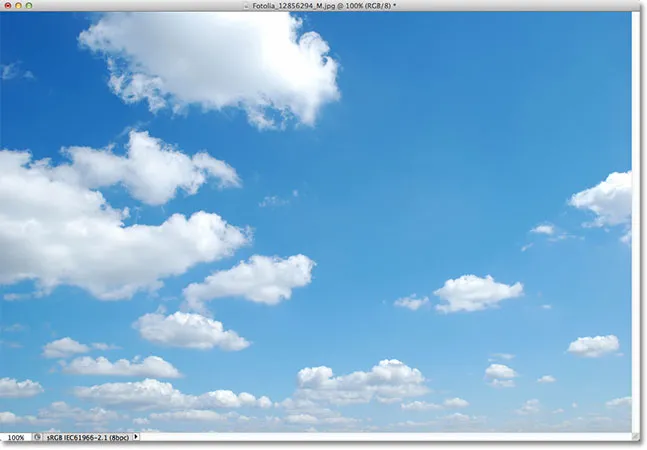
De luchtfoto.
Dit is hoe het eindresultaat eruit zal zien met de nieuwe lucht toegevoegd in:

Het eindresultaat.
Ik gebruik Photoshop CS5 voor deze zelfstudie, maar elke recente versie van Photoshop werkt. Laten we beginnen!
Stap 1: Selecteer en kopieer de originele foto
Het eerste wat we moeten doen is beide foto's naar hetzelfde document verplaatsen zodat we ze kunnen combineren. Zorg ervoor dat zowel uw originele foto als uw vervangende sky-foto in Photoshop geopend is, dat het document van de originele foto actief is en druk vervolgens op Ctrl + A (Win) / Command + A (Mac) op uw toetsenbord om de afbeelding te selecteren . U ziet een selectieomtrek rond de randen verschijnen. Nadat de foto is geselecteerd, drukt u op Ctrl + C (Win) / Command + C (Mac) op uw toetsenbord om de afbeelding naar het klembord te kopiëren:

Druk op Ctrl + A (Win) / Command + A (Mac) en vervolgens op Ctrl + C (Win) / Command + C (Mac) om de afbeelding te selecteren en te kopiëren.
Stap 2: Plak de originele foto in het document van de luchtfoto
Schakel over naar het document van de vervangende luchtfoto en druk vervolgens op Ctrl + V (Win) / Command + V (Mac) op uw toetsenbord om de originele foto in het document te plakken . Als we in het deelvenster Lagen kijken, zien we dat Photoshop de originele foto op zijn eigen laag (laag 1) direct boven de luchtfoto op de achtergrondlaag heeft geplaatst. Daarom blokkeert de originele foto nu de luchtfoto uit het zicht in de documentvenster:
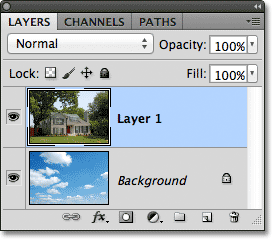
De originele afbeelding wordt op een nieuwe laag boven de luchtafbeelding geplaatst.
Stap 3: Laag 1 dupliceren
De geavanceerde schuifregelaars van Photoshop, die we binnenkort zullen gebruiken, kunnen delen van een afbeelding selecteren en verbergen op basis van hun kleur, wat betekent dat ze geen problemen moeten hebben met het selecteren en verbergen van de blauwe lucht zonder de groene bomen te beïnvloeden. Maar wanneer we de overvloeiende schuifregelaars vertellen om blauwe delen te verbergen, kijken ze niet alleen naar de lucht. Ze kijken over de hele foto en verbergen alle gebieden die blauw bevatten. Vergeet niet dat andere kleuren ook blauw kunnen bevatten, vooral grijs of wit die elke kleur bevatten, wat betekent dat er een goede kans is dat andere delen van de foto worden beïnvloed door de schuifregelaars, tenzij we eerst stappen ondernemen om te voorkomen dat dit gebeurt, wat we zijn gaan doen.
Het eerste wat we doen is een kopie maken van onze hoofdfoto. Zorg ervoor dat Laag 1 actief is in het deelvenster Lagen (dit moet blauw worden gemarkeerd) en druk vervolgens op Ctrl + J (Win) / Command + J (Mac) op uw toetsenbord om de laag snel te dupliceren . Er lijkt niets te zijn gebeurd in het documentvenster, maar we kunnen in het deelvenster Lagen zien dat we nu een kopie van laag 1 boven het origineel hebben:
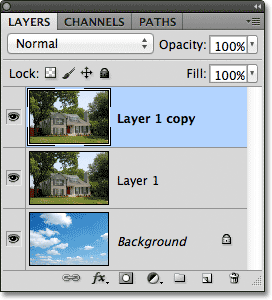
Het deelvenster Lagen met een kopie van de hoofdfoto boven het origineel.
Stap 4: Schakel de bovenlaag uit
We hebben de bovenste laag (laag 1 kopie) voorlopig niet nodig, dus klik op het zichtbaarheidspictogram (de oogbol) helemaal links van de laag om deze tijdelijk uit te schakelen en te verbergen in het document:
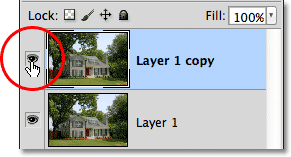
Klik op het pictogram voor de zichtbaarheid van de laag om de bovenste laag uit te schakelen.
Stap 5: Selecteer laag 1
Klik op Laag 1 in het deelvenster Lagen om er opnieuw de actieve laag van te maken:
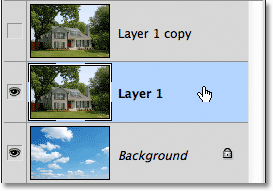
Klik op Laag 1 om deze te selecteren.
Stap 6: Selecteer het gebied onder de hemel
Vervolgens tekenen we een selectieomtrek rond het gebied van de foto onder de hemel. Met andere woorden, het gebied dat we willen beschermen tegen de geavanceerde schuifregelaars. Je kunt hiervoor de standaard Lasso Tool van Photoshop gebruiken als je wilt. Ik gebruik liever het veelhoekige lasso-gereedschap dat ik selecteer door op het pictogram Lasso-gereedschap in het deelvenster Gereedschappen te klikken en mijn muisknop ingedrukt te houden totdat het uitklapmenu verschijnt. Dan kies ik de Polygonal Lasso Tool uit het menu:

Selecteren van het gereedschap Veelhoekige lasso.
Met het veelhoekige lasso-gereedschap in de hand, klik ik rond het gebied dat ik wil beschermen om het te selecteren. Voor het grootste deel kan ik vrij los zijn met mijn selectie door de bomen, zolang ik onder gebieden blijf waar de blauwe lucht doorheen schijnt. Het enige deel waar ik nauwkeuriger moet zijn met mijn selectie is langs de bovenkant van het huis, vooral het gebied rond de bovenkant van de schoorsteen waar het volledig is blootgesteld aan de lucht erboven. De schoorsteen en de lucht lijken erg op elkaar in toon en kleur, wat problemen zal veroorzaken met de geavanceerde schuifregelaars, dus ik moet voorzichtig zijn en mijn selectie strak rond de schoorsteen houden:
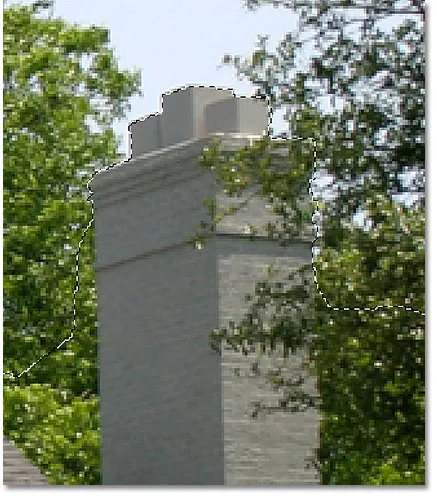
Zorg ervoor dat u alleen de schoorsteen selecteert, niet de lucht erboven.
Anders dan dat, is de selectie vrij eenvoudig. Alles wat ik wil beschermen tegen de geavanceerde schuifregelaars is nu geselecteerd:

Het onderste gedeelte van de afbeelding onder de hemel is geselecteerd.
Stap 7: Voeg een laagmasker toe
Nu we het gebied dat we beschermen hebben geselecteerd, laten we de selectie omzetten in een laagmasker. Klik op het pictogram Laagmasker onderaan het deelvenster Lagen:
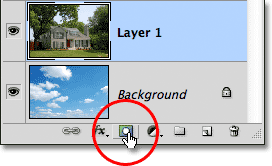
Klikken op het pictogram Laagmasker.
Photoshop voegt een nieuw laagmasker toe aan Laag 1, en als we naar de voorbeeldminiatuur van het masker in het deelvenster Lagen kijken, zien we dat het geselecteerde gebied gevuld is met wit, wat betekent dat het nog steeds zichtbaar moet zijn in het document, terwijl het gebied die niet was geselecteerd, is gevuld met zwart en zou nu moeten worden verborgen:
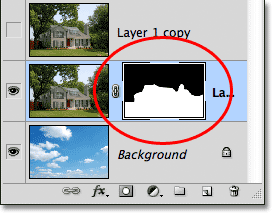
De selectie is omgezet in een laagmasker.
En als we naar de afbeelding in het documentvenster kijken, ja hoor, dat is precies wat we zien. Het gebied dat ik heb geselecteerd is nog steeds zichtbaar, terwijl het gebied erboven nu is verborgen, waardoor de luchtfoto zichtbaar is op de achtergrondlaag eronder. We hebben de lucht vervangen in de originele foto, maar deze ziet er nog niet erg professioneel uit:

De afbeelding na het toevoegen van het laagmasker.
Stap 8: Selecteer en schakel de bovenste laag in
Klik op de bovenste laag (laag 1 kopie) om deze de actieve laag te maken en klik vervolgens op het zichtbaarheidspictogram om de laag weer in te schakelen in het document:
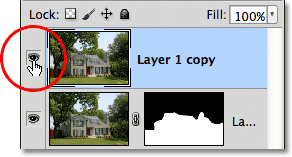
Klik op het zichtbaarheidspictogram van de bovenste laag na het opnieuw selecteren van de laag.
De volledige originele foto verschijnt opnieuw in het documentvenster:

De originele foto is voorlopig terug.
Stap 9: Open de blending-opties en verander de "Blend If" -optie in blauw
Dubbelklik rechtstreeks op de voorbeeldminiatuur van de bovenste laag in het deelvenster Lagen:
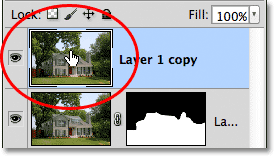
Dubbelklik op de miniatuur van de laag.
Hiermee wordt het dialoogvenster Laagstijl van Photoshop geopend dat is ingesteld op Overvloeiopties in de middelste kolom. We zijn op zoek naar de twee schuifbalken onderaan het dialoogvenster, in het gedeelte Geavanceerd overvloeien . Direct boven de schuifbalken bevindt zich de optie Overvloeien als die standaard is ingesteld op Grijs. Klik op het woord Gray en kies Blue uit de lijst die verschijnt:
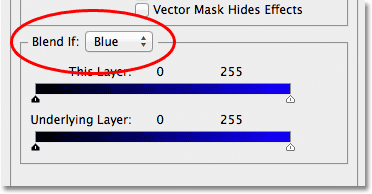
Wijzig de optie Overvloeien als van grijs naar blauw.
Stap 10: Sleep de schuifregelaar rechtsboven naar links
Zodra u de optie in Blauw wijzigt, veranderen de twee schuifbalken van zwart-naar-wit verlopen in zwart-naar-blauw verlopen. U kunt de schuifbalk onderaan negeren. Degene die we willen is de bovenste (degene die deze laag erboven zegt). Klik op de kleine schuifregelaar helemaal rechts van de bovenste balk en sleep deze naar links:
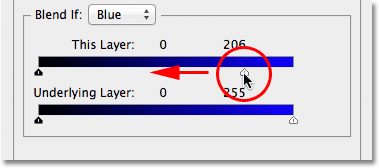
Sleep de rechterschuif naar links.
Terwijl je de schuifregelaar sleept, begin je de originele lucht op de foto te zien verdwijnen, waardoor de vervangende lucht eronder zichtbaar wordt. Merk op dat het gebied dat we in stap 6 hebben geselecteerd niet wordt beïnvloed door de schuifregelaar. Alleen de lucht zelf verdwijnt. Blijf de schuifregelaar naar links slepen totdat het grootste deel van de oorspronkelijke lucht verdwenen is:

Door de schuifregelaar te slepen, verdwijnt de originele lucht.
Stap 11: Pas de overgang tussen de foto's aan om randen te verwijderen
Het enige probleem is nu dat we veel ruwe randen en randen rondom de bomen en bladeren zien, een kleur die overblijft van de oorspronkelijke lucht. Om dat op te lossen, moeten we de overgang tussen de twee foto's verzachten en om dat te doen, moeten we de schuifregelaar in twee delen.
Laat de schuifregelaar even los en houd vervolgens uw Alt (Win) / Option (Mac) -toets op uw toetsenbord ingedrukt. Houd de toets ingedrukt, klik terug op de schuifregelaar en sleep deze naar links. Dit splitst de schuifregelaar in twee helften die we nu onafhankelijk van elkaar kunnen slepen (u kunt op dit punt uw Alt / Option-toets loslaten). We kunnen de zachtheid van de overgang tussen de originele foto en de vervangende luchtfoto aanpassen door de afstand tussen de twee helften van de schuifregelaar te vergroten of te verkleinen.
Houd uw afbeelding in het documentvenster in de gaten terwijl u elke helft van de schuifregelaar naar links of rechts sleept totdat alle randen rond de bomen en bladeren (en overal waar u randen opmerkt) verdwijnen:
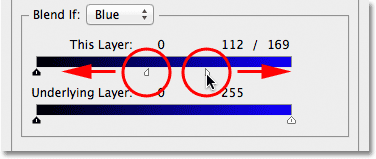
Pas de ruimte tussen elke helft van de schuifregelaar aan totdat de randen rond de bomen verdwenen zijn.
Als u klaar bent, klikt u op OK in de rechterbovenhoek van het dialoogvenster Laagstijl om het te sluiten. Hier is mijn uiteindelijke resultaat na het verwijderen van de randen:

Het eindresultaat.
En daar hebben we het! Zo kun je eenvoudig de lucht in een foto vervangen met een eenvoudige selectie, een laagmasker en de geavanceerde schuifregelaars in Photoshop! Bekijk onze sectie Foto retoucheren voor meer tutorials over het bewerken van afbeeldingen in Photoshop!