Handleiding voor Microsoft Word-functies - We zijn allemaal dol op de voordelen die Microsoft Office ons heeft geboden. Microsoft Word is misschien wel de meest gebruikte digitale tekstverwerker, universeel geaccepteerd door studenten, professionals en bedrijven. Welkom bij het migreren van een ander hulpprogramma of dit is je eerste stint met de nieuwere versies van Microsoft Word-functiesoftware. U vindt uw test met Microsoft Word-softwaretoepassing een multidimensionale aangelegenheid, ideaal voor beginners, geavanceerde gebruikers en voor het maken van complexe opmaakwijzigingen.
Handleiding om aan de slag te gaan met Microsoft Word-functies
In dit bericht schetsen we een beginnershandleiding voor Microsoft Word.
-
Documenten, blogberichten en Microsoft Word-sjablonen
De eerste keer dat u deze tool opent, wordt u gevraagd om een van deze drie te 'maken': een leeg document, een blogbericht of een nieuwe / bestaande Microsoft-woordsjabloon.

- Documenten lijken in wezen op tekstbestanden die complexe opmaak ondersteunen. Elk formaat heeft een paginagrootte en een lay-out.
- Blogberichten zijn hoofdzakelijk bedoeld voor gepassioneerde bloggers. Je wordt gevraagd om je bloggegevens, zodat je je berichten naadloos kunt uploaden.
- Microsoft Word-sjablonen zijn in wezen vooraf gedefinieerde indelingen.
Als nieuwe gebruiker raden we u aan een lege sjabloon te maken om aan de slag te gaan met Microsoft Office Word.
-
Het lint met tabs in nieuwere versies van Microsoft Word-functies
Nieuwere versies van Microsoft Word-functies (2007 en hoger) worden geleverd met het nu beroemde 'lint', een reeks schermen die alle mogelijkheden van uw Microsoft Word-sjablonen softwareapplicatie weergeven.
Hierdoor maakt MS Word hulpprogramma's beschikbaar om te gebruiken. Het lint bevat op zijn beurt:
-
tabs:
Elk tabblad is een afzonderlijk scherm beschikbaar op het lint. Veelgebruikte tabbladen zijn Home (het standaardtabblad dat wordt geopend wanneer u een Word-document opent), Bestand (voor bestandsbewerkingen zoals Opslaan, Nieuw, enz.), Invoegen, Pagina-indeling, Weergave, enz.
-
commando's:
Hiermee kunt u uw Microsoft Word-sjablonensoftware gebruiken om iets aan uw Word-document (of bericht, sjabloon, enz.) Te doen. Hoewel u eenvoudig uw tekst in het document kunt typen, kunt u met commando's deze tekst op meerdere manieren opmaken / invoegen.
-
Commandogroepen:
Commando's zijn gegroepeerd op basis van hun functionaliteit voor gemakkelijke toegang. Basisopdrachten voor tekstopmaak worden bijvoorbeeld samengevoegd in één groep, opdrachten voor alineaopmaak in een andere groep, enzovoort. In sommige gevallen ziet u een kleine pijl onderaan de groep. U kunt erop klikken om extra opdrachten en opties met betrekking tot de groep te openen.

Hiernaast zijn enkele speciale opdrachten beschikbaar op het lint:
- Het caret-symbool (^) in de rechterbovenhoek van het lint kan worden gebruikt om de opdracht / groepen te verbergen / tonen. Dit is handig wanneer u uw Word-document op een grotere schermruimte wilt bekijken zonder afleiding.
- Het vraagtekensymbool in blauw (?) Roept het hulpprogramma Help van Microsoft Word op. (Als alternatief kunt u de sneltoets F1 gebruiken om dit te laten verschijnen.) U kunt door bestaande categorieën bladeren of het zoektekstvak gebruiken om uit te typen wat u wilt zoeken.
U kunt dit lint op elk gewenst moment aanpassen: om nieuwe opdrachten aan een bestaande groep toe te voegen, maakt u een nieuw tabblad helemaal aan met uw favoriete opdrachten, enz. Klik hiertoe met de rechtermuisknop op een deel van het lint en kies "Het lint aanpassen … ”
In de rest van dit bericht raakt u bekend met de tabbladen Bestand, Start, Pagina-indeling en Weergave, omdat deze meestal worden gebruikt voor het bewerken van Word-documenten.
-
Het tabblad BESTAND
Wanneer u op het tabblad Bestand klikt, gaat u onmiddellijk naar de "Backstage View", met alle kleine details over uw document. In deze eenvoudige zelfstudie houden we het eenvoudig en laten we u kennismaken met de vaak gebruikte bestandsgerelateerde opdrachten.
-
Opslaan en opslaan als:
Dit is mogelijk de eerste opdracht die u moet gebruiken wanneer u wat tekst typt. Hiermee kunt u uw document op de harde schijf opslaan als een .docx-bestand (standaard). Let hier op het type bestand. Als u uw Word-document wilt openen met oudere versies van Microsoft Word-functies, moet u expliciet een achterwaarts compatibel bestandstype kiezen. U kunt er ook voor kiezen om uw bestand op te slaan als een PDF-bestand, een zelfstandig webbestand, een tekstbestand (.txt of .rtf, wijzigingen in de opmaak gaan verloren), enz.

-
Nieuw, Openen, Sluiten:
Namen spreken voor zich, omdat u hiermee een nieuw document / blogbericht of sjabloon kunt openen of sluiten.
-
Recent:
Hiermee wordt de lijst met recent geopende documenten en mappen opgeslagen, zodat u snel het laatste document kunt openen waaraan u hebt gewerkt.
-
opties:
Dit dialoogvenster bevat de hoofdvoorkeuren voor uw document en regelt uw weergave- en bewerkingsopties. Hier is de standaardinstelling goed genoeg voor de meeste documenten, dus u hoeft dit slechts in zeldzame gevallen te wijzigen. Maar verken elke dialoog wanneer u meer vertrouwd bent, voor een geavanceerd begrip van Office Word.
-
Het tabblad HOME
Het tabblad Start is misschien wel het meest gebruikte tabblad in Microsoft Word-functies. En het ziet er zo uit:
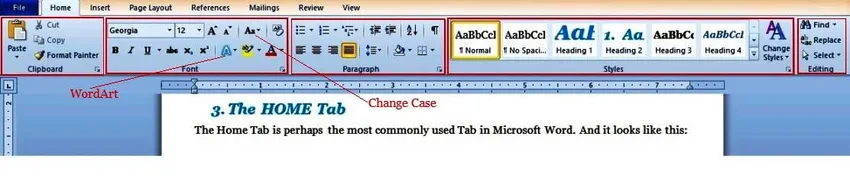
Zoals u ziet, bevat deze 5 opmaakopdrachtgroepen. En daar ligt het belangrijkste hulpprogramma: opmaak. U ziet, dit is waar Microsoft Word-functies de aandacht trekken boven alle andere tekstverwerkingssoftwaretools (inclusief Microsoft's eigen WordPad), omdat het gebruikers een groot aantal complexe opmaakfuncties biedt die allemaal beschikbaar zijn met een muisklik of twee.
Voordat we dieper ingaan, raden we je aan een beetje met een document te spelen. Typ enkele zinnen en wees voorbereid om deze naar hartenlust te bewerken en op te maken. Als u klaar bent, kunnen de opdrachtgroepen op het tabblad Start worden gebruikt zoals hieronder wordt gebruikt.
-
Klembord groep:
Dit heeft de verplichte kopieer- en plakopdrachten. De plakopdracht heeft extra opties (klik op het onderste pijlsymbool hieronder) om opgemaakte / niet-opgemaakte tekst / afbeeldingen te plakken. Breng ook tijd door met de speciale opdracht van Office Word, 'Format Painter', waarmee u opmaak in tekstblokken kunt plakken. Probeer het nu om zijn magie te ervaren.
- Selecteer een deel van de tekst overal in uw document (met behulp van de Shift-toets).
- Gebruik de sneltoets op het toetsenbord (Control + B + I) . Hiermee wordt de geselecteerde tekst vetgedrukt en cursief weergegeven. Kopieer deze geselecteerde tekst met de (Control + C); dit kopieert alles in Word, tekst en opmaak.
- Selecteer nu een ander gedeelte van de (gewone) tekst in uw document en klik op de opdracht Format Painter. En voila, de opmaak (alleen) wordt gekopieerd!
Dit is vooral handig bij het opmaken van lange documenten met complexe stijlen; u hoeft uw speciale opmaakbehoeften niet over pagina's van een document te herhalen. Leg ze vast met de opdracht Kopiëren en plak ze vervolgens helemaal opnieuw met de opdracht Opmaak kopiëren!
-
Lettertypegroep:
Hier zullen we je vertellen om tekst in je document te markeren en gratis te spelen met deze groep. (Er is geen betere manier om vertrouwd te raken met de opties voor het lettertype voor introductie van Microsoft Word). U kunt het lettertype voor tekst instellen (op basis van de ingebouwde lettertypen van uw systeem) en het uiterlijk wijzigen (inclusief grootte, vetgedrukt, cursief, onderstrepen, superscript, subscript, kleuraccent, enz.) En Microsoft Word introductie Art gebruiken om direct toe te voegen drama in je tekst. Ontdek ook het commando dat de hoofdletters van geselecteerde tekst met slechts één klik verandert, in hoofdletters, kleine letters, hoofdletters, enz. (Zie afbeelding hierboven voor details).
De introductie van Microsoft Word biedt ook meer geavanceerde opties met een enkele klik met de rechtermuisknop. Nogmaals, probeer dit nu meteen, terwijl u wat tekst selecteert, met de rechtermuisknop klikt en de optie "Lettertype …" kiest.
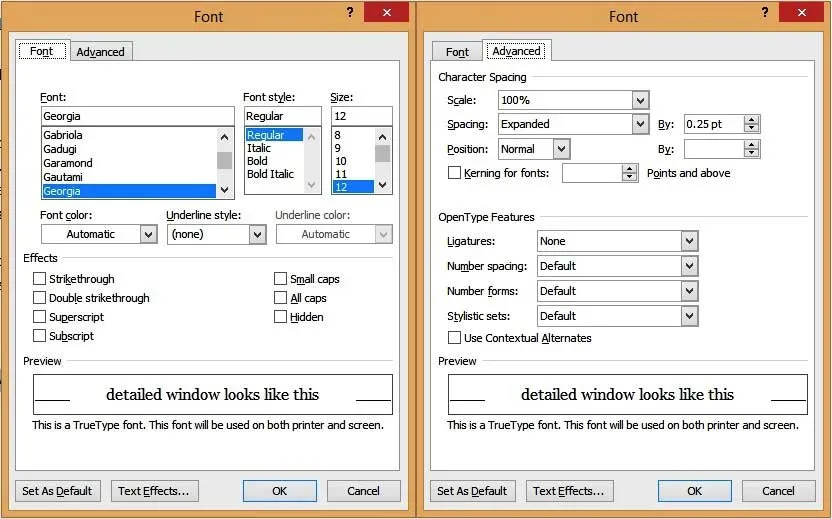
Dit venster heeft geavanceerde opties die u meer controle over uw tekst geven. Van bijzonder belang zijn de tabbladen "Teksteffecten" en "Geavanceerd" om de felbegeerde opmaakfuncties van Microsoft Word in te voeren. U kunt schaduwen en reflecties toevoegen aan uw tekst, deze een buitenste gloed geven, de afstand tussen letters wijzigen en nog veel meer.
-
paragraaf:
Met de opdrachtgroep Alinea kunt u de uitlijning, nummering en regelafstand van alinea's in uw document beheren.
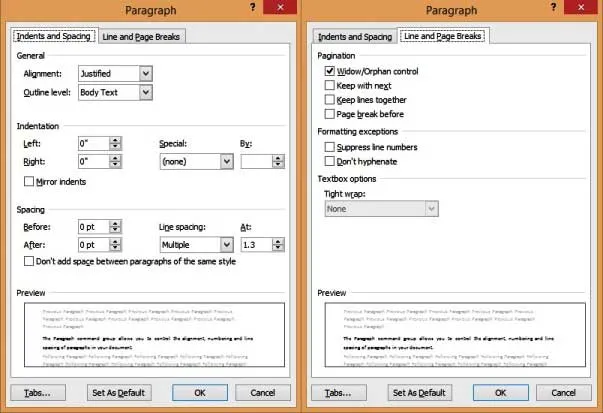
Let wel op:
- Tekstuitlijning : dit bepaalt hoe uw tekst eruitziet op uw pagina en wordt standaard links uitgelijnd.
- Regelafstand : dit is de ruimte tussen regels en is standaard één regelafstand.
- Lijn- en pagina-einden : dit bepaalt hoe een stijl op pagina's wordt uitgezet. Als u bijvoorbeeld de optie "Venster- / weesbesturing" inschakelt, wordt tekst met een kopstijl aan het einde van een pagina automatisch naar de bovenkant van de volgende pagina verplaatst.
-
styles:
Stijlen zijn opmaaksjablonen die in een document worden gebruikt. U zult bijvoorbeeld merken dat alle grote koppen in dit document in het blauw zijn, Georgia lettergrootte 16, vetgedrukt en cursief zijn en een lichte schaduw hebben. Evenzo zijn alle kleine koppen cursief, grootte 14 van Georgia. Stel je nu voor dat je deze "stijlen" in een groot tekstdocument (zeg 100 pagina's) consistent wilt vastleggen. Zelfs met de opdracht Format-Painter is het veel werk. Het is ook gevoelig voor handmatige fouten. Met stijlen kunt u dit doen met minimale inspanning.
De introductie van Microsoft Word is ingebouwd met standaardstijlsjablonen zoals Titel, Subtitel, Kop 1, Kop 2, Hoofdtekst, Normaal, enz. Om een stijl op uw tekst toe te passen, selecteert u tekst en klikt u op de gekozen stijl in het opdrachtvenster. U kunt ook met de rechtermuisknop op de stijl klikken en deze naar wens "wijzigen". U kunt de lettertype-instellingen, teksteffecten, alinea-instellingen (hieronder uitgelegd) en andere opties in uw document wijzigen, allemaal via het "tabblad Opmaak" van het stijlbewerkingsvenster.
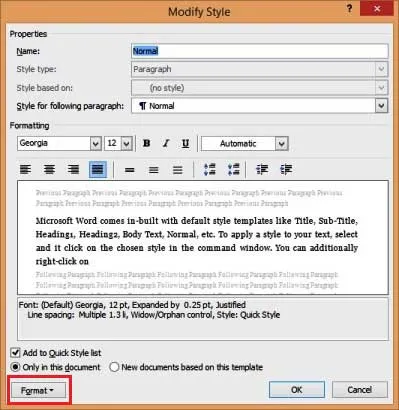
Met Word kunt u ook uw eigen aangepaste stijlen toevoegen. Voor deze:
- Selecteer opgemaakte tekst.
- Klik met de rechtermuisknop en selecteer Stijlen …
- Kies de optie "Selectie opslaan als een nieuwe klikstijl".
- Geef je aangepaste stijl een naam.
Aangepaste stijlen zijn echter beperkt binnen het gebruikte document (niet beschikbaar als sjabloon in andere documenten).
Aanbevolen cursussen
- Professionele gratis Excel 2010-training
- Gratis Microsoft Word 2010 online cursus
- Online training op gratis Excel
-
bewerken:
De laatste opdrachtgroep die beschikbaar is op het tabblad Start is het tabblad Bewerken. Zoals elke goede tekstverwerker, kunt u met Microsoft Word eenvoudig tekstblokken in uw document selecteren, vinden en vervangen . Hiervan kunt u het veel gebruikte dialoogvenster Zoeken-vervangen openen met de sneltoets (Control + H), en het ziet er zo uit:

Vergeet niet op de knop 'Meer >>' te klikken om extra opties weer te geven. U kunt verder de vakken "Opmaak" en "Speciaal " kiezen om tekst te zoeken op basis van specifieke opmaakcriteria.
Dus dat was de Home Tab in een notendop. Opluchting! Maar zoals u zeker zult hebben gemerkt, ligt meer dan 50% van uw meest gebruikte opdrachten in dit tabblad. Ontdek dit grondig totdat je er vertrouwd mee bent, want dit zal je succes bepalen met de introductie van Microsoft Word.
-
Het tabblad Pagina-indeling
Dit tabblad bevat een groot aantal opdrachten (groepen) om het gedrag van elke pagina in uw document te beheren. En het ziet er ongeveer zo uit:

We houden het hier simpel en bespreken (alleen) de opdrachtgroep Pagina-instelling, omdat deze 2 opdrachten bevat waarmee je waarschijnlijk moet spelen.
-
Grootte:
Standaard is een Microsoft Word-functiedocument ingesteld op de grootte van een letter (8, 5 "X 11"). U kunt dit wijzigen in A4, A3, Executive of andere standaardformaten, of zelfs een aangepast formaat definiëren. Wijzigingen zijn van toepassing op het hele document.
-
oriëntatie:
Standaard is dit ingesteld op "Portret"; u kunt het ook instellen op Landschap. Nogmaals, de oriëntatie is standaard van toepassing op het hele document. (U kunt dit wijzigen door specifieke "Sectievervangingen" in te stellen, maar dit valt buiten het bestek van deze handleiding voor beginners).
-
Breaks:
De meest gebruikte "Break" in een Microsoft Word-functies document is een Page Beak. Wanneer u een pagina-einde invoegt, wordt de volgende tekst naar een nieuwe pagina gebombardeerd. Dit is enorm handig als u nieuwe hoofdstukken / koppen op een nieuwe pagina wilt beginnen.
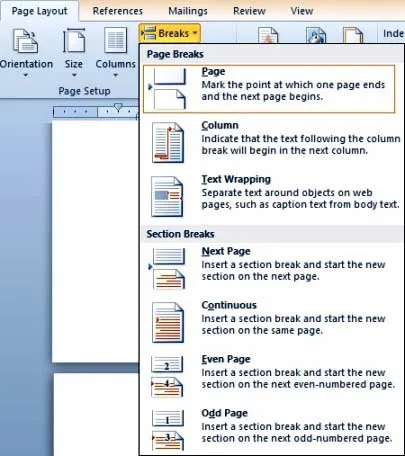
-
Het tabblad Weergave
Het tabblad Weergave is de laatste lijst met opdrachten (groepen) die we in deze handleiding zullen bezoeken. Let hier speciaal op de opdrachtgroep "Documentweergaven", omdat dit misschien de meest beoordeelde groep is.

Hoogtepunten van deze weergave zijn hieronder vastgelegd.
- Met de opdracht "Afdrukindeling" kunt u uw tekstpagina in het midden laten zien en zien alsof deze er op papier uitziet.
- In deze weergave kunt u verder de opdracht "Zoomen" (groep) gebruiken om de grootte van uw pagina te vergroten of te verkleinen (dit heeft alleen invloed op de weergave en niet op de werkelijke paginagrootte).
- Met de weergave Volledig scherm lezen kunt u alle werkbalkafleidingen verwijderen en kunt u het beste een document bekijken. Als u op de Escape-toets drukt, keert u terug naar de (standaard) weergave Afdrukweergave.
- De weergave Weblay-out wordt meestal gebruikt om blogberichten te beoordelen.
- U kunt bovendien de weergaven van de liniaal, de rasterlijnen en het navigatiedeelvenster (handig om sleuteltekst in uw document te zoeken) schakelen met de opdrachtgroep "Weergeven".

En dat betekent het einde van onze beginnershandleiding voor het kennen van Microsoft Word-functies!
-
Volgende stappen
Als beginner biedt je test met Word zeker eindeloze mogelijkheden, voor betere opmaak, voor een schonere lay-out en uitlijning, voor een algehele superieure ervaring met elk digitaal tekstverwerkingsprogramma. We raden u aan om zelf actief Microsoft Word-functiesoftware te verkennen, zelfs als u op zoek bent naar meer geavanceerde micro-zelfstudies voor begeleiding. Je inspanningen zullen het zeker waard zijn!
Aanbevolen artikelen
Hier zijn enkele artikelen die u helpen meer informatie te krijgen over Microsoft Word is misschien wel de meest gebruikte digitale tekstverwerker, dus ga gewoon door de link.
- 10 krachtige functies van Microsoft Access die u moet verkennen
- 9 geweldige stappen voor het gebruik van Microsoft Excel-vaardigheden
- 10 eenvoudige stappen om een draaigrafiek te maken in Excel 2016
- Hoe kunt u uw Microsoft Excel-vaardigheden verbeteren?
- 4 Belangrijke Microsoft Word-functies die u eenvoudig werkt (tekst)