Als er één ding is dat elke Photoshop-gebruiker wil weten, is het hoe je iemands haar in een foto kunt selecteren. In eerdere versies van Photoshop was het selecteren van haar het soort ding dat de profs van alle anderen scheidde, waarvoor geavanceerde kennis van kleurkanalen nodig was, verwarrende opdrachten zoals Berekeningen en afbeelding toepassen, mooie overvloeiopties en zelfs afzonderlijke haarlokken in de afbeelding schilderen met de hand! Het is geen wonder dat de meeste Photoshop-gebruikers koste wat het kost vermeden haar te selecteren.
In Photoshop CS3 introduceerde Adobe de opdracht Edge verfijnen, waarmee we een eerste indruk kregen van hoeveel gemakkelijker het zou kunnen zijn om haar, vacht en andere fijne details in een afbeelding te selecteren.
Maar in Photoshop CS5 heeft Adobe de opdracht Verfijnen verfijnen een grote opknapbeurt gegeven, met voldoende verbeteringen en nieuwe functies om het selecteren van haar in een foto voor iedereen gemakkelijk genoeg te maken! Haren … Ik bedoel, hier is hoe het te doen!
Hier is de foto waarmee ik zal beginnen. Let op alle krullende lokken die uitsteken voor de grijze achtergrond:

De originele foto.
Wat ik wil doen, is die originele grijze achtergrond vervangen door een andere afbeelding. Als we in mijn deelvenster Lagen kijken, zien we dat ik nog een foto op een laag onder de originele foto heb. Ik klik op het zichtbaarheidspictogram van de originele foto om de bovenste laag tijdelijk uit te schakelen, zodat we de afbeelding op de onderliggende laag kunnen zien:
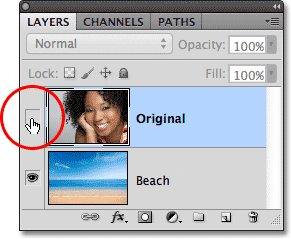
Klikken op het zichtbaarheidspictogram van de bovenste laag.
Met de bovenste laag tijdelijk niet zichtbaar in het document, kunnen we de afbeelding zien die ik de achtergrond zal vervangen door:
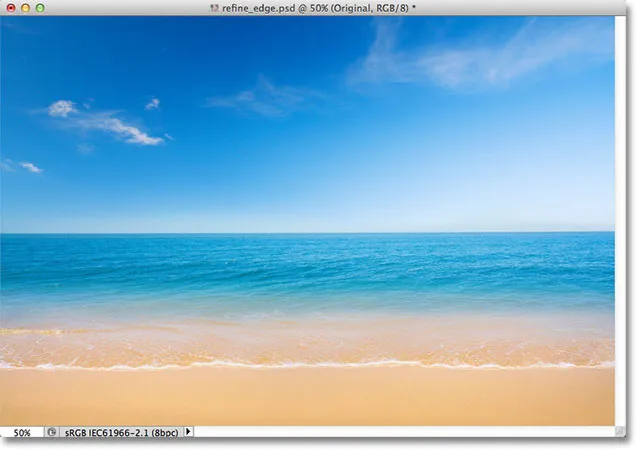
De vervangende achtergrondfoto.
En hier is hoe het uiteindelijke resultaat eruit zal zien dankzij de kracht van de opdracht Edge Edge van Photoshop CS5:

Het eindresultaat.
Deze tutorial maakt deel uit van onze Portrait Retouching-collectie. Laten we beginnen!
Stap 1: Teken een ruwe selectieomtrek rond uw onderwerp
Ik ga beginnen met het tekenen van een vrij ruwe selectieomtrek rond de vrouw op de foto. Hier zijn geen fancy of geavanceerde selectietools nodig. De standaard Lasso-tool van Photoshop werkt prima en de Polygonal Lasso-tool werkt nog beter omdat hij sneller en gemakkelijker te gebruiken is. Ik pak het gereedschap Veelhoekige lasso uit het deelvenster Gereedschappen door het gereedschap Lasso ingedrukt te houden en vervolgens het gereedschap Veelhoekige lasso te selecteren in het vervolgmenu:
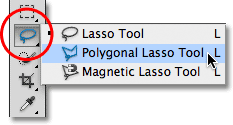
Selecteren van het gereedschap Veelhoekige lasso.
Met het veelhoekige lasso-gereedschap in de hand, begin ik door rond de arm en schouder van de vrouw te klikken in het middenonderdeel van de foto om punten voor mijn selectieoverzicht vast te leggen. Merk op dat ik mijn selectie aan de binnenkant van haar arm houd. De opdracht Rand verfijnen werkt meestal het beste als u uw eerste selectie net binnen de rand van uw onderwerp houdt:

Klik met de Polygonale Lasso-tool langs de binnenrand van haar arm en schouder.
Terwijl ik omhoog in het haar van de vrouw ga, blijf ik weer dicht bij de rand, maar ik zal ervoor zorgen dat alle gebieden waar de grijze achtergrond door haar haar wordt weergegeven, worden vermeden. Ik wil nu gewoon het hoofdgedeelte van het haar selecteren en ik laat de opdracht Verfijnen zich zorgen maken over de moeilijke dingen voor de achtergrond:
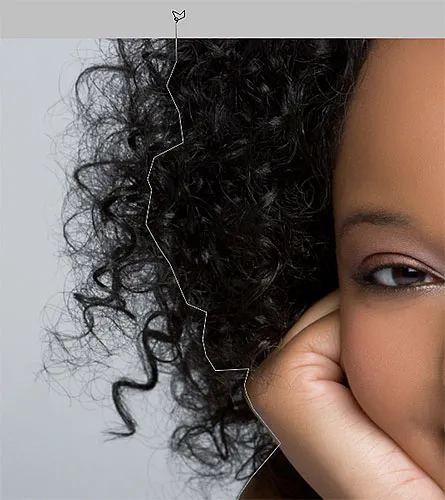
Houd de selectieomtrek weg van gebieden waar de achtergrond door het haar wordt weergegeven.
Ten slotte klik ik snel in het plakbordgebied rond de afbeelding en vervolgens terug op mijn oorspronkelijke klikpunt onder haar arm om mijn selectie te voltooien:

Er verschijnt nu een ruwe selectieomtrek rond de vrouw op de foto.
Stap 2: Selecteer de opdracht Edge verfijnen
Met mijn eerste selectie op mijn plaats, zal ik ervoor zorgen dat ik de juiste laag heb geselecteerd in het deelvenster Lagen voordat ik iets anders doe. In mijn geval is dit de bovenste laag die de originele foto bevat:
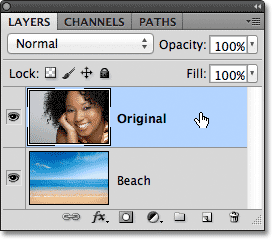
Zorg ervoor dat de juiste laag actief is (blauw gemarkeerd).
Vervolgens zal ik de opdracht Edge Edge verfijnen openen door naar het menu Selecteren in de menubalk bovenaan het scherm te gaan en Verfijn Edge te kiezen in de menukeuzes, of, omdat ik nog steeds het veelhoekige lasso-gereedschap heb geselecteerd, Ik kan eenvoudig op de knop Rand verfijnen klikken in de optiebalk (er moet een selectietool actief zijn om de knop Rand verfijnen te laten verschijnen in de optiebalk):

Klikken op de knop Rand verfijnen op de optiebalk (met een selectietool actief).
Dit opent het dialoogvenster Rand verfijnen, maar voordat we ernaar kijken, laten we even snel naar mijn afbeelding in het documentvenster kijken, waar we zien dat het geselecteerde gebied nu voor een effen witte achtergrond staat:

Het documentvenster met de selectie voor een witte achtergrond.
De weergave-opties
Je ziet misschien iets anders met je afbeelding. Uw selectie kan worden weergegeven voor een witte achtergrond zoals die van mij, of het kan zijn voor een effen zwarte achtergrond. Of u ziet mogelijk nog steeds het standaard "marcherende mieren" selectieoverzicht of verschillende andere mogelijke weergaven. Het hangt allemaal af van welke weergavemodus momenteel is geselecteerd bovenaan het dialoogvenster Rand verfijnen. Je ziet een klein voorbeeld van de miniatuurweergave van de huidige weergavemodus rechts van het woord 'Weergave':
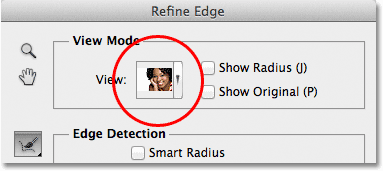
Een kleine voorbeeldminiatuur toont de huidige weergavemodus.
Als u op de miniatuur of op de kleine pijl rechts van de miniatuur klikt, opent u een lijst met verschillende weergavemodi waaruit u kunt kiezen. Ik heb momenteel de On White- modus gekozen, daarom verschijnt mijn selectie tegen een witte achtergrond. Ik kies de On Black- weergavemodus direct erboven:
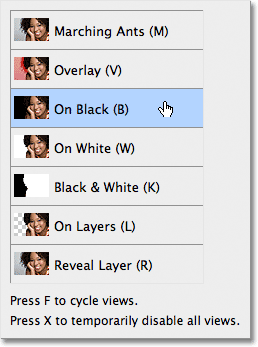
De weergavemodus Op zwart kiezen uit de lijst.
En nu verschijnt mijn selectie tegen een effen zwarte achtergrond:

De selectie verschijnt nu tegen zwart na het kiezen van de weergavemodus Op zwart.
Als ik de weergavemodus Zwart-wit uit de lijst selecteer:
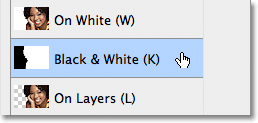
De weergavemodus Zwart-wit kiezen.
De afbeelding in het documentvenster lijkt alsof ik naar een laagmasker keek. Wit vertegenwoordigt het gebied dat momenteel is geselecteerd, terwijl zwart het gebied vertegenwoordigt dat momenteel niet is geselecteerd. Elk grijs in de afbeelding zou gedeeltelijk geselecteerde gebieden vertegenwoordigen:
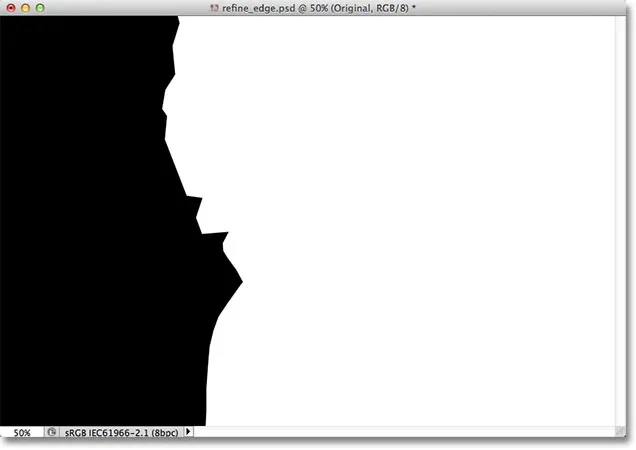
De weergavemodus Zwart-wit toont de afbeelding zoals deze eruit zou zien als een laagmasker.
Tot slot selecteer ik de weergavemodus Op lagen :
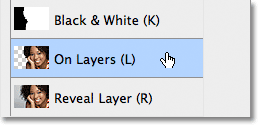
De weergavemodus Op lagen kiezen uit de lijst.
Deze modus toont de huidige selectie zoals deze feitelijk voor de andere laag (lagen) in het document verschijnt, wat erg handig kan zijn bij het samenstellen van afbeeldingen, omdat het gemakkelijk is om het resultaat te beoordelen. In mijn geval zien we de tweede foto achter mijn selectie, aangezien ik een tweede foto op een laag onder de hoofdafbeelding heb. Als u werkt aan een document met één laag zonder andere lagen onder uw foto, wordt het niet-geselecteerde gebied gevuld met een dambordpatroon dat Photoshop's manier is om transparantie te vertegenwoordigen:
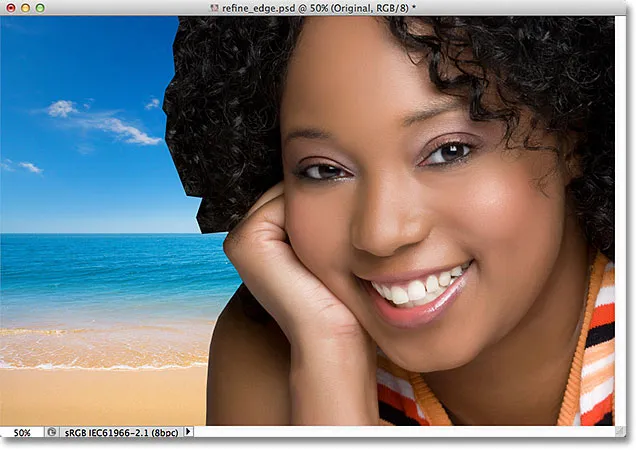
De afbeelding met de weergavemodus Op lagen geselecteerd.
Ik heb met opzet de eerste twee weergavemodi overgeslagen - Marching Ants en Overlay - omdat geen van beide zo handig is. De modus Marching Ants toont de standaard selectieomtrek, terwijl de Overlay-modus het niet-geselecteerde gebied weergeeft als een doorschijnende rode overlay vergelijkbaar met hoe de selectie eruit zou zien in de modus Quick Mask. We zullen de laatste weergavemodus in de lijst - laag onthullen - even later bekijken.
Het doel van deze verschillende weergavemodi is om het ons gemakkelijker te maken om onze selectie te beoordelen terwijl we deze verfijnen. Bij sommige afbeeldingen is de selectie mogelijk beter te zien tegen wit, andere tegen zwart, enzovoort. Vaak moeten we tijdens het werken tussen de weergavemodi schakelen. Daarom is het je misschien opgevallen dat elk van de weergavemodi in de lijst een letter rechts van de naam heeft. De letter is de sneltoets voor het snel schakelen tussen weergavemodi, en ze zijn handig om te weten. U kunt bijvoorbeeld overschakelen naar de On White- modus door op de letter W op uw toetsenbord te drukken, de On Black- modus door op de letter B te drukken, de On Layers- modus door op de letter L te drukken, enzovoort. U kunt ook herhaaldelijk op de letter F drukken om tussen de weergavemodi te bladeren.
Als u liever uw weergavemodi uit de lijst selecteert in plaats van met sneltoetsen, dubbelklikt u op de naam van de modus. Hiermee selecteert u de weergavemodus en sluit u vervolgens uit de lijst.
Stap 3: Verhoog de straalwaarde
Direct onder de optie Weergavemodus in het dialoogvenster Rand verfijnen bevindt zich een sectie met de naam Randdetectie . Dit is, zoals ze zeggen, waar de magie gebeurt. Om meer haar aan je selectie toe te voegen, klik je op de Radius schuifregelaar en begin je deze naar rechts te slepen:
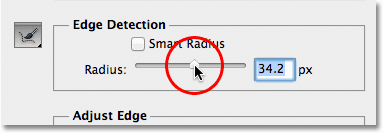
Klik en sleep de Radius-schuifregelaar naar rechts.
Terwijl u de schuifregelaar sleept, ziet u dat een deel van het haar dat buiten uw oorspronkelijke selectie viel, begon te verschijnen. Ik gebruik de weergavemodus Op lagen om het haar gemakkelijker te kunnen zien, omdat het daadwerkelijk voor mijn achtergrondafbeelding verschijnt. Mogelijk gebruikt u een andere weergavemodus:
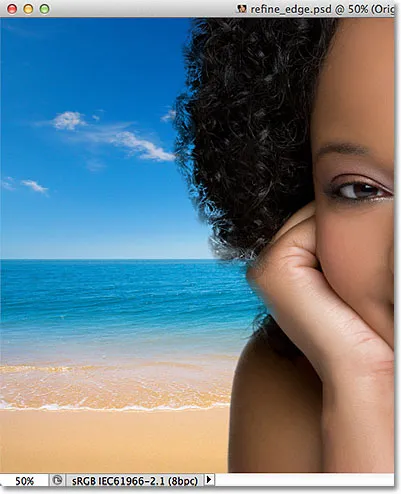
Een deel van het haar buiten de eerste selectie is nu zichtbaar.
Als ik de schuifregelaar naar rechts blijf slepen om de Radius-waarde te verhogen:
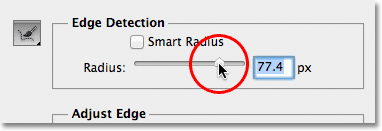
De schuifregelaar Radius nog verder slepen.
Dan begint het haar nog verder weg van mijn eerste selectie te verschijnen:

De afbeelding na het verhogen van de Radius-waarde.
Dus wat gebeurt hier precies? Wat heeft deze Radius-waarde te maken met het selecteren van haar? Als u rechts van de voorbeeldminiatuur van de weergavemodus boven in het dialoogvenster kijkt, ziet u een optie met de naam Radius tonen die standaard is uitgeschakeld. Klik in het selectievakje om het in te schakelen:
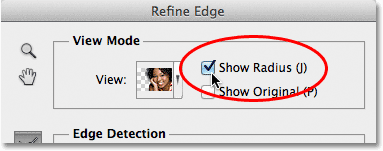
De optie Radius tonen selecteren.
Als deze optie is ingeschakeld, kunnen we de straal in het documentvenster zien. De manier waarop de opdracht Rand verfijnen werkt, is dat deze rond de rand van onze eerste selectie kijkt om te beslissen wat er nog meer in de selectie moet worden opgenomen, en de Radius-waarde bepaalt hoe ver weg van onze eerste selectierand dat Photoshop eruit zal zien. Het kijkt niet over de hele afbeelding. Het kijkt alleen binnen de door ons opgegeven afstand. Daarom wordt de Radius-waarde gemeten in pixels (px). Als we de Radius-waarde instellen op bijvoorbeeld 50 pixels, kijkt Photoshop 50 pixels in elke richting van onze oorspronkelijke selectierand om te bepalen of er nog iets in dit gebied is dat in onze selectie moet worden opgenomen.
Als we in mijn documentvenster kijken, kunnen we de straal zien als die zichtbare zone tussen de twee gebieden van effen zwart. Het effen zwart vertegenwoordigt gebieden die Photoshop negeert omdat het zoekt naar extra pixels om aan onze selectie toe te voegen (met de weergavemodus Op Wit worden de gebieden die worden genegeerd weergegeven in wit, niet zwart). Alleen pixels binnen de straalzone worden geanalyseerd:

De straal verschijnt tussen de gebieden van effen zwart.
Om het beter zichtbaar te maken, druk ik op de letter K op mijn toetsenbord om snel van de weergavemodus Op lagen naar de zwart / wit- weergavemodus te springen, en nu verschijnt de straalzone als effen wit tussen de zwarte gebieden:
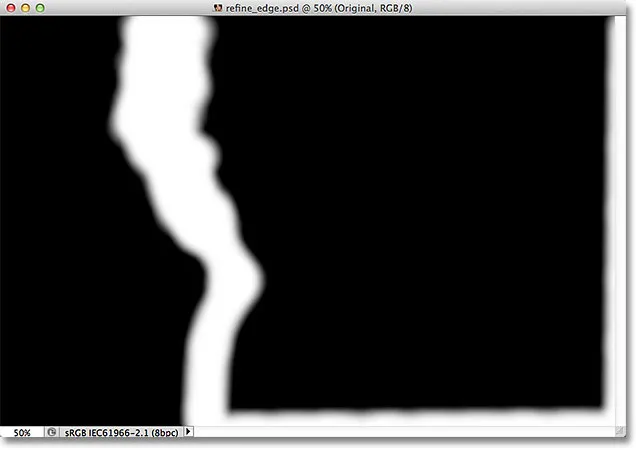
De straal bekijken met de weergavemodus Zwart-wit.
Ik ga terug naar de weergavemodus Op lagen door op de letter L op mijn toetsenbord te drukken.
Smart Radius
Door de Radius-waarde te verhogen, heb ik meer van het haar van de vrouw in de zone kunnen plaatsen die Photoshop analyseert, wat geweldig is, behalve dat het tegelijkertijd niet zo geweldig is omdat het potentiële problemen in andere gebieden veroorzaakt. De straal is nu te breed rond de arm en schouder van de vrouw en verschijnt ook rond de onderkant en rechterkant van het beeld waar ik het helemaal niet nodig heb:
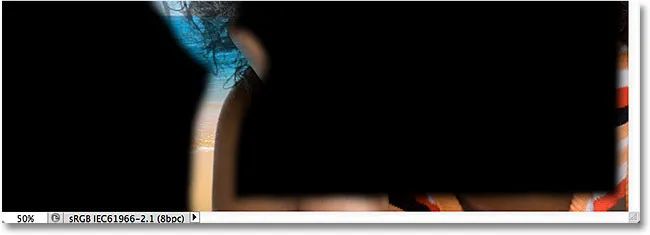
Het haar heeft een brede straal nodig, maar andere gebieden niet.
Dit is waar de optie Smart Radius van pas komt. U vindt deze direct boven de hoofdschuifregelaar Radius. Smart Radius is standaard uitgeschakeld. Ik klik in het selectievakje om het in te schakelen:
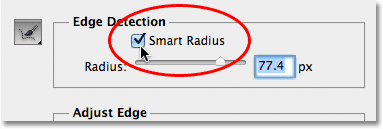
Smart Radius inschakelen.
Als Smart Radius is ingeschakeld, kijkt Photoshop beter langs de rand van de eerste selectie en probeert het de straal zoveel mogelijk te verkleinen. Met andere woorden, met mijn afbeelding is de rand langs de arm en schouder van de vrouw glad, dus Photoshop zal (hopelijk in ieder geval) de breedte van de straal in dat gebied verkleinen terwijl er nog een bredere straal voor het haar overblijft. Als we in mijn documentvenster kijken, zien we dat Photoshop precies dat heeft gedaan. Ik heb nog steeds een brede straal rond het haar, maar de straal langs de arm en schouder is veel smaller. Er is nog steeds een beetje ongewenste straal onderaan de afbeelding, maar we zullen zien hoe we dat in een moment kunnen opruimen:
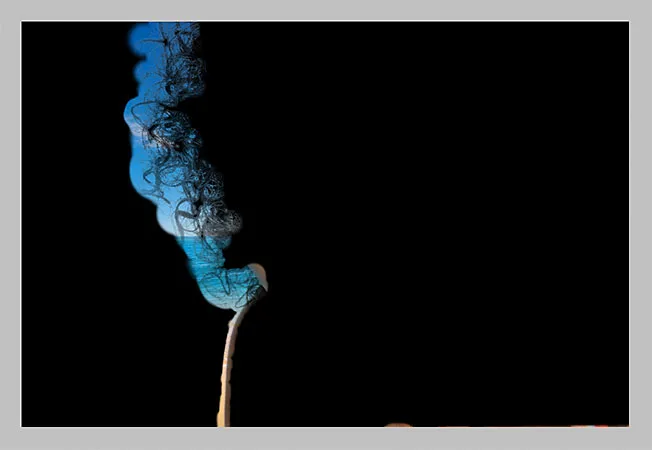
Als Smart Radius is ingeschakeld, kan Photoshop de breedte van de straal in verschillende gebieden aanpassen.
Een korte opmerking over Smart Radius voordat we verder gaan. Afhankelijk van uw afbeelding en het type rand waarmee u werkt, kan Smart Radius helpen of het kan de zaken erger maken. Een algemene richtlijn met Smart Radius is dat het helpt bij selecties die verschillende soorten randen bevatten, zoals hier in mijn geval. Als u daarentegen alleen haar en niets anders selecteert, of alleen gladde randen en niets anders selecteert, zult u waarschijnlijk merken dat het beter is om Smart Radius uitgeschakeld te laten. Natuurlijk is het gemakkelijk om het te selecteren en vervolgens te beslissen of dingen er beter of slechter uitzien, maar denk niet dat je de optie hoeft te gebruiken alleen omdat het er is en het "Smart" in de naam heeft. Er zijn andere manieren om de grootte van de straal aan te passen, zoals we gaan zien!
Stap 4: pas de straal handmatig aan met de verfijningsborstels
Als we alles hebben gedaan wat we kunnen met de Radius-schuifregelaar en de Smart Radius-optie, kunnen we onze radius handmatig verfijnen met een paar borstels die worden geleverd met de opdracht Rand verfijnen. Als u links van de opties Radius en Smart Radius kijkt, ziet u een penseelpictogram. Als u op het penseelpictogram klikt en deze vasthoudt, verschijnt een menu waarin u het gewenste penseel kunt selecteren. De twee penselen waaruit we moeten kiezen, zijn het gereedschap Verfijn straal en het hulpmiddel Verfijningen wissen :
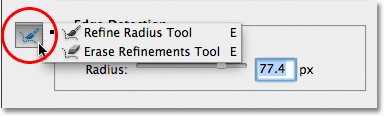
Klik en houd het penseelpictogram ingedrukt om toegang te krijgen tot de gereedschappen voor straalverfijning (penselen).
De namen kunnen een beetje verwarrend zijn, dus je kunt het handig vinden om het gereedschap Radius verfijnen te zien als het penseel Toevoegen aan straal en het hulpmiddel Verfijningen wissen als het penseel Verwijderen uit straal . Adobe noemt ze "Tools" maar ze gedragen zich precies als penselen, waardoor we eenvoudig over de gebieden in de afbeelding kunnen schilderen waar we de bestaande straal moeten optellen of aftrekken.
Standaard is de Verfijnstraal-tool al voor ons geselecteerd, want dat is degene die we het meest gebruiken, dus het is niet nodig om het daadwerkelijk uit de lijst te selecteren. Het is ook niet nodig om het gereedschap Verfijningen wissen in de lijst te selecteren, omdat we op elk gewenst moment tijdelijk kunnen overschakelen van het gereedschap Verfijnstraal naar het gereedschap Verfijnen wissen door de Alt (Win) / Option (Mac) -toets op de toets ingedrukt te houden toetsenbord. Wanneer u de Alt / Option-toets loslaat, keert u terug naar de tool Radius verfijnen. Met andere woorden, u hoeft nooit een van beide gereedschappen in het dialoogvenster te selecteren, zodat u veilig dat penseelpictogram kunt vergeten.
Voordat ik meer haar van de vrouw aan mijn selectie probeer toe te voegen, ga ik eerst het hulpmiddel Verfijningen wissen gebruiken om het ongewenste straalgebied van de onderkant van mijn afbeelding te verwijderen. Houd er rekening mee dat wanneer u deze tools gebruikt die, anders dan de andere selectiegereedschappen van Photoshop, we niet toevoegen aan of aftrekken van de feitelijke selectie zelf met deze tools. We passen eenvoudig de grootte aan van het gebied dat Photoshop analyseert. Photoshop bepaalt welke pixels u moet selecteren en welke u wilt negeren. We vertellen alleen waar te kijken en waar niet te kijken.
Ik houd mijn Alt (Win) / Option (Mac) -toets ingedrukt om tijdelijk over te schakelen van het hulpmiddel Radius verfijnen naar het hulpmiddel Verfijningen wissen. Het is een beetje moeilijk te zien in de screenshot, maar een klein minteken ( - ) verschijnt in het midden van de penseelcursor wanneer de tool Verfijningen wissen actief is (een plusteken ( + ) verschijnt wanneer de tool Radius verfijnen actief is). Vervolgens klik en sleep ik eenvoudig over de ongewenste straalgebieden om ze te wissen. Omdat ik nog steeds de optie Radius tonen heb geselecteerd boven in het dialoogvenster, kunnen we zien dat het gebied onderaan de afbeelding nu gevuld is met zwart, wat betekent dat Photoshop dat gebied nu negeert:
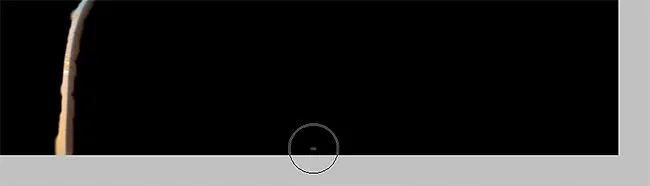
Houd Alt (Win) / Option (Mac) ingedrukt en teken onderaan de afbeelding.
Ik laat mijn Alt (Win) / Option (Mac) -toets los om terug te schakelen naar de Verfijnstraal-tool, zodat ik meer haar van de vrouw aan mijn selectie kan toevoegen. Ik schakel de optie Radius tonen boven in het dialoogvenster uit zodat we de werkelijke foto opnieuw voor de achtergrondafbeelding kunnen zien (met de weergavemodus Op lagen):

Met Show Radius uitgeschakeld, schakelen we terug naar het zien van de afbeelding in het documentvenster.
Om meer haar van de vrouw toe te voegen, moet ik gewoon schilderen met de Verfijnstraal-tool over het gebied waar haar haar zou moeten zijn. Maar hoe weet ik waar ik moet schilderen als ik de rest van haar haar niet kan zien, omdat het momenteel geen deel uitmaakt van de selectie? Het zou handig zijn als er een manier was om de volledige originele afbeelding tijdelijk te bekijken, zodat ik precies kan zien waar ik moet schilderen. Gelukkig laten we nog een van de weergavemodi Verfijnen Edge - Reveal Layer - precies dat doen!
Ik klik op de miniatuur van de weergavemodus boven in het dialoogvenster en dubbelklik vervolgens op Laag onthullen onder aan de lijst om deze te selecteren. Ik kon ook snel de Reveal Layer-modus selecteren door op de letter R op mijn toetsenbord te drukken:
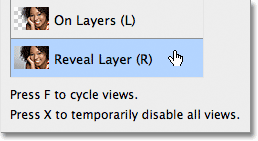
Kies Reveal Layer onderaan de lijst met weergavemodi.
Met de weergavemodus Reveal Layer actief, keert de originele afbeelding terug in het documentvenster, zodat u gemakkelijk kunt zien waar ik moet schilderen met de tool Verfijn straal:

Reveal Layer toont de originele afbeelding zonder selecties.
Nu ik weet waar ik moet schilderen, druk ik op de letter L op mijn toetsenbord om terug te schakelen naar de weergavemodus Op lagen, dan begin ik met schilderen met de Verfijnstraal-tool om meer haar van de vrouw te onthullen. Net als alle andere penselen van Photoshop kunnen we de grootte van zowel het gereedschap Radius verfijnen als het hulpmiddel Verfijningen wissen rechtstreeks vanaf het toetsenbord wijzigen. Als u op de linker bracket-toets ( ( )) drukt, wordt het penseel kleiner, terwijl de rechter bracket-toets ( ) ) groter wordt .
Terwijl je over het gebied schildert met je muisknop ingedrukt, zie je de originele afbeelding verschijnen in het gebied waar je hebt geschilderd, wat ons helpt te zien dat we op de juiste plek schilderen:

De grijze achtergrond van de originele afbeelding is zichtbaar terwijl mijn muisknop wordt ingedrukt.
Wanneer u uw muisknop loslaat, verdwijnt de originele afbeelding en zien we het resultaat, met meer haar toegevoegd aan de selectie. Je kunt doorgaan met schilderen over het haar met de Verfijnstraal-tool om er meer van aan de selectie toe te voegen, of, als je een fout maakt, houd je de Alt (Win) / Option (Mac) -toets ingedrukt om over te schakelen naar de Verfijningstool wissen en verf om dat gebied uit de straalzone te verwijderen:
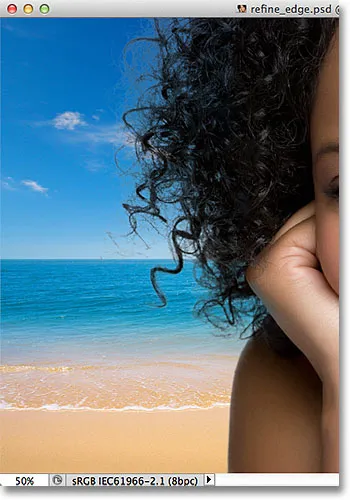
Meer van het haar van de vrouw verschijnt nu voor de nieuwe achtergrond na het schilderen met de Verfijnstraal-tool.
De opties voor Rand aanpassen
Onder de opties voor Randdetectie in het dialoogvenster Rand verfijnen zijn de opties Rand aanpassen - Vloeiend, Doezelaar, Contrast en Schuifrand . Alle vier deze opties zijn standaard ingesteld op 0 en wanneer u de opdracht Rand verfijnen gebruikt om haar te selecteren, is het meestal het beste om ten minste de eerste drie opties (Glad, Doezelen en Contrast) op 0 te laten staan. De optie Glad wordt gebruikt voor het afvlakken van gekartelde selectieranden, maar het veroorzaakt meestal problemen bij het selecteren van haar. De optie Doezelaar laat de selectierand vervagen, waardoor de dingen er zacht, wazig en onprofessioneel uitzien. En de optie Contrast zal proberen selectieranden te verscherpen door het contrast te verhogen, opnieuw niet iets dat meestal goed werkt met haar.
De enige optie die u moet proberen, is de vierde, Shift Edge . Als u de schuifregelaar naar rechts van het midden sleept, worden uw selectieranden naar buiten uitgebreid, wat kan helpen om meer haar aan de selectie toe te voegen, terwijl u de schuifregelaar naar links van het midden sleept, zullen de selectieranden naar binnen samentrekken en de selectie strakker maken. Als geen van beide richtingen helpt om uw resultaten te verbeteren, sleept u de schuifregelaar eenvoudig terug naar het midden. In mijn geval ga ik de schuifregelaar naar rechts slepen om de Shift Edge-waarde te verhogen tot + 20%:
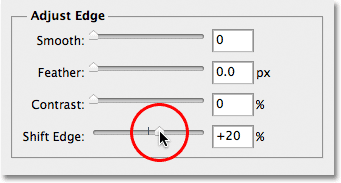
De waarde van de Shift Edge verhogen om de selectierand naar buiten toe uit te breiden.
Dit breidt mijn selectieranden naar buiten uit en ik zie nu dat er meer fijne haardetails aan de selectie worden toegevoegd, hoewel veel ervan er op dit moment erg vervaagd uitziet, maar dat zullen we nu oplossen:
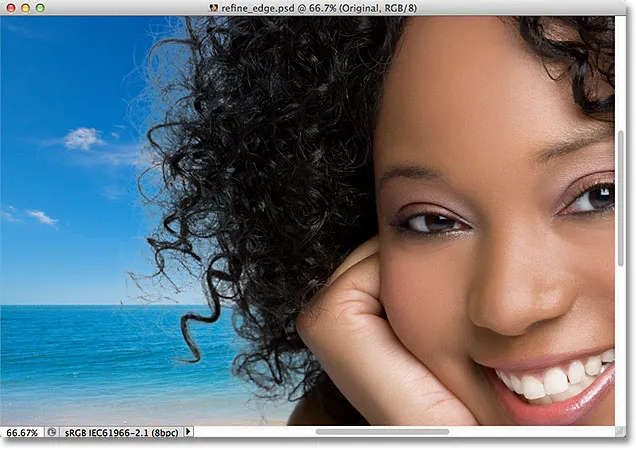
Het vergroten van de Shift Edge-optie heeft extra haardetail aan de afbeelding toegevoegd.
Stap 5: Verwijder eventuele randen door de kleuren te ontsmetten
Het ziet er goed uit, op één probleem na. We zien veel franjes rond het haar, wat de kleur van de oorspronkelijke achtergrond is. We kunnen de randen verwijderen met behulp van de optie Kleuren ontsmetten, te vinden in het gedeelte Uitvoer onderaan het dialoogvenster. Decontaminate Colors is standaard uitgeschakeld. Ik klik in het selectievakje om het in te schakelen:
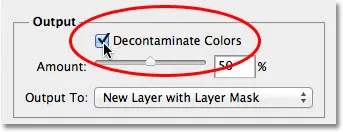
De optie Decontaminate Colors selecteren.
Ik kan de randen nu opruimen door de schuifregelaar Hoeveelheid naar rechts te slepen. De standaardwaarde van het bedrag is 50%. Terwijl u de schuifregelaar verder naar rechts sleept, verwijdert Photoshop de randen door de kleur van de pixels rond het haar fysiek te veranderen zodat ze overeenkomen met de kleur van het haar zelf in plaats van de oorspronkelijke achtergrondkleur. Ik verhoog mijn Bedragwaarde tot 75%:
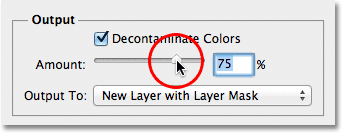
Verhoog de hoeveelheid Decontaminate Colors om franjes rond het haar te verwijderen.
Het haar lijkt nu donkerder, vooral de fijnere lokken die oorspronkelijk lichtgrijs waren, en de franjes zijn verwijderd:
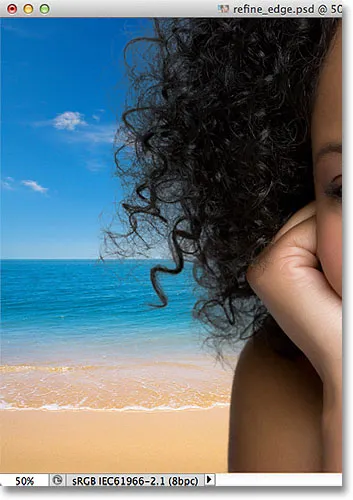
De afbeelding na het verwijderen van de randen met de optie Decontaminate Colors.
Stap 6: Voer de selectie uit
Nu we klaar zijn met het selecteren van het haar, moeten we onze selectie uitvoeren, en de beste manier om dat te doen is door Photoshop onze selectie te laten converteren naar een laagmasker zodat we geen pixels uit de oorspronkelijke afbeelding verwijderen. Stel de optie Uitvoer naar, die u direct onder de optie Kleuren decontamineren vindt, in op Nieuwe laag met laagmasker als deze nog niet is ingesteld:
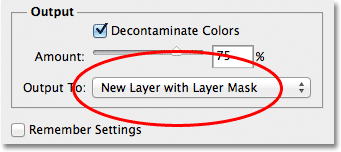
Selecteer "Nieuwe laag met laagmasker" voor de optie Uitvoeren naar.
Klik op OK in de rechteronderhoek van het dialoogvenster Rand verfijnen om het te sluiten. Als we in mijn deelvenster Lagen kijken, zien we dat Photoshop een kopie van mijn originele afbeelding heeft gemaakt en mijn selectie in een laagmasker op de nieuwe laag heeft omgezet. De originele laag eronder is uitgeschakeld, zodat deze niet meer zichtbaar is in het documentvenster:
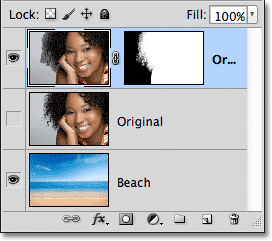
Het deelvenster Lagen toont het laagmasker op een kopie van de originele afbeelding.
Stap 7: Het laagmasker indien nodig opruimen
Omdat we ons zo hebben gericht op het selecteren van het haar in de afbeelding, zijn er mogelijk enkele andere delen van de selectie die een beetje moeten worden opgeschoond. Om het laagmasker te inspecteren op probleemgebieden, houdt u uw Alt (Win) / Option (Mac) -toets op uw toetsenbord ingedrukt en klikt u rechtstreeks op de laagmaskerminiatuur in het deelvenster Lagen:
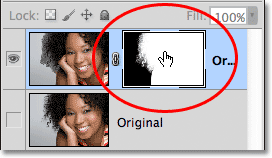
Houd Alt (Win) / Option (Mac) ingedrukt en klik op de laagmaskerminiatuur.
Dit selecteert beide het laagmasker en maakt het zichtbaar in het documentvenster. Als u gebieden ziet die moeten worden bijgewerkt, pak dan het standaardpenseel van Photoshop uit het deelvenster Gereedschappen en schilder over de gebieden met wit of zwart als dat nodig is:
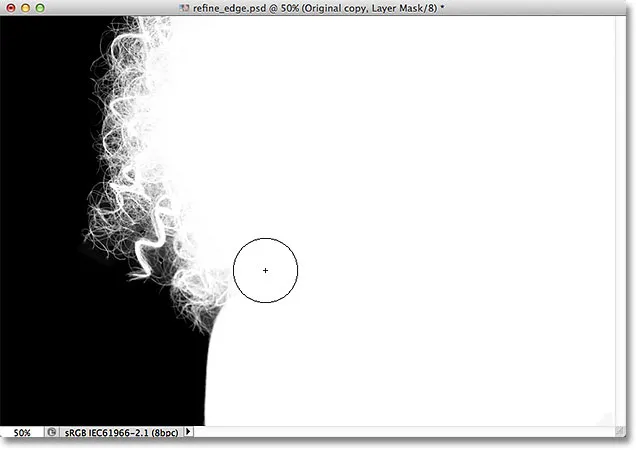
Schilderen met wit (met het standaardpenseel) om een paar delen van het masker schoon te maken.
Wanneer u klaar bent, schakelt u terug naar de normale afbeeldingsweergave in het documentvenster door op de voorbeeldminiatuur van de laag in het deelvenster Lagen te klikken:
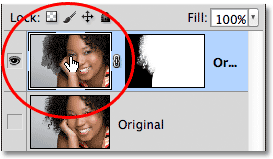
Klikken op de voorbeeldminiatuur links van de maskerminiatuur.
En hier, na een snelle aanpassing van het laagmasker, is mijn uiteindelijke resultaat:

Het eindresultaat.
En daar hebben we het! Zo kun je haar in een foto selecteren met de krachtige opdracht Edge verfijnen in Photoshop CS5! Zie onze selecties maken in Photoshop-serie voor meer informatie over de selectiehulpmiddelen van Photoshop. Of bezoek onze Photoshop Basics-sectie voor meer Photoshop-onderwerpen!