In deze zelfstudie leren we hoe u kleuren in een afbeelding kunt verenigen met Photoshop ! Ik ga hier Photoshop CC gebruiken, maar alles wat we leren is volledig compatibel met Photoshop CS6 en met eerdere versies van Photoshop, zodat iedereen mee kan volgen.
Als fotografen, kunstenaars en ontwerpers is kleur een van de krachtigste hulpmiddelen die we hebben om de boodschap, stemming of het thema van een afbeelding over te brengen. Maar zoals alle goede dingen, kan teveel ervan slecht zijn. In de fotografie is het maar al te gemakkelijk om te veel kleuren in de scène vast te leggen, waardoor het oog van de kijker wordt afgeleid en de algehele impact van het beeld wordt verminderd.
Natuurlijk kunnen we altijd proberen kleuren te beheersen of te minimaliseren voordat we de foto maken. Maar dat is niet altijd mogelijk of praktisch. Wat we dan nodig hebben, is een manier om de kleuren in de afbeelding achteraf te verenigen. Met "verenig de kleuren", bedoel ik het nemen van kleuren die erg van elkaar verschillen en ze meer op elkaar lijken.
Hoe doen we dat? Zoals we in deze zelfstudie zullen leren, is het eigenlijk heel eenvoudig, vooral met Photoshop. Het enige dat we moeten doen, is een enkele kleur kiezen om te gebruiken voor het algemene thema van de afbeelding en die kleur vervolgens mengen of vermengen met de originele kleuren van de foto. Laten we eens kijken hoe het werkt!
Waarom moeten we kleuren verenigen?
Te veel kleuren
Laten we eerst eens kijken naar een vereenvoudigde versie van het probleem en de oplossing. Als we klaar zijn, nemen we wat we hebben geleerd en passen het toe op een echte foto. Hier is een snel ontwerp dat ik in Photoshop heb gemaakt met zes vormen, elk gevuld met een andere kleur. Bovenaan hebben we rood, geel en groen, en onderaan hebben we cyaan, blauw en magenta:
 Zes vormen die elk een andere kleur aan de afbeelding toevoegen.
Zes vormen die elk een andere kleur aan de afbeelding toevoegen.
Als ik iets zou ontwerpen voor bijvoorbeeld het verjaardagsfeest van een kind, zou dit kunnen werken. Maar in de meeste gevallen denk ik dat je het ermee eens zou zijn dat deze afbeelding te veel verschillende kleuren heeft. In termen van kleurtheorie zouden we zeggen dat er te veel verschillende tinten zijn, met "tint" als wat de meeste mensen beschouwen als de werkelijke kleur zelf (in tegenstelling tot de verzadiging of lichtheid van de kleur).
Dus als er te veel kleuren zijn, wat kunnen we er dan aan doen? Welnu, we zouden de afbeelding altijd in zwart-wit kunnen omzetten, wat het probleem zeker zou oplossen. Of we kunnen de kleuren verenigen zodat ze meer op elkaar lijken. Hoe doen we dat? We doen dit door een van de bestaande kleuren in de afbeelding te kiezen, of door een geheel andere kleur te kiezen en die kleur vervolgens met de andere te mengen.
Een verbindende kleur kiezen
Als we in mijn deelvenster Lagen kijken, zien we de afbeelding op de achtergrondlaag staan (ik heb de lagen hier afgeplat om het eenvoudig te houden):
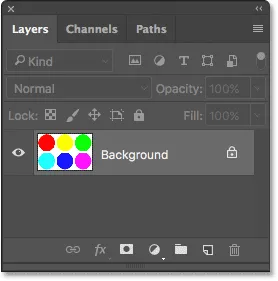
Het deelvenster Lagen met de afbeelding op de achtergrondlaag.
Om de kleuren te verenigen, moeten we eerst de hele afbeelding vullen met één kleur. Om dat te doen, kunnen we een van Photoshop's opvullagen voor effen kleuren gebruiken. Om er een toe te voegen, klik ik op het pictogram Nieuwe opvul- of aanpassingslaag onder in het deelvenster Lagen:
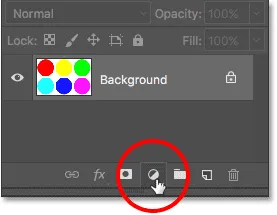
Klik op het pictogram Nieuwe opvul- of aanpassingslaag.
Vervolgens kies ik Effen kleur boven aan de lijst:

Een opvullaag voor effen kleuren kiezen.
Photoshop opent zijn Kleurkiezer waar we de kleur kunnen kiezen die we willen gebruiken. De kleur die u nodig heeft, kan afhankelijk zijn van de stemming die u probeert over te brengen of van het thema van een groter, algeheel ontwerp. Voor dit voorbeeld kies ik een tint oranje:

Een kleur kiezen in de Kleurkiezer.
Ik klik op OK om de kleurkiezer te sluiten en als ik dat doe, vult Photoshop de hele afbeelding met de door mij gekozen kleur, waardoor mijn vormen tijdelijk niet meer zichtbaar zijn. Ik heb de kleuren op dit punt zeker verenigd, maar dit is niet echt de look waar ik voor ga:
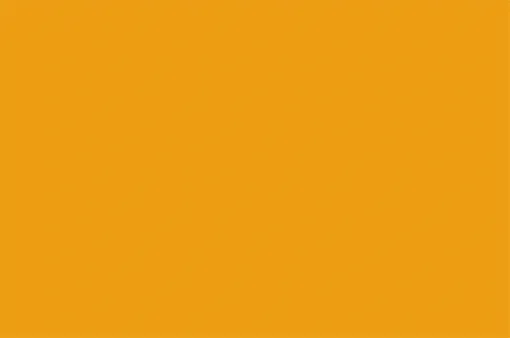 Photoshop vult het document met de kleur.
Photoshop vult het document met de kleur.
De reden dat de kleur de afbeelding blokkeert, is omdat, als we in het deelvenster Lagen kijken, we zien dat Photoshop mijn opvullaag met effen kleuren, genaamd "Kleurvulling 1", boven de afbeelding op de achtergrondlaag heeft geplaatst. Elke laag die zich boven een andere laag in het deelvenster Lagen bevindt, wordt vóór die laag in het document weergegeven:
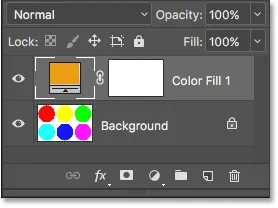
Het deelvenster Lagen met de opvullaag boven de achtergrondlaag.
Verwant: Lagen begrijpen in Photoshop
De kleuren mengen - de mengmodus "Kleur"
Om mijn kleur te laten opgaan in de originele kleuren van de afbeelding, zijn er twee dingen die ik moet doen. Eerst moet ik de overvloeimodus van de opvullaag Effen kleur wijzigen. U vindt de optie Overvloeimodus linksboven in het deelvenster Lagen. Standaard is de overvloeimodus ingesteld op Normaal. Ik klik op het woord "Normaal" en ik verander de mengmodus in Kleur :
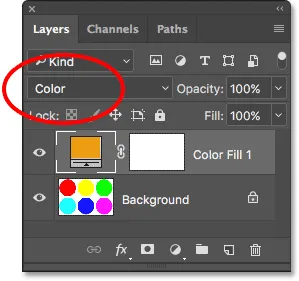
De mengmodus van de opvullaag wijzigen in Kleur.
Door de overvloeimodus in Kleur te wijzigen, laten we toe dat onze opvullaag Effen kleur alleen de kleuren in de afbeelding eronder beïnvloedt. Het heeft geen effect meer op de toonwaarden (de helderheid) van de afbeelding.
Als we naar mijn document kijken nadat ik de overvloeimodus heb gewijzigd in Kleur, zien we dat mijn vormen nu weer zichtbaar zijn. Maar in plaats van met hun oorspronkelijke kleuren te verschijnen, verschijnen ze nu als verschillende tinten van dezelfde kleur (de kleur die ik in de Kleurkiezer heb gekozen):
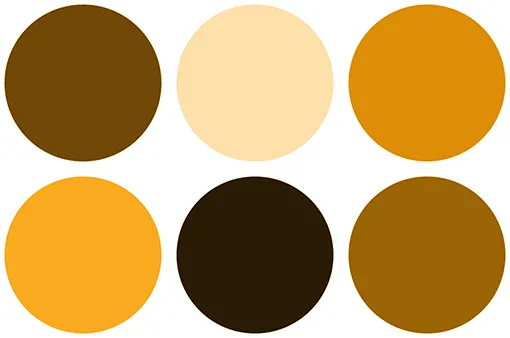
De vormen verschijnen opnieuw, maar nu zijn ze allemaal dezelfde tint.
De kleuren mengen - laagdekking
We zijn op de goede weg, maar omdat ons doel hier is om de kleuren meer op elkaar te laten lijken, en ze niet allemaal dezelfde tint te geven, heb ik nog steeds een manier nodig om de kleur van de opvullaag te mengen met de originele kleuren van de vormen . Om dat te doen, hoef ik alleen de dekking van de opvullaag aan te passen. U vindt de optie Dekking rechtsboven in het deelvenster Lagen, direct tegenover de optie Overvloeimodus.
Dekking bepaalt de transparantie van de laag. De dekkingswaarde is standaard ingesteld op 100%, wat betekent dat de laag 100% zichtbaar is. Door de waarde van de dekking te verlagen, wordt de laag transparanter, waardoor de onderliggende laag (lagen) er gedeeltelijk doorheen kunnen schijnen. Als we de dekking van onze opvullaag met effen kleuren verlagen, laten we de kleuren van de originele afbeelding door de kleur van de opvullaag heen, waardoor de kleuren van beide lagen effectief worden gemengd!
Om je te laten zien wat ik bedoel, ga ik eigenlijk beginnen met het verlagen van mijn opaciteitswaarde helemaal tot 0% :

De dekking van de opvullaag verlagen tot 0%.
Bij 0% dekking wordt de opvullaag 100% transparant en zien we de vormen terug in hun oorspronkelijke kleuren, volledig onaangetast door de opvullaag:
 Het resultaat met de dekking van de vulling van de effen kleur ingesteld op 0%.
Het resultaat met de dekking van de vulling van de effen kleur ingesteld op 0%.
Let echter op wat er gebeurt als ik de dekking van de vullaag begin te verhogen. Ik zal beginnen met het verhogen tot 25% :
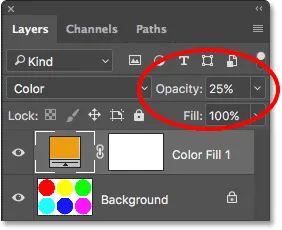
De dekking van de vullaag verhogen tot 25%.
Door de dekking te verhogen tot 25%, vertel ik Photoshop om 25% van de kleur van de opvullaag te mengen met 75% van de originele kleuren, en hier is het resultaat. Omdat nu in elke vorm een deel van het oranje uit de vullaag is gemengd, verenigt het oranje hun kleuren zodat ze er niet meer zo heel anders uitzien. Het effect is op dit moment subtiel, maar toch kunnen we al zien dat ze meer op elkaar lijken:
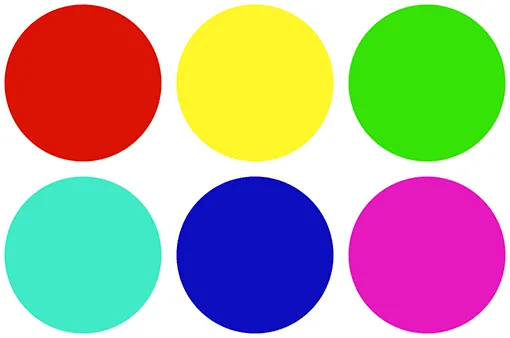 Het resultaat met de dekking van de vullaag ingesteld op 25%.
Het resultaat met de dekking van de vullaag ingesteld op 25%.
Als ik de dekking van de opvullaag tot 50% verhoog:
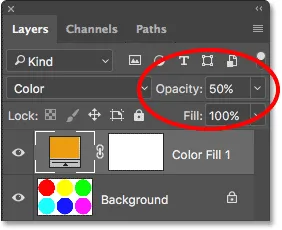
De dekking van de vullaag verhogen tot 50%.
Ik meng nu 50% van de kleur van de opvullaag met 50% van de originele kleuren, en nu lijken de vormen nog meer op elkaar:
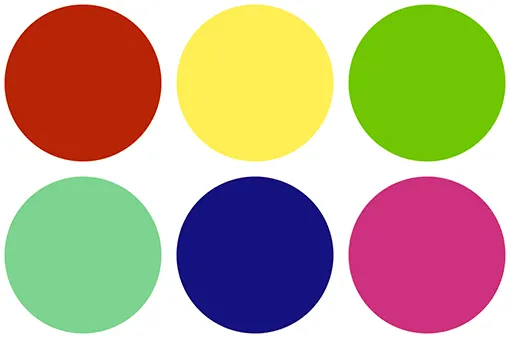 Het resultaat met de dekking van de vullaag ingesteld op 50%.
Het resultaat met de dekking van de vullaag ingesteld op 50%.
En als ik de dekking van de vullaag tot 75% verhoog:
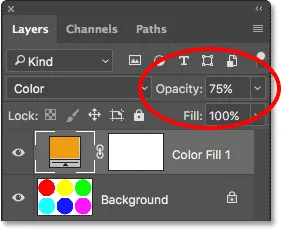
De dekking van de vullaag verhogen tot 75%.
Photoshop mengt nu 75% van de kleur van de opvullaag met slechts 25% van de originele kleuren, waardoor een zeer sterk kleurenthema ontstaat:
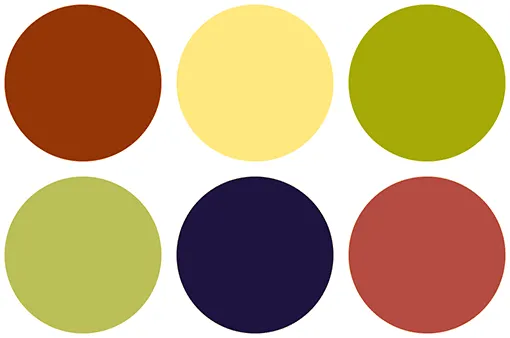 Het resultaat met de dekking van de vullaag ingesteld op 75%.
Het resultaat met de dekking van de vullaag ingesteld op 75%.
De verenigende kleur wijzigen
Tot nu toe heb ik oranje gebruikt als mijn verbindende kleur, maar ik heb alleen oranje gekozen omdat ik het gewoon leuk vind. Wat als ik de kleur wil veranderen? Het enige wat ik moet doen is dubbelklikken op het kleurstaal van de opvullaag in het deelvenster Lagen:
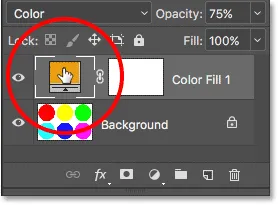
Dubbelklik op het kleurstaal.
Photoshop opent de Kleurkiezer opnieuw, zodat ik een andere kleur kan kiezen. Deze keer kies ik een roze paars:
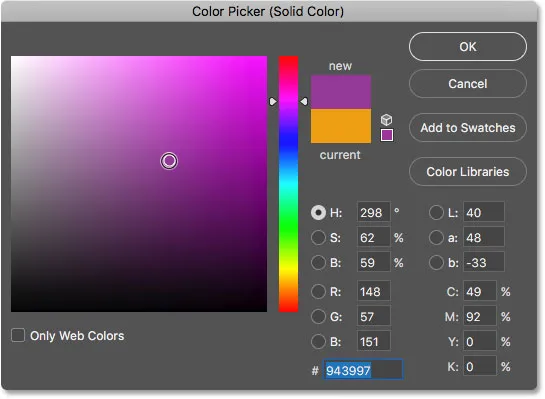
Een nieuwe kleur kiezen uit de Kleurkiezer.
Ik klik op OK om de kleurkiezer te sluiten en zo heb ik meteen het kleurenthema van mijn vormen gewijzigd:
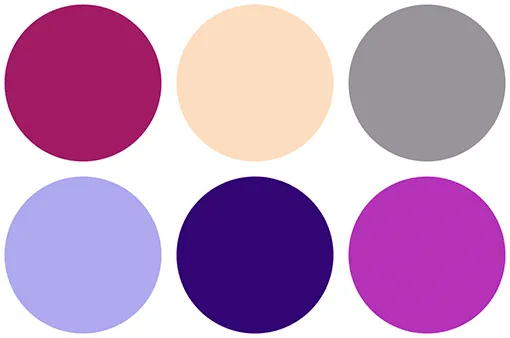 Het resultaat na het wijzigen van de vulkleur.
Het resultaat na het wijzigen van de vulkleur.
Op dit moment heb ik nog steeds de dekking van mijn opvullaag ingesteld op 75%. Als het effect te sterk is, hoef ik alleen maar de dekking te verlagen. Ik zal het verlagen tot 50%:
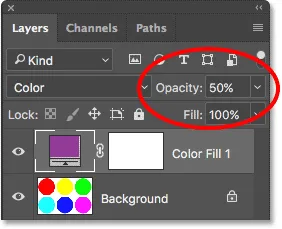
De dekking van de vullaag verlagen tot 50%.
En nu worden de vormen nog steeds verenigd door de nieuwe kleur, maar het effect is subtieler:
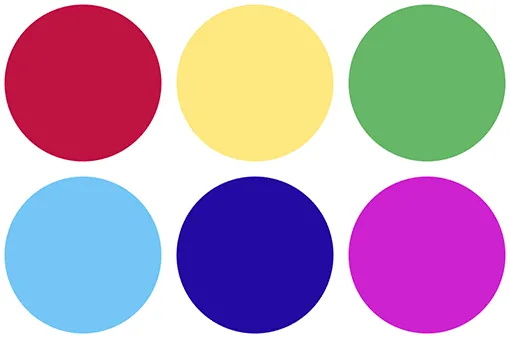 Het resultaat na het verminderen van de dekking van de vullaag.
Het resultaat na het verminderen van de dekking van de vullaag.
Hoe kleuren in een afbeelding te verenigen
En dat is echt alles wat er is! Dus nu we hebben gekeken naar de basistheorie achter het verenigen van kleuren met Photoshop, laten we nemen wat we hebben geleerd en het toepassen op een echte foto. U kunt elke gewenste foto gebruiken. Ik gebruik deze omdat deze veel verschillende kleuren bevat (kleurrijke paraplufoto van Adobe Stock:

De originele afbeelding. Fotocredit: Adobe Stock.
Stap 1: voeg een opvullaag met effen kleuren toe
Omdat we de stappen al in detail hebben besproken, zal ik ze hier vrij snel doornemen. Laten we eerst onze opvullaag voor effen kleuren toevoegen door op het pictogram Nieuwe opvul- of aanpassingslaag onder aan het deelvenster Lagen te klikken:
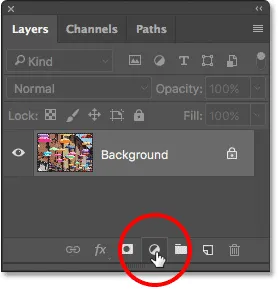
Klik op het pictogram Nieuwe opvul- of aanpassingslaag.
Vervolgens kiezen we Effen kleur boven aan de lijst:

Een opvullaag voor effen kleuren kiezen.
Stap 2: Kies uw kleur
Photoshop opent de Kleurkiezer zodat we de kleur kunnen kiezen die we nodig hebben. Ik ga met dezelfde tint oranje die ik de vorige keer heb gekozen, gewoon om consistent te zijn. Klik op OK wanneer u klaar bent om de kleurkiezer te sluiten. Op dat moment vult Photoshop uw volledige afbeelding met de kleur:

Kies uw kleur uit de Kleurkiezer.
Stap 3: Wijzig de mengmodus van de vullaag in "Kleur"
Wijzig vervolgens in het deelvenster Lagen de overvloeimodus van de opvullaag Effen kleur van Normaal in Kleur :
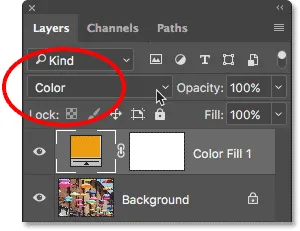
De mengmodus van de opvullaag wijzigen in Kleur.
Je afbeelding wordt opnieuw weergegeven, maar op dit moment wordt deze volledig ingekleurd door de opvullaag:

De afbeelding nadat de overvloeimodus is gewijzigd in Kleur.
Stap 4: Verlaag de dekking van de vullaag
Om de kleur van de opvullaag te mengen met de originele kleuren van de afbeelding, verlaagt u eenvoudig de dekking van de opvullaag. De exacte waarde die u nodig hebt, hangt af van uw afbeelding, dus houd deze in de gaten terwijl u de dekking aanpast totdat u tevreden bent met de resultaten. Voor deze afbeelding verlaag ik de dekking tot 25% :

Verlaag de dekking om de kleuren samen te voegen.
Dit combineert 25% van de opvullaag met 75% van de originele afbeelding, waardoor de kleuren mooi worden verenigd:

Het resultaat na het verminderen van de dekking van de vullaag.
Voor en na
Als u het resultaat met uw originele afbeelding wilt vergelijken, klikt u eenvoudig op het zichtbaarheidspictogram van de opvullaag in het deelvenster Lagen om de opvullaag in en uit te schakelen. Klik eenmaal op het pictogram om het uit te schakelen en uw originele afbeelding te bekijken. Klik er nogmaals op om de laag weer in te schakelen en de bewerkte versie te bekijken:
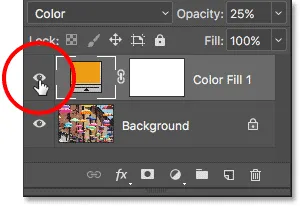
Schakel de opvullaag in en uit door op het zichtbaarheidspictogram te klikken.
Om het verschil met mijn afbeelding beter zichtbaar te maken, volgt hier een split-view vergelijking met de originele kleuren links en de uniforme kleuren rechts:

De originele (links) en uniforme (rechts) kleuren.
Een bemonsterende kleur uit de afbeelding nemen
Laten we tot slot eens kijken hoe we een uniforme kleur rechtstreeks uit de afbeelding zelf kunnen kiezen. Tot nu toe hebben we kleuren gekozen uit de Kleurkiezer. Maar laten we zeggen dat ik een kleur uit een van de paraplu's wil kiezen. Om dat te doen, is het eerste wat ik zal doen de dekking van mijn opvullaag helemaal verlagen tot 0% . Dit maakt de opvullaag een moment volledig transparant, dus ik zie de originele kleuren in de afbeelding:
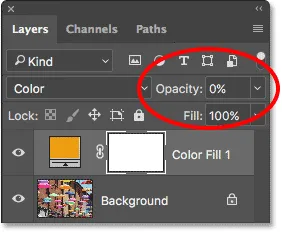
Om een kleur uit de afbeelding te kiezen, verlaagt u eerst de dekking van de vullaag tot 0%.
Vervolgens, met de dekking verlaagd tot 0%, dubbelklik ik op het kleurstaal van de opvullaag om mijn huidige kleur te wijzigen:
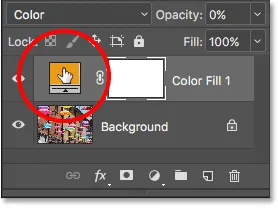
Dubbelklik op het kleurstaal van de opvullaag.
Photoshop opent de kleurenkiezer zoals gewoonlijk opnieuw. Maar in plaats van een kleur uit de Kleurkiezer te kiezen, beweeg ik gewoon mijn muiscursor over de afbeelding. Als ik dat doe, verandert mijn cursor tijdelijk in een pipetpictogram . Het enige wat ik nu moet doen is op een kleur in de afbeelding klikken om deze te testen. Ik klik op de blauwe paraplu:

Klik op de afbeelding om een voorbeeld van een kleur te nemen.
Zodra ik klik, wordt de kleurkiezer bijgewerkt om me de kleur te laten zien die ik heb gesampled:
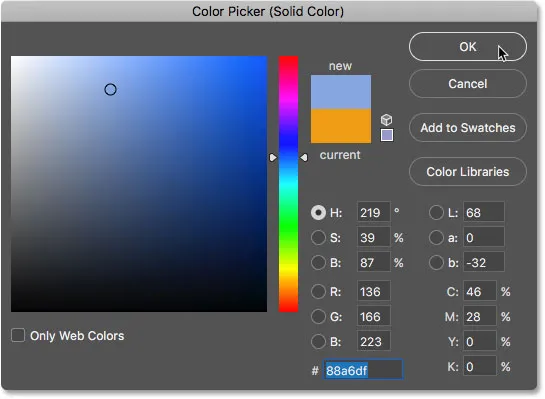
De gesamplede kleur verschijnt in de Kleurkiezer.
Ik klik op OK om de kleur te accepteren en de kleurkiezer te sluiten. Vervolgens, om de originele kleuren in de afbeelding te verenigen met mijn nieuw gesamplede kleur, zal ik de dekking van de vullaag vergroten tot ik de juiste hoeveelheid heb gevonden. In dit geval is een waarde van 20% alles wat ik nodig heb:
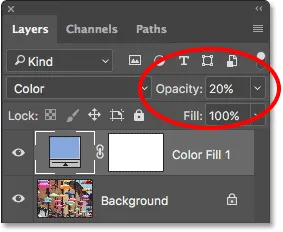
De dekking van de vullaag verhogen tot 20%.
En hier is het resultaat. Net zoals we eerder zagen, was ik in staat om het kleurenthema van de afbeelding direct te wijzigen, eenvoudig door de kleur van mijn opvullaag te wijzigen en vervolgens de dekking aan te passen zoals nodig:

Het eindresultaat.
En daar hebben we het! Zo kunt u kleuren in een afbeelding eenvoudig verenigen met niets meer dan een opvullaag voor effen kleuren, de modus Kleur overvloeien en de optie voor laagdekking in Photoshop! Bekijk onze sectie Foto retoucheren voor meer tutorials over het bewerken van afbeeldingen. En vergeet niet dat al onze Photoshop-tutorials nu als PDF kunnen worden gedownload!