In deze tutorial over Photoshop-effecten leren we hoe we een populair "doorsteek afbeelding" -effect kunnen creëren, vaak gezien in sport- en filmreclame (en wekelijkse winkelflyers die hun "ongelooflijke knock-outprijzen!" Aankondigen), alsof een persoon of object heeft een gaatje dwars door de pagina of afbeelding geponst.
Er zijn nogal wat stappen bij de tutorial betrokken, maar zoals gewoonlijk zijn ze allemaal heel eenvoudig.
Terwijl we er doorheen gaan, zullen we enkele interessante technieken behandelen, zoals het omzetten van laagstijlen in werkelijke lagen, zodat we filters erop kunnen toepassen, slagschaduwen kunnen verplaatsen door ze te slepen en laaggroepen gebruiken om meerdere lagen tegelijk te verplaatsen! Ik gebruik hier Photoshop CS5, maar elke recente versie van Photoshop werkt.
We zullen het grootste deel van het effect helemaal opnieuw tekenen, maar om het te voltooien, hebt u ook een foto van het object nodig dat door de afbeelding wordt geponst. Dit is hoe het uiteindelijke resultaat eruit zal zien:

Het laatste effect.
Hoe maak je een punch door afbeeldingseffect
Stap 1: Maak een nieuw document
Begin met het maken van een nieuw Photoshop-document. Ga naar het menu Bestand in de menubalk bovenaan het scherm en kies Nieuw :
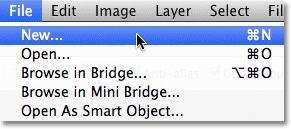
Ga naar Bestand> Nieuw.
Dit opent het dialoogvenster Nieuw document. Voer de breedte, hoogte en resolutie in die u nodig hebt voor uw effect. Voor deze zelfstudie voer ik 1000 pixels in voor de breedte, 800 pixels voor de hoogte en laat ik mijn resolutie ingesteld op 72 pixels / inch . Het formaat dat u nodig heeft voor uw document kan verschillen. Klik op OK als u klaar bent om het dialoogvenster te sluiten. Uw nieuwe document verschijnt op uw scherm:
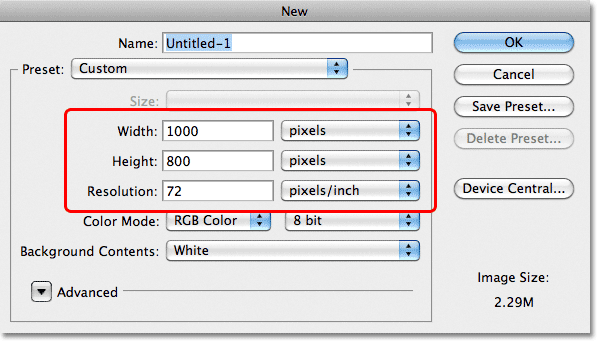
Het dialoogvenster Nieuw document.
Stap 2: Voeg een nieuwe laag toe
Klik op het pictogram Nieuwe laag onder in het deelvenster Lagen:

Klik op het pictogram Nieuwe laag.
Er gebeurt niets in het documentvenster, maar een nieuwe lege laag met de naam Laag 1 verschijnt boven de achtergrondlaag:
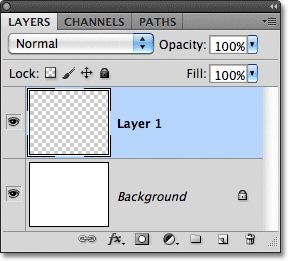
Photoshop voegt een nieuwe lege laag toe boven de achtergrondlaag.
Stap 3: Selecteer het gereedschap Veelhoekige lasso
Selecteer het gereedschap Veelhoekige lasso in het deelvenster Gereedschappen. Standaard verstopt het zich achter het standaard Lasso-gereedschap, dus klik op het Lasso-gereedschap en houd je muisknop een seconde of twee ingedrukt totdat een uitklapmenu verschijnt en selecteer vervolgens het veelhoekige lasso-gereedschap in de lijst:
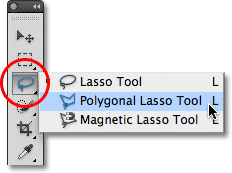
Klik en houd de Lasso-tool ingedrukt en selecteer vervolgens de Polygonale Lasso-tool in het uitklapmenu.
Stap 4: Teken een veelhoekige vorm in het midden van het document
Gebruik het gereedschap Veelhoekige lasso om een selectie in de vorm van een veelhoek te tekenen in het midden van het document, die het gat wordt dat door de afbeelding wordt geponst. Klik eenvoudig op de punten waar u de hoeken van de vorm wilt laten verschijnen en Photoshop zal ze automatisch verbinden om de zijkanten van de vorm te creëren terwijl u gaat. U hoeft het gereedschap niet in het document te slepen (het werkt zelfs niet als u het versleept). Klik gewoon op een hoekpunt, laat uw muisknop los, klik op een ander hoekpunt, laat uw muisknop los, enzovoort terwijl u door de vorm gaat. Klik terug op de oorspronkelijke plek om de vorm te voltooien. Het zou er ongeveer zo uit moeten zien als je klaar bent:

Teken een veelhoekige selectie in het midden van het document.
Stap 5: Vul de selectie met zwart
Ga naar het menu Bewerken boven aan het scherm en kies Opvullen :
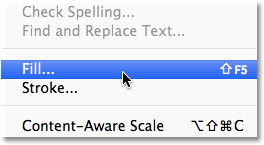
Ga naar Bewerken> Vullen.
Dit opent het dialoogvenster Vullen van Photoshop waarmee we de selectie met een kleur kunnen vullen. Stel de optie Gebruik boven in het dialoogvenster in op Zwart :
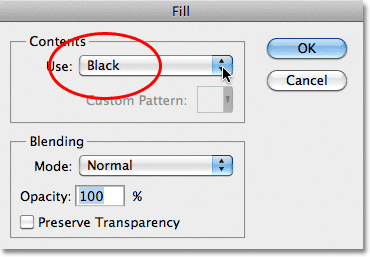
Wijzig de optie Gebruik in Zwart.
Klik op OK om het dialoogvenster te sluiten. Photoshop vult de selectie met zwart. Druk op Ctrl + D (Win) / Command + D (Mac) om de selectieomtrek rond de vorm te verwijderen:
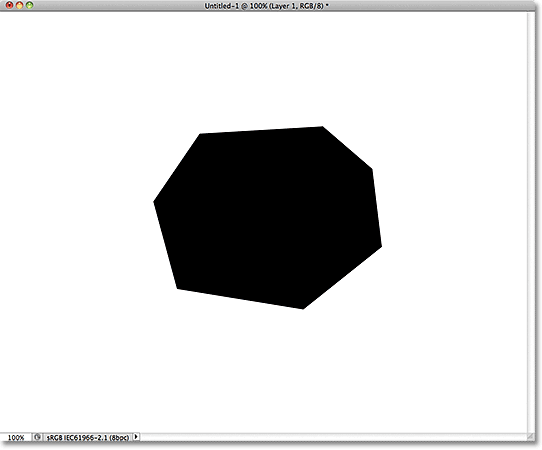
De selectie is gevuld met zwart.
Stap 6: Voeg een nieuwe laag toe onder laag 1
Houd uw Ctrl- toets (Win) / Command (Mac) ingedrukt en klik nogmaals op het pictogram Nieuwe laag onder in het deelvenster Lagen:
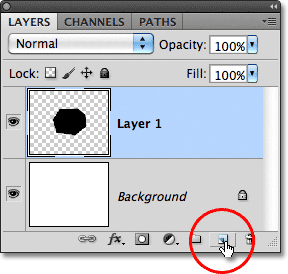
Houd Ctrl (Win) / Command (Mac) ingedrukt en klik op het pictogram Nieuwe laag.
Normaal voegt Photoshop nieuwe lagen toe direct boven de laag die momenteel is geselecteerd in het deelvenster Lagen, maar door de Ctrl / Command-toets ingedrukt te houden en op het pictogram Nieuwe laag te klikken, hebben we Photoshop gevraagd in plaats daarvan de nieuwe laag eronder toe te voegen. De nieuwe laag, laag 2, verschijnt tussen laag 1 en de achtergrondlaag:
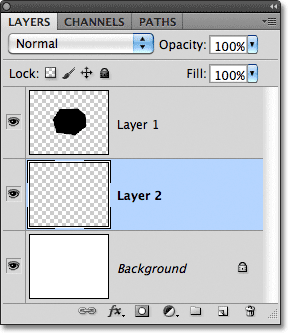
Laag 2 verschijnt onder laag 1.
Stap 7: Selecteer het gereedschap Lasso
Selecteer het gereedschap Lasso in het deelvenster Gereedschappen. Het verbergt zich nu achter het gereedschap Veelhoekige lasso, dus houd het gereedschap Veelhoekige lasso ingedrukt totdat het uitklapmenu verschijnt en selecteer vervolgens het gereedschap Lasso in de lijst:
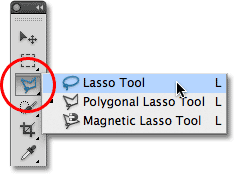
Klik en houd het Polygonal Lasso-gereedschap ingedrukt en selecteer het Lasso-gereedschap in het menu.
Stap 8: Teken de gescheurde papieren vormen
Gebruik het gereedschap Lasso om de vorm van het eerste stuk gescheurd papier te tekenen. Aangezien de zwarte veelhoekige vorm het gat wordt dat door de afbeelding wordt geponst, heeft elk van de zijkanten zijn eigen afzonderlijke stuk gescheurd papier, maar we zullen er nu een tekenen. Het maakt niet uit met welke kant je begint, maar zorg ervoor dat de vorm die je tekent de hele lengte van de zijkant van hoek tot hoek bedekt. Dit is hoe mijn eerste gescheurde papiervorm eruit ziet. Merk op dat ik de selectie heb uitgebreid naar het zwart gevulde gebied, waardoor de vorm gemakkelijker kon worden getekend. Dat is prima, want alleen het gedeelte van de selectie dat zich buiten de zwartgevulde vorm uitstrekt, is later zichtbaar:
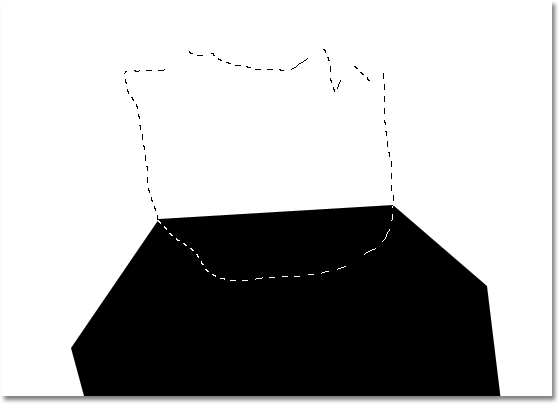
Zorg ervoor dat de breedte van uw gescheurde papiervorm zich uitstrekt van de ene hoek van de zijkant naar de andere.
Houd de Shift- toets ingedrukt en teken de tweede vorm terwijl de eerste vorm is getekend. Houd de Shift-toets ingedrukt om deze nieuwe selectie aan de vorige toe te voegen. Nogmaals, het is prima om de selectie uit te breiden naar het zwart gevulde gebied. Zorg ervoor dat de breedte van de vorm zich uitstrekt van de ene hoek van de zijkant naar de andere:

Houd je Shift-toets ingedrukt en teken de tweede vorm.
Blijf je Shift-toets ingedrukt houden en teken de resterende gescheurde papiervormen. Elke nieuwe selectie wordt toegevoegd aan de vorige. Als je niet tevreden bent met het uiterlijk van je vorm, druk je op Ctrl + Z (Win) / Command + Z (Mac) om de selectie ongedaan te maken en probeer je het opnieuw. U kunt ook herhaaldelijk op Ctrl + Alt + Z (Win) / Command + Option + Z (Mac) drukken om meerdere selecties ongedaan te maken. Als je klaar bent, zou het er ongeveer zo uit moeten zien:
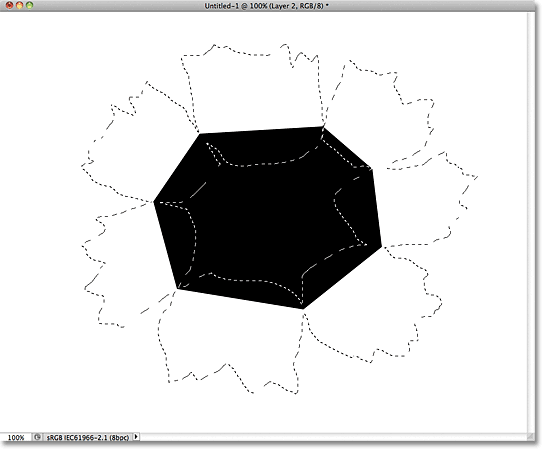
Alle gescheurde papiervormen maken nu deel uit van dezelfde selectie.
Stap 9: Vul de selectie met lichtgrijs
Ga naar het menu Bewerken boven aan het scherm en kies opnieuw Vullen . Stel dit keer, wanneer het dialoogvenster Vulling verschijnt, de optie Gebruiken in op Kleur :
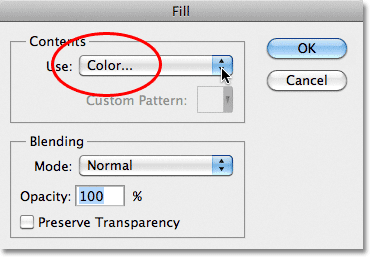
Stel de optie Gebruiken in op Kleur.
Zodra u Kleur selecteert, opent Photoshop de Kleurkiezer zodat we de kleur kunnen kiezen die we willen gebruiken. Kies een lichtgrijs. Als u dezelfde kleur wilt gebruiken die ik gebruik, voert u 230 in voor de opties R, G en B in het midden onderaan het dialoogvenster:
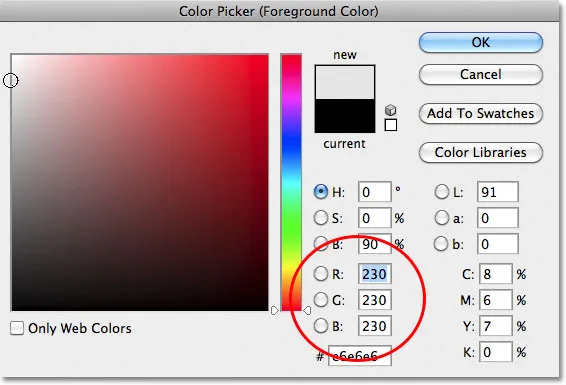
Kies een lichtgrijs uit de Kleurkiezer.
Klik op OK als u klaar bent om de kleurkiezer te sluiten en klik vervolgens op OK om het dialoogvenster Vullen te sluiten. Photoshop vult de selectie gescheurd papier met grijs. Druk op Ctrl + D (Win) / Command + D (Mac) om de selectieomtrek te verwijderen. Merk op dat, aangezien de zwart gevulde vorm in het midden op een laag boven de gescheurde stukjes papier ligt, alleen de delen ervan die zich buiten de zwart gevulde vorm uitstrekken zichtbaar zijn in het document:
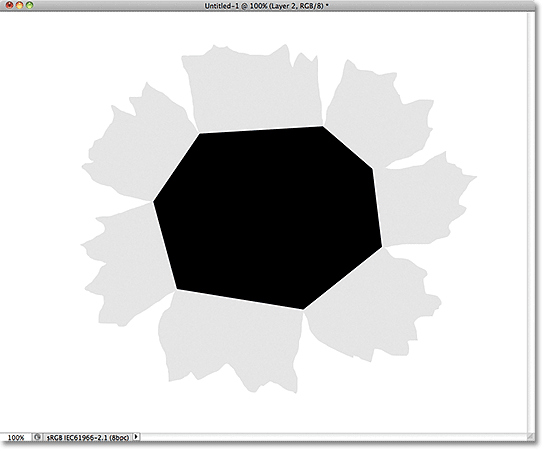
De afbeelding na het vullen van de gescheurde papiervormen met grijs.
Stap 10: Selecteer laag 1
Laten we nu wat diepte aan ons effect toevoegen. Klik op Laag 1 in het deelvenster Lagen om dit de actieve laag te maken. Actieve lagen worden blauw gemarkeerd:
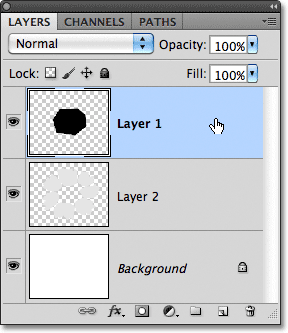
Klik op laag 1 om deze te selecteren.
Stap 11: Voeg een buitenste gloedlaagstijl toe
Selecteer Laag 1 en klik op het pictogram Laagstijlen onderaan het deelvenster Lagen:
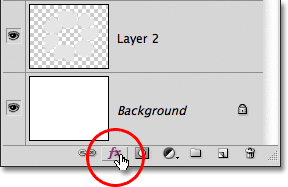
Klik op het pictogram Laagstijlen.
Kies Outer Glow uit de lijst met laagstijlen die verschijnt:
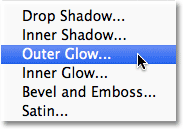
Selecteer Outer Glow in de lijst.
Hiermee opent u het dialoogvenster Laagstijl van Photoshop ingesteld op de opties Outer Glow in de middelste kolom. Het enige probleem is dat we eigenlijk geen uiterlijke gloed nodig hebben. We hebben een uiterlijke schaduw nodig . Gelukkig kunnen we het gloei-effect eenvoudig in een schaduweffect veranderen door een paar opties te wijzigen. Verander eerst de mengmodus van scherm naar vermenigvuldigen . Klik vervolgens op het kleurstaal net onder het woord Ruis, dat de Kleurkiezer opent, en kies zwart als de kleur voor de schaduw. Klik op OK om de kleurkiezer te sluiten als u klaar bent, maar sluit het dialoogvenster Laagstijl nog niet:
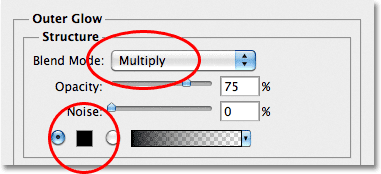
Verander de mengmodus naar Vermenigvuldigen en de kleur naar zwart.
Nu de gloed is veranderd in een schaduw, houd je het effect in het documentvenster in de gaten terwijl je de schuifregelaar Grootte naar rechts sleept, waardoor de schaduw groter wordt (voor het geval je dat al niet hebt geraden). De waarde die u uiteindelijk kiest, is afhankelijk van de grootte van het document waarmee u werkt. Voor mij stel ik mijn waarde in op ongeveer 70 px (pixels). Ten slotte, als u vindt dat de schaduw te donker is, verlaagt u de dekkingwaarde opnieuw, terwijl u het resultaat beoordeelt in het documentvenster. Ik ga de mijne verlagen tot 65% :
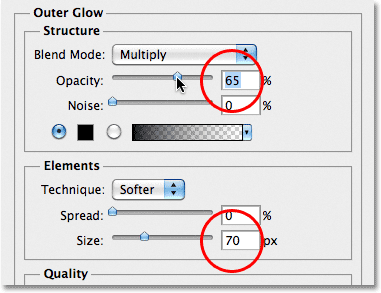
Vergroot de grootte van de schaduw en verlaag vervolgens de dekking.
Klik op OK als u klaar bent om het dialoogvenster Laagstijl te sluiten. De schaduw zou er nu zo uit moeten zien, waardoor de gescheurde stukjes papier meer een 3D-uiterlijk krijgen:
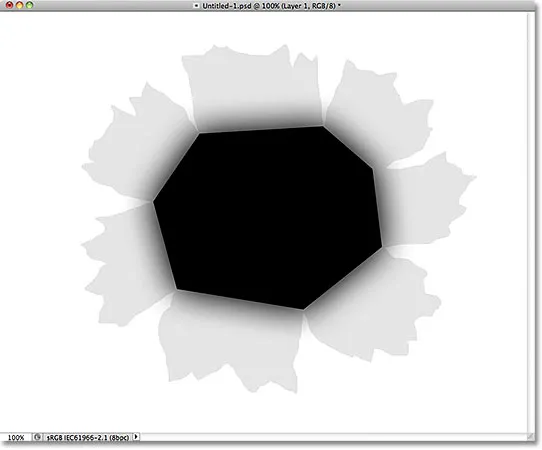
Het effect na het toepassen van de buitenste schaduw.
Stap 12: Maak een laag van de laagstijl
Een klein probleem met de schaduw die we hebben aangebracht, is dat deze niet alleen op de gescheurde stukjes papier verschijnt, maar ook op de witte achtergrond erachter. We moeten de schaduw alleen op de stukjes papier laten verschijnen. Om het probleem op te lossen, moeten we eerst de laagstijl omzetten in een echte afzonderlijke laag. Dat klinkt misschien als iets ingewikkelds, maar het is heel eenvoudig. Klik met de rechtermuisknop (Win) / houd Control ingedrukt en klik (Mac) rechtstreeks op het symbool voor laageffecten uiterst rechts van Laag 1 in het deelvenster Lagen:
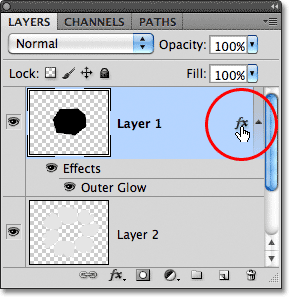
Klik met de rechtermuisknop (Win) / houd Control ingedrukt en klik (Mac) op het symbool voor laageffecten.
Kies Laag maken onderaan in het menu dat verschijnt:
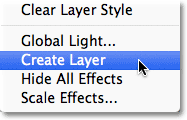
Kies Laag maken in het menu.
Photoshop converteert de laagstijl naar een normale laag met de naam Buitenste gloed van Laag 1 en plaatst deze direct onder Laag 1. Dit betekent dat we er nu op dezelfde manier mee kunnen werken als met elke andere normale laag:
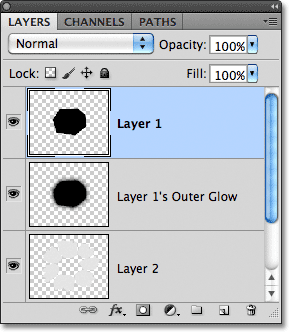
De laagstijl Buitenste gloed is nu een afzonderlijke laag.
Stap 13: Maak een knipmasker
Het volgende dat we moeten doen, is Photoshop vertellen dat we willen dat onze nieuwe buitenste gloedlaag alleen de laag eronder beïnvloedt, en dat kunnen we doen met een knipmasker . Ga naar het menu Laag boven aan het scherm en kies Clipping Mask maken :
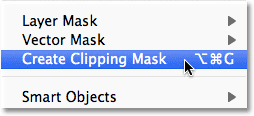
Ga naar Laag> Knipmasker maken.
Als we opnieuw in het deelvenster Lagen kijken, zien we dat de buitenste gloedlaag nu naar rechts is ingesprongen, wat aangeeft dat de laag is "geknipt" naar de inhoud van de laag er direct onder (Laag 2):
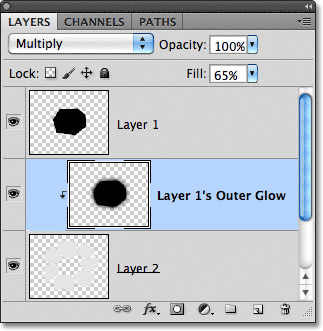
De buitenste gloedlaag is nu "geknipt" naar laag 2 en heeft geen invloed meer op andere lagen.
En in het documentvenster zien we dat de schaduw nu alleen op de gescheurde stukjes papier verschijnt. Het verschijnt niet meer op de witte achtergrond:
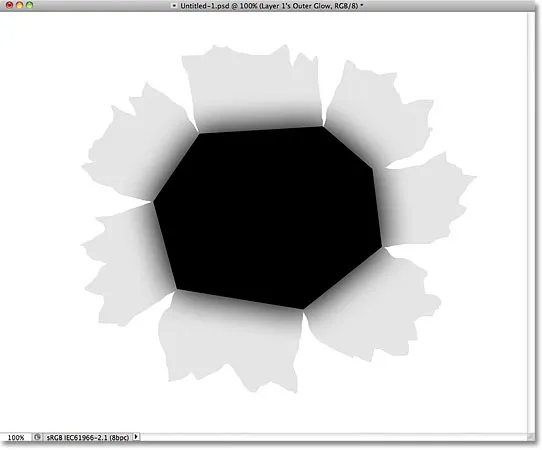
De schaduw wordt nu "geknipt" op het gescheurde papier.
Stap 14: Selecteer laag 2
Klik op Laag 2 in het deelvenster Lagen om er de actieve laag van te maken:

Selecteer laag 2.
Stap 15: Voeg een slagschaduw toe
Selecteer Laag 2 en klik nogmaals op het pictogram Laagstijlen onder in het deelvenster Lagen en kies deze keer Slagschaduw boven aan de lijst:
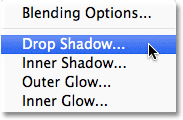
Klik op het pictogram Laagstijlen en kies Slagschaduw.
Dit opent opnieuw het dialoogvenster Laagstijl, dit keer naar de opties Slagschaduw in de middelste kolom. Stel de hoek van de slagschaduw in op 120 ° en houd het effect in het documentvenster in de gaten terwijl u de schuifregelaars Afstand en Grootte sleept. De schuifregelaar Afstand bepaalt de positie van de schaduw, terwijl de schuifregelaar Grootte de zachtheid van de randen regelt. De waarden die u uiteindelijk kiest, zijn afhankelijk van de grootte van de afbeelding waarmee u werkt. Ik ga mijn Afstand-waarde instellen op 35 px en mijn Grootte-waarde op 20 px:

De slagschaduwopties.
Klik op OK als u klaar bent om het dialoogvenster Laagstijl te sluiten. De schaduw achter het gescheurde papier ziet er op dit moment een beetje te extreem uit, maar dat zullen we nu oplossen:
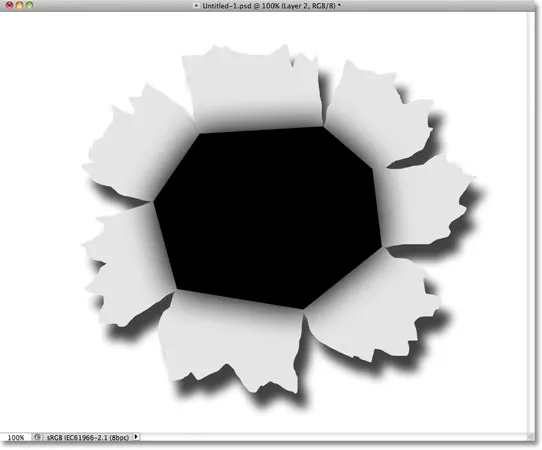
De slagschaduw verschijnt achter het gescheurde papier.
Stap 16: Maak een laag uit de slagschaduw
Laten we, net als bij de Outer Glow-laagstijl, de slagschaduw omzetten in een normale laag. Klik met de rechtermuisknop (Win) / houd Control ingedrukt en klik (Mac) op het symbool voor laageffecten rechts van Laag 2 in het deelvenster Lagen:
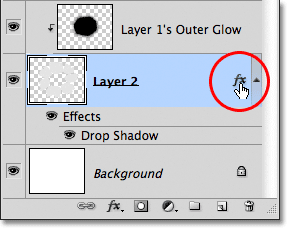
Klik met de rechtermuisknop (Win) / houd Control ingedrukt en klik (Mac) op het symbool voor laageffecten in Laag 2.
Kies Laag maken in het menu dat verschijnt. Photoshop kan een waarschuwingsvenster openen met de melding dat sommige aspecten van het effect niet met lagen kunnen worden gereproduceerd. Klik op OK om het te sluiten:
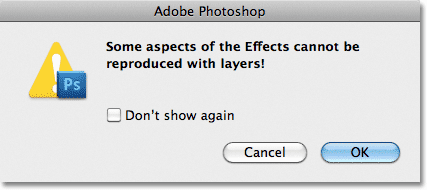
Klik op OK om het waarschuwingsvenster te sluiten als Photoshop het weergeeft.
De slagschaduw verschijnt nu op zijn eigen laag met de naam "Laagschaduw van laag 2" direct onder laag 2:

De slagschaduw staat nu op zijn eigen laag.
Stap 17: Selecteer de slagschaduwlaag
Klik op de slagschaduwlaag om deze de actieve laag te maken:
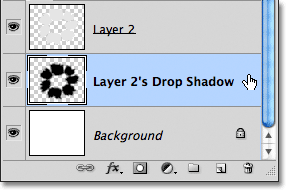
Selecteer de slagschaduwlaag.
Stap 18: Teken een selectie rond de slagschaduw
We gaan zo een filter uitvoeren op de slagschaduw om het realistischer te laten lijken, maar laten we ervoor zorgen dat het filter zich centreert op de slagschaduw zelf, niet op de volledige afmetingen van het document, door eerst een selectie te tekenen rond de slagschaduw. Selecteer het gereedschap Rechthoekig selectiekader in het deelvenster Gereedschappen:
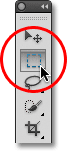
Selecteer het gereedschap Rechthoekig selectiekader.
Selecteer het gereedschap Rechthoekig selectiekader, klik boven en links van de slagschaduw en sleep vervolgens naar rechtsonder om een rechthoekige selectie eromheen te tekenen:
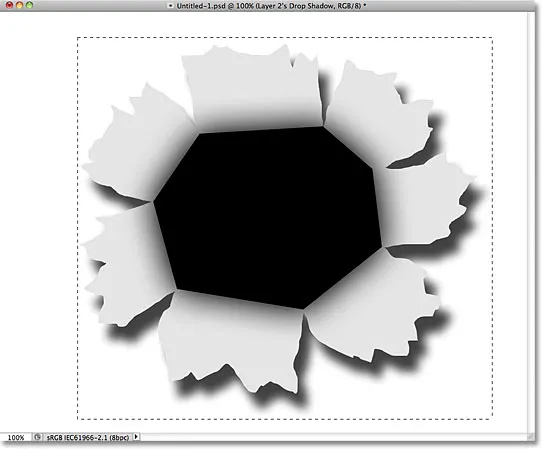
Teken een rechthoekige selectie rond de slagschaduw.
Stap 19: Pas het knijpfilter toe
Ga naar het menu Filter boven aan het scherm, kies Vervormen en kies vervolgens Knijpen :
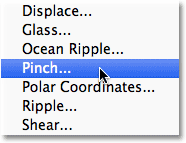
Ga naar Filter> Vervormen> Knijpen.
Het knijpfilter "knijpt" de slagschaduw naar binnen toe naar het midden, waardoor de vorm wordt vervormd en een realistischer schaduweffect wordt gecreëerd voor de gescheurde stukjes papier. De standaardwaarde van het bedrag van 50% zou goed moeten werken:
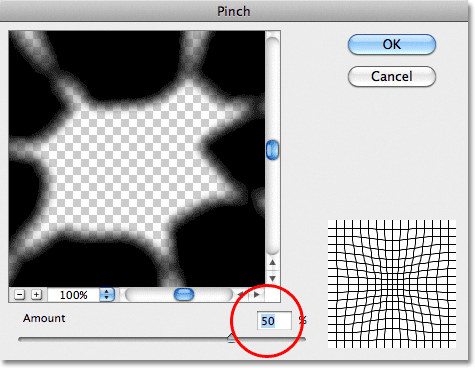
Het dialoogvenster Knijpfilter.
Klik op OK om de standaardinstellingen te accepteren en het dialoogvenster te verlaten. De vervormde schaduw geeft de stukjes papier meer een 3D-uiterlijk. Druk op Ctrl + D (Win) / Command + D (Mac) om de selectieomtrek rond de schaduw te verwijderen:
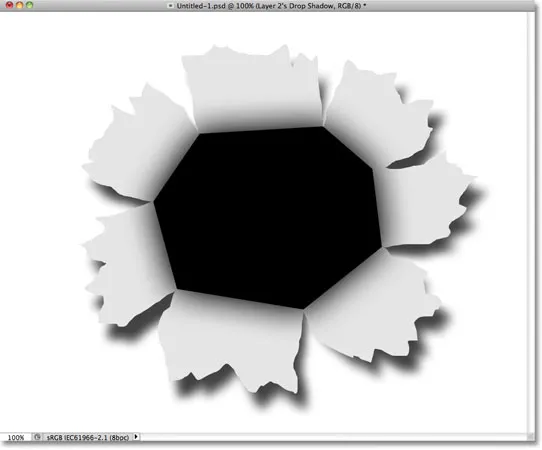
De slagschaduw na het uitvoeren van het knijpfilter.
Stap 20: Verlaag de dekking van de schaduw
Tot slot, om de intensiteit van de schaduw te verminderen, verlaagt u de dekking van de laag. U vindt de optie Dekking boven aan het deelvenster Lagen. Ik ga de mijne verlagen tot ongeveer 82%:
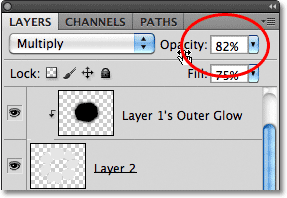
Verlaag de laagdekking om de schaduw lichter te maken.
Hier is de schaduw na het verlagen van de dekkingwaarde:
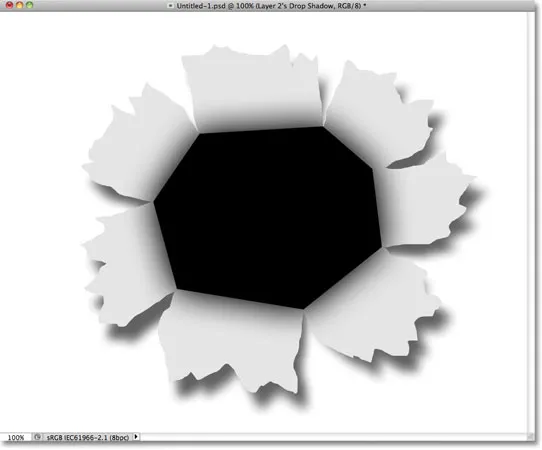
De schaduw lijkt nu minder intens.
Stap 21: Selecteer laag 2
Klik op Laag 2 om er de actieve laag van te maken:
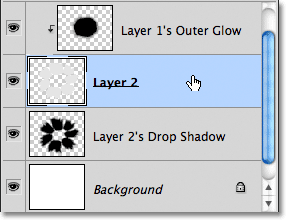
Selecteer laag 2.
Stap 22: Voeg een nieuwe laag toe
Klik op het pictogram Nieuwe laag om een nieuwe laag boven laag 2 toe te voegen:
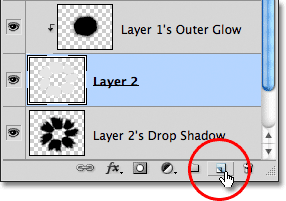
Voeg een nieuwe laag toe.
Omdat de Outer Glow-laag werd geknipt naar Laag 2, zal Photoshop de nieuwe laag (Laag 3) ook automatisch knippen naar Laag 2, wat betekent dat alles wat we doen op deze nieuwe laag alleen de inhoud van de onderliggende laag beïnvloedt:
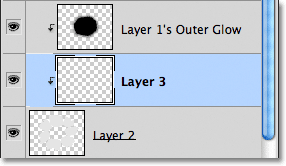
De nieuwe laag wordt automatisch geknipt naar laag 2 eronder.
Stap 23: Selecteer het penseel
Selecteer het penseel in het deelvenster Gereedschappen:
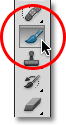
Selecteer het penseel.
Stap 24: Verf met zwart rond de buitenranden van het gescheurde papier
We gaan met zwart schilderen rond enkele van de buitenranden van de gescheurde stukjes papier. Photoshop schildert met de huidige voorgrondkleur, dus druk op de letter D op uw toetsenbord om de voorgrond- en achtergrondkleuren snel opnieuw in te stellen, waardoor de voorgrondkleur wordt ingesteld op zwart (en de achtergrondkleur op wit). U kunt de huidige voorgrond- en achtergrondkleuren zien in de kleurstalen onder aan het deelvenster Gereedschappen:
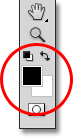
De kleurstalen Voorgrond (linksboven) en Achtergrond (rechtsonder).
Gebruik vervolgens het penseelgereedschap en zwart als de voorgrondkleur en gebruik een penseel met een kleine tot middelgrote afmeting om langs de buitenranden van het gescheurde papier te schilderen, wat opnieuw zal helpen een illusie van diepte te creëren. U kunt op de linker bracket-toets ( ( ) op uw toetsenbord drukken om het penseel kleiner te maken of op de rechter bracket-toets ( ) ) om deze groter te maken. Houd Shift ingedrukt en druk een paar keer op de linker bracket-toets om de borstelranden zachter te maken, of houd Shift ingedrukt en druk op de rechter bracket-toets om ze harder te maken.
Houd het midden van de penseelcursor buiten het gescheurde papier terwijl u eromheen gaat, zodat alleen de rand van de penseel over het papier gaat. Merk op dat omdat de laag waarop we schilderen wordt geknipt naar de laag eronder, alleen het papier zelf wordt beïnvloed door het penseel terwijl je schildert:
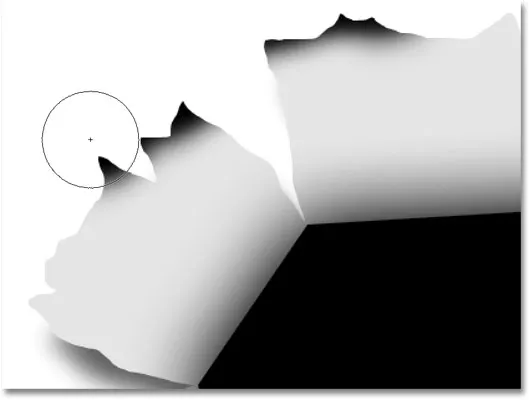
Houd het midden van het penseel buiten de stukjes papier terwijl u langs de buitenste randen schildert.
Ga door met schilderen rond de buitenste randen van het papier. Maak je geen zorgen dat het zwart nu te donker lijkt. Dit is hoe het eruit zou moeten zien als je klaar bent:
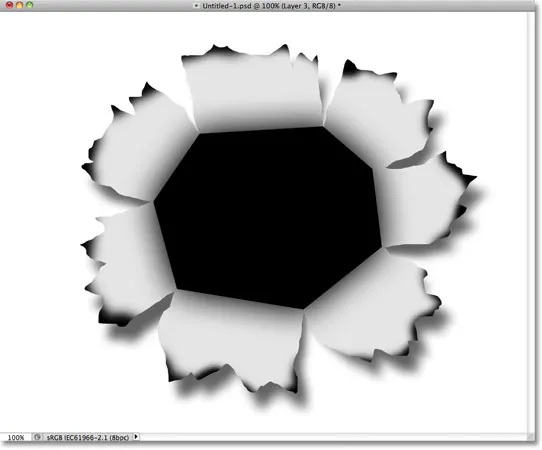
De afbeelding na het schilderen van de buitenranden van het papier zwart.
Stap 25: Verlaag de dekking van de laag
Net zoals bij de slagschaduw, verlaagt u de dekking van de laag om de intensiteit van het zwart rond de randen te verminderen. Ik ga mijn dekking aanzienlijk verlagen tot ongeveer 13%:

Verlaag de dekking van de laag.
Met de dekking verlaagd, verschijnt het zwart rond de randen nu als een zachte schaduw:

De afbeelding na het verlagen van de laagdekking.
Stap 26: Voeg nog een nieuwe laag toe
Laten we een laatste laag toevoegen om het uiterlijk van het gescheurde papier te voltooien. Klik opnieuw op het pictogram Nieuwe laag om een nieuwe laag toe te voegen, laag 4, boven laag 3. De nieuwe laag wordt ook geknipt op de gescheurde papierlaag (laag 2) eronder:
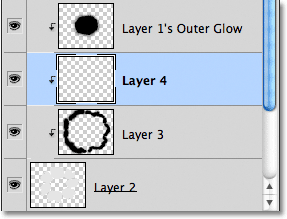
Klik op het pictogram Nieuwe laag om een nieuwe laag boven laag 3 toe te voegen.
Stap 27: Verf met wit om enkele hoogtepunten toe te voegen
Druk op de letter X op uw toetsenbord om de voorgrond- en achtergrondkleuren te verwisselen, waardoor de voorgrondkleur op wit wordt ingesteld. Schilder vervolgens met een kleine tot middelgrote borstel met zachte rand met wit door het midden van elk stuk gescheurd papier om een hoogtepunt toe te voegen. Het ziet er op dit moment te helder uit, maar dat zullen we nu oplossen:
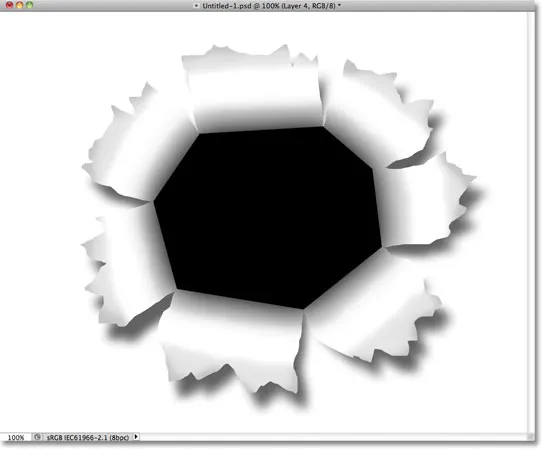
Schilder met wit door het midden van elk vel papier om een hoogtepunt toe te voegen.
Stap 28: Verlaag de laagdekking
En tot slot, verlaag de dekking van de laag zodat de witte penseelstreken meer op subtiele hoogtepunten lijken. Ik verlaag mijn dekking tot 50%:
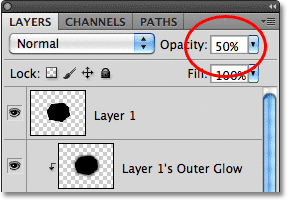
Verlaag de laagdekking tot ongeveer 50%.
En daarmee is het grootste deel van het "doorsteekbeeld" -effect compleet! Uw effect zou er nu ongeveer zo uit moeten zien:

Het grootste deel van het effect is gescheurd.
Stap 29: Open de foto
Open de foto die de persoon of het object bevat die door de afbeelding lijkt te worden geponst. Ik gebruik deze foto van een bokser:

Oog van de tijger? Misschien niet, maar goed genoeg voor ons effect.
Stap 30: Selecteer het object
Gebruik uw favoriete selectie-tool (Lasso-tool, Quick Selection-tool, Pen-tool, etc.) om het object te selecteren dat door de afbeelding wordt geponst. Ik selecteer de bokshandschoen:

Selecteer het object dat door de afbeelding gaat.
Stap 31: Kopieer en plak de selectie in het "Doorsteek" -document
Selecteer het object en druk op Ctrl + C (Win) / Command + C (Mac) om het naar het klembord te kopiëren. Schakel terug naar het originele "doorsteek" -document en selecteer de bovenste laag, laag 1, om er de actieve laag van te maken. Druk vervolgens op Ctrl + V (Win) / Command + V (Mac) om het object in het document te plakken. Het verschijnt op zijn eigen laag boven laag 1 in het deelvenster Lagen:
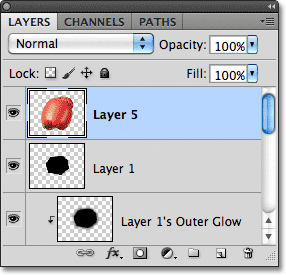
Het geplakte object verschijnt op zijn eigen laag boven de andere lagen.
In het documentvenster verschijnt het object voor het gescheurde papiereffect:
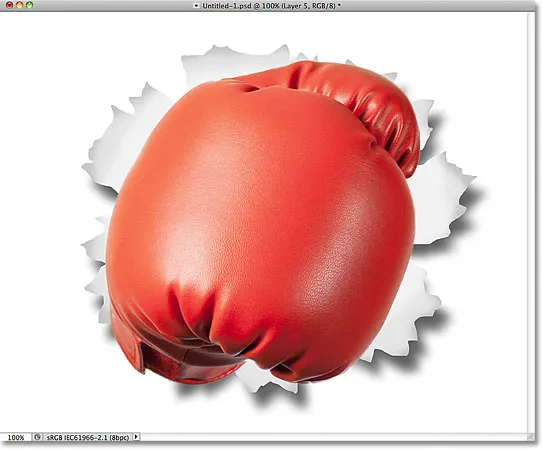
De bokshandschoen lijkt gecentreerd in het document voor het gescheurde papier.
Stap 32: Verplaats en verklein het object met vrije transformatie
Druk op Ctrl + T (Win) / Command + T (Mac) om snel het vak Vrije transformatie van Photoshop en de handgrepen rond het object te openen. Houd uw Shift- toets ingedrukt en sleep en van de vier hoekhandgrepen om het formaat van het object naar wens te wijzigen. Als u Shift ingedrukt houdt terwijl u sleept, blijft de beeldverhouding van het object intact terwijl u het formaat wijzigt, waardoor u de vorm ervan niet per ongeluk kunt vervormen. Om het object in positie te verplaatsen, klikt u eenvoudig ergens in het selectievak Vrije transformatie en sleept u het object met uw muis rond. Om het te roteren, plaatst u uw cursor buiten het selectiekader en klikt en sleept u. Wanneer u klaar bent, drukt u op Enter (Win) / Return (Mac) om de transformatie te accepteren en Free Transform te verlaten:
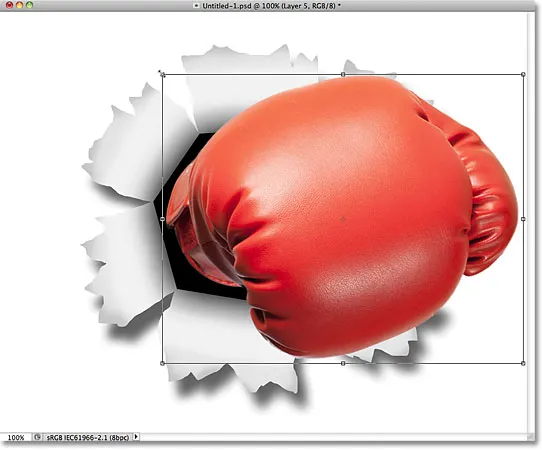
Gebruik Free Transform om het object naar behoefte te vergroten, verplaatsen en / of roteren.
Stap 33: Voeg een slagschaduw toe aan het object
Klik op het pictogram Laagstijlen onder in het deelvenster Lagen en selecteer Slagschaduw in de lijst, net zoals we deden in stap 15. Deze keer in plaats van de hoek en afstand van de slagschaduw in het dialoogvenster Laagstijl in te stellen, klik eenvoudig in het documentvenster en sleep de slagschaduw met de muisknop ingedrukt naar de gewenste positie. Niet alleen zal de schaduw in het documentvenster bewegen terwijl u sleept, maar u zult de waarden voor Hoek en Afstand zien veranderen in het dialoogvenster Laagstijl:
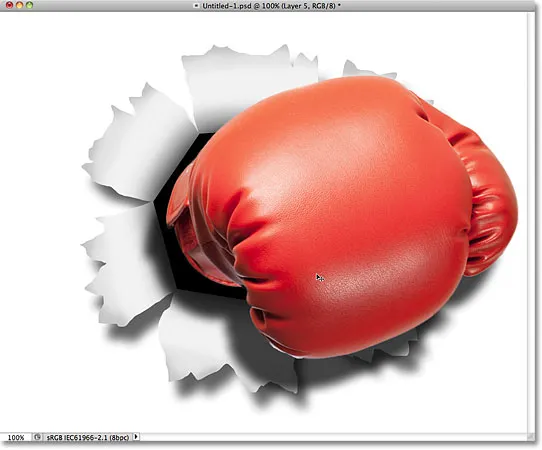
Klik en sleep de slagschaduw rond met je muis om deze op zijn plaats te zetten.
Zodra u de schaduw hebt waar u deze wilt, verlaagt u de dekking in het dialoogvenster Laagstijl. Ik verlaag de mijne tot 60%:
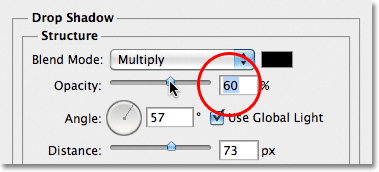
Verlaag de dekkingwaarde van de slagschaduw.
Klik op OK als u klaar bent om het dialoogvenster Laagstijl te sluiten. Hier is de schaduw van mijn bokshandschoen na het verlagen van de dekking:
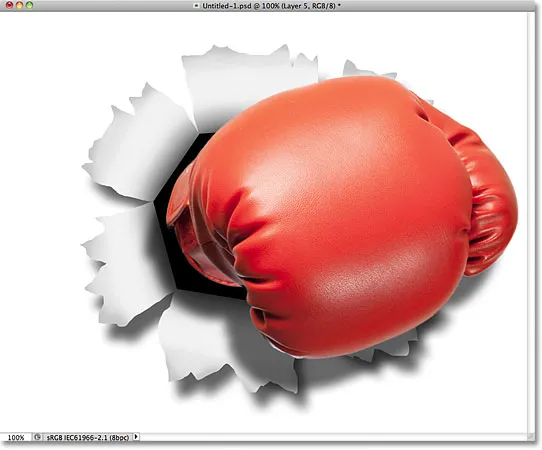
De afbeelding na het verminderen van de dekking van de schaduw van de bokshandschoen.
Stap 34: Voeg een laagmasker toe
Laten we als laatste stap de rand van het object snel inmengen met de zwarte veelhoekige "gat" -vorm in het midden, zodat het lijkt alsof het object door het gat stoot, niet alleen ervoor. Klik op het pictogram Laagmasker onderaan het deelvenster Lagen:
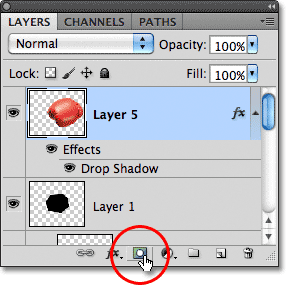
Klik op het pictogram Laagmasker.
Er verschijnt een laagmaskerminiatuur op de laag van het object:
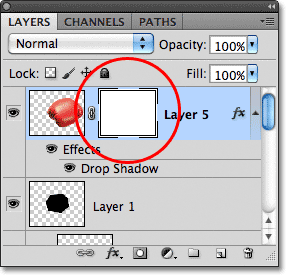
Er verschijnt een met wit gevulde laagmaskerminiatuur.
Stap 35: Verf met zwart op het masker om het object in de vorm te laten overvloeien
Met het penseel geselecteerd en zwart als mijn voorgrondkleur, schilder ik met een kleine, zachte randborstel net langs de linkerrand van de bokshandschoen om het te laten opgaan in de zwarte vorm erachter:
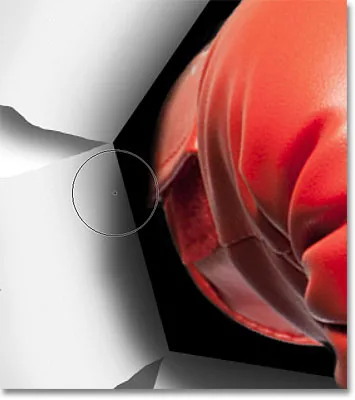
Schilderen met zwart op een laagmasker verbergt het gebied uit het zicht.
Ik zal het schilderen langs de rand afmaken, en daarmee is het effect compleet! Hier is het laatste "doorsteekbeeld" -effect:

Het laatste effect.
Dit laatste deel is volledig optioneel, dus ik neem het niet op als een echte stap, maar als je, na het voltooien van het effect, het effect binnen het document moet verplaatsen, met de bovenste laag geselecteerd in het deelvenster Lagen, houd je Shift ingedrukt en klik op de laag net boven de achtergrondlaag (slagschaduw van laag 2) om deze te selecteren. Hiermee wordt elke laag in het deelvenster Lagen geselecteerd, behalve de achtergrondlaag. Met andere woorden, het selecteert elke laag die iets te maken heeft met het daadwerkelijke effect. Je ziet ze allemaal blauw gemarkeerd:
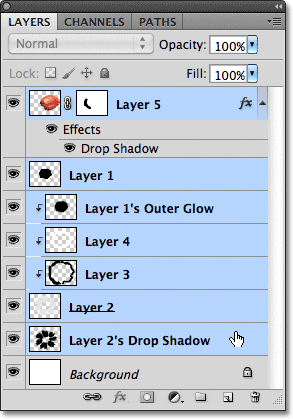
Selecteer alle lagen van het effect tegelijk.
Met alle lagen geselecteerd, ga je naar het menu Laag boven aan het scherm en kies je Groepslagen :
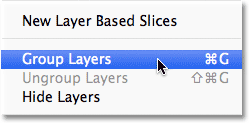
Ga naar Laag> Groepslagen.
Dit plaatst alle lagen in een lagengroep, die in wezen een map is in het deelvenster Lagen:
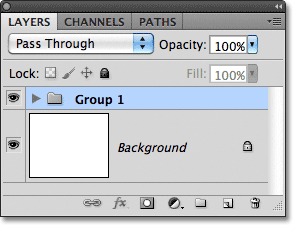
Als u op het driehoekje links van het mappictogram klikt, wordt de groep geopend of gesloten om de lagen weer te geven of te verbergen.
Nu de lagen nu deel uitmaken van een enkele groep, drukt u op de letter V op uw toetsenbord om snel het gereedschap Verplaatsen van Photoshop te selecteren. Klik vervolgens ergens op het effect en sleep het rond in het documentvenster om het naar behoefte te verplaatsen. Het hele effect wordt in één keer voor de achtergrond geplaatst. Ik zal de mijne een beetje naar links verplaatsen, zodat deze meer gecentreerd in het document lijkt:

Gebruik het gereedschap Verplaatsen om het hele effect naar behoefte te verplaatsen.