In deze zelfstudie laat ik je zien hoe je tekst in een afbeelding combineert met Photoshop! In het bijzonder zullen we leren hoe we onze tekst in wolken kunnen laten overvloeien, waardoor de tekst eruit ziet alsof hij in de lucht zweeft, met wolken die voor de letters passeren. Zoals we zullen zien, is het eenvoudig om tekst in wolken of op een andere achtergrond te laten overvloeien. Het enige dat nodig is, is een afbeelding, wat tekst en een schuifregelaar in de overvloeiopties van Photoshop. Zodra u de stappen kent, kunt u tekst snel combineren met elke gewenste achtergrond. Laten we eens kijken hoe het werkt!
Dit is hoe het uiteindelijke 'tekst in de wolken'-effect eruit zal zien als we klaar zijn:

Het laatste effect.
Laten we beginnen!
Hoe tekst in wolken te laten overvloeien
Voor deze zelfstudie gebruik ik Photoshop CC, maar elke stap is volledig compatibel met Photoshop CS6 en eerder. Je kunt ook mijn video van deze tutorial volgen op ons YouTube-kanaal. Of download deze tutorial als een printklare PDF!
Stap 1: Open je afbeelding
Om het effect te creëren, heb je een foto van wolken nodig. Ik gebruik deze afbeelding die ik heb gedownload van Adobe Stock:

De originele afbeelding. Fotocredit: Adobe Stock.
Stap 2: Voeg uw tekst toe
Voeg uw tekst toe aan de afbeelding. Als we in mijn deelvenster Lagen kijken, zien we dat ik verder ben gegaan en wat tekst heb toegevoegd, en de tekst zit op een tekstlaag boven de achtergrondlaag. Ik zet de tekst aan door op het zichtbaarheidspictogram Type laag te klikken :
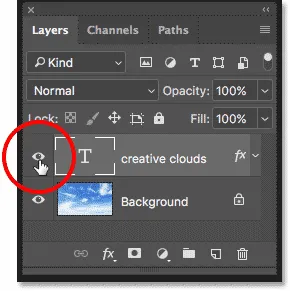
De laag Type in het deelvenster Lagen inschakelen.
En nu zien we de woorden "creative clouds" (een kleine draai aan "Creative Cloud" van Adobe) voor de afbeelding. Ik heb een licht verloop en een buitenste gloed toegevoegd, gewoon om de tekst beter zichtbaar te maken:

Tekst toevoegen.
Stap 3: Open de mengopties van Photoshop
Op dit moment staat de tekst voor de afbeelding. Om de tekst in de afbeelding te laten overvloeien, kunnen we de overvloeiopties van Photoshop gebruiken. Klik op het pictogram Laagstijlen (het pictogram "fx") onder aan het deelvenster Lagen om de overvloeimogelijkheden te openen:
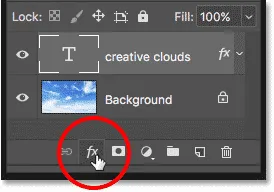
Klik op het pictogram Laagstijlen.
Kies vervolgens Overvloeiopties boven aan de lijst:
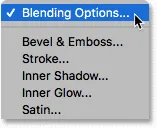
De overvloeimogelijkheden openen.
Stap 4: Gebruik de schuifregelaars "Overvloeien als" om de tekst op de achtergrond te laten overvloeien
Dit opent het dialoogvenster Laagstijl. Onderaan het dialoogvenster staan twee schuifregelaars. Degene bovenaan heeft het label "Deze laag" en degene eronder heeft het label "Onderliggende laag". Deze staan algemeen bekend als "Blend If" -schuifregelaars van Photoshop en ze laten ons onze momenteel geselecteerde laag combineren met de onderliggende laag (lagen) op basis van de helderheid of helderheidswaarden van de lagen:
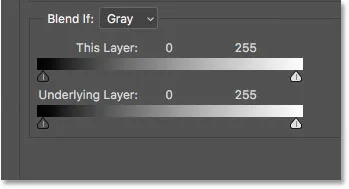
De schuifregelaars "Overvloeien als" in het dialoogvenster Laagstijl.
Zorg er eerst voor dat de optie Overvloeien als boven de schuifregelaars is ingesteld op Grijs :
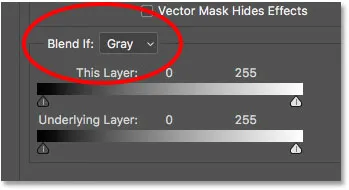
Blend If moet worden ingesteld op Gray.
Als u de tekst op de achtergrond wilt laten overvloeien, hebben we alleen de onderste schuifregelaar ("Onderliggende laag") nodig. Klik op de witte driehoek onder de rechterkant van de verloopbalk en sleep deze naar links:

Sleep de witte schuifregelaar "Onderliggende laag" naar links.
Wanneer je een bepaald punt bereikt, zie je je tekst beginnen te verdwijnen, waardoor de wolken door de letters zichtbaar worden. Merk echter op dat de overgang tussen de tekst en de wolken te ruw lijkt:

Het eerste effect ziet er vrij slecht uit.
Stap 5: Splits de schuifregelaar in tweeën om een vloeiende mix te creëren
Als u een vloeiende overgang tussen de tekst en de wolken wilt maken, houdt u de Alt (Win) / Option (Mac) -toets op uw toetsenbord ingedrukt en klikt en sleept u vervolgens de linkerkant van de driehoek om de schuifregelaar in twee helften te splitsen. Het gebied tussen de twee helften zorgt voor een geleidelijke overvloeiing tussen de tekst en de wolken erachter. Hoe verder u de twee helften uit elkaar spreidt, hoe vloeiender de overgang wordt weergegeven:

Eén schuifregelaar wordt twee.
Nadat de schuifregelaar in tweeën is gesplitst, ziet het er veel beter uit. Ik zal het effect zo aanpassen:

Het splitsen van de schuifregelaar zorgde voor een meer naadloze mix tussen de wolken en de tekst.
Waarom hebben we de zwarte schuifregelaar niet nodig voor dit effect
Tot nu toe hebben we alleen de witte schuifregelaar gebruikt om de wolken in de tekst te laten overvloeien. Maar er is ook een zwarte schuifregelaar onder de linkerkant van de verloopbalk "Onderliggende laag". De witte schuifregelaar voegt de lichtste delen van de afbeelding samen met de tekst, terwijl de zwarte schuifregelaar in de donkerste gebieden past.
Als we een ander type achtergrond in de tekst zouden laten overvloeien, willen we misschien ook overvloeien in de donkere gebieden. We kunnen dat doen door de zwarte schuifregelaar naar rechts te slepen. Als je Alt (Win) / Option (Mac) vasthoudt terwijl je de zwarte schuifregelaar sleept, wordt de schuifregelaar in tweeën gesplitst om een vloeiende overgang te creëren, net zoals we hebben gezien met de witte schuifregelaar. Maar in dit geval zouden we alleen maar de donkere delen van de lucht in de tekst mengen, wat er niet goed uitziet. We willen alleen opgaan in de wolken. Omdat de wolken de lichtste delen van de afbeelding zijn, is de enige schuifregelaar die we voor dit effect nodig hebben, de witte.
Stap 6: Pas de twee helften van de schuifregelaar aan om het effect fijn af te stemmen
Houd ten slotte je afbeelding in de gaten terwijl je de linker- en rechterhelft van de witte schuifregelaar aanpast totdat je tevreden bent met hoe de wolken versmelten met de tekst:
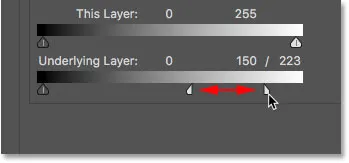
Fijnafstemming van het effect door elke helft van de schuifregelaar aan te passen.
Klik op OK om het dialoogvenster Laagstijl te sluiten en u bent klaar! Hier is mijn laatste "tekst in de wolken" -effect:

Het eindresultaat met de tekst die nu in de wolken zweeft.
En daar hebben we het! Dat is hoe ongelooflijk eenvoudig het is om tekst te laten overvloeien in wolken, of in een achtergrondafbeelding, met behulp van de overvloeiopties in Photoshop! Bekijk onze secties Foto-effecten en Teksteffecten voor meer zelfstudies!