In deze Photoshop CS5-zelfstudie leren we hoe u foto's kunt downloaden van uw digitale camera naar uw computer met behulp van Adobe Bridge CS5.
Inbegrepen en geïnstalleerd bij elk exemplaar van Photoshop CS5, of u het nu afzonderlijk of als onderdeel van een van de Creative Suite 5-pakketten van Adobe hebt gekocht, is een afzonderlijk begeleidend programma dat bekend staat als Bridge CS5, een "digitale activabeheer" waarmee we gemakkelijk kunnen vinden, beheren en organiseren onze immer groeiende verzameling afbeeldingen. Natuurlijk helpt het als we enkele afbeeldingen moeten beheren, en dat is ook waar Bridge binnenkomt, omdat het ons in staat stelt snel foto's van onze digitale camera of geheugenkaart naar de computer te selecteren en te downloaden!
Het is echter belangrijk om Bridge CS5 niet te beschouwen als een soort beelddatabase of bestandsopslagprogramma waarnaar u de foto's downloadt, wat een veel voorkomende misvatting is. Hoewel we Bridge gebruiken om foto's van de camera naar de computer te krijgen, worden de foto's niet opgeslagen in Bridge. Ze worden opgeslagen in normale mappen op uw harde schijf op elke locatie die u opgeeft wanneer u ze downloadt, eigenlijk niet anders dan als u het besturingssysteem van uw computer had gebruikt om de beelden van de camera naar de computer te kopiëren.
Bridge maakt het proces eenvoudig eenvoudiger, met functies en opties die niet beschikbaar zouden zijn als we net het besturingssysteem van de computer hadden gebruikt. Bridge CS5 schittert natuurlijk echt als het gaat om het beheren van de afbeeldingen nadat ze zijn gedownload, maar voordat we aan al die goede dingen komen, laten we de foto's eerst op de computer zetten.
Het gedrag van de Photo Downloader instellen
Voordat we iets downloaden, is er een optie in de Bridge CS5- voorkeuren waar we naar moeten kijken. Zorg ervoor dat Bridge CS5 op uw scherm is geopend en ga vervolgens op een Windows-systeem naar het menu Bewerken boven aan het scherm en kies Voorkeuren . Ga op een Mac naar het Photoshop- menu en kies Voorkeuren . U kunt ook snel toegang krijgen tot de voorkeuren door op uw toetsenbord op Ctrl + K (Win) / Command + K (Mac) te drukken. Welke manier u ook kiest, het dialoogvenster Bridge CS5-voorkeuren verschijnt. In het midden van het dialoogvenster ziet u een optie met de tekst Wanneer een camera is verbonden, start u Adobe Photo Downloader :
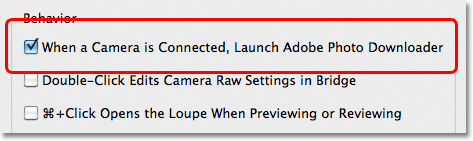
Als u deze optie niet ziet, controleert u of 'Algemeen' is geselecteerd boven aan de voorkeurencategorieën aan de linkerkant van het dialoogvenster.
Zojuist zei ik dat we Bridge CS5 gebruiken om afbeeldingen van de camera te downloaden. Technisch gezien is dat niet waar. Bridge zelf kan niets downloaden. In plaats daarvan heeft het een eigen bijbehorend programma, de Photo Downloader, en als u deze optie in Voorkeuren selecteert, start Bridge automatisch de Photo Downloader voor u wanneer u uw camera of geheugenkaart (met behulp van een kaartlezer) op de computer aansluit. Ik raad aan om deze optie in te schakelen door in het selectievakje te klikken om te voorkomen dat u de Photo Downloader elke keer handmatig moet starten, maar als u geen grote fan bent van het onaangekondigd openen van dialoogvensters op uw scherm, laat het dan gerust aangevinkt. Je kunt altijd later terugkomen op de voorkeuren als je van gedachten verandert. Klik op OK om het dialoogvenster Voorkeuren te verlaten.
Stap 1: Start de Photo Downloader
Sluit uw digitale camera of geheugenkaart aan op uw computer. Als u de optie hebt geselecteerd die we zojuist in de Voorkeuren hebben bekeken, wordt het dialoogvenster Photo Downloader automatisch op uw scherm geopend, zodat u naar stap 2 kunt gaan. Als u de optie niet hebt geselecteerd, klikt u op het pictogram Foto's ophalen van camera linksboven in het Bridge-venster (dit is het kleine camerapictogram):
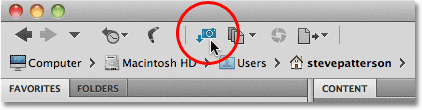
Klik op het pictogram "Foto's ophalen van camera".
U kunt ook naar het menu Bestand gaan en Foto's ophalen van camera kiezen, maar klikken op het pictogram gaat sneller.
Net voordat de Photo Downloader wordt geopend, vraagt Bridge of u de Photo Downloader vanaf nu automatisch wilt laten openen wanneer wordt gedetecteerd dat een camera of geheugenkaart is aangesloten. Als u Ja of Nee kiest, wordt dezelfde optie in de voorkeuren in- of uitgeschakeld. Nogmaals, u kunt op elk gewenst moment teruggaan naar de voorkeuren om van gedachten te veranderen. Klik op Ja of Nee om het dialoogvenster te sluiten, waarna de Photo Downloader op uw scherm verschijnt:
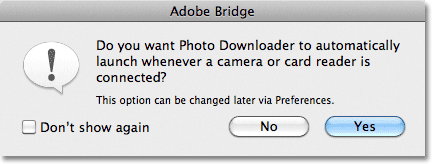
Selecteer "Niet meer weergeven" als u Nee wilt kiezen en niet wilt dat Bridge blijft vragen.
Stap 2: Selecteer het geavanceerde dialoogvenster
De Photo Downloader verschijnt eerst in het standaarddialoogformaat met enkele basisopties, zoals het kiezen van een map op uw computer om de afbeeldingen in te downloaden, het hernoemen van bestanden indien nodig, en andere opties waar we zo naar zullen kijken. Het probleem is dat er geen manier is om de afbeeldingen te zien die u gaat downloaden, dus in plaats van gedwongen te worden om elke afbeelding blindelings van de camera of geheugenkaart te halen, of u ze nu allemaal wilt of niet, negeert u alle opties in de Standaarddialoogvenster en klik op de knop Geavanceerd dialoogvenster in de linkerbenedenhoek:
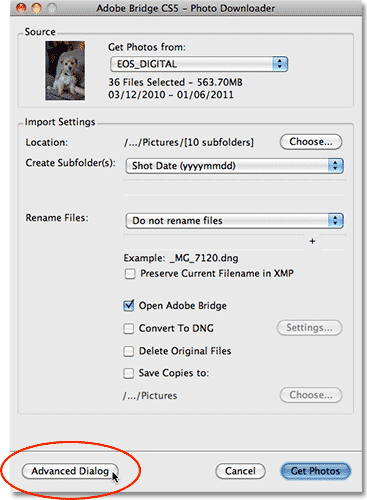
Klik op de knop Geavanceerd dialoogvenster.
Dit schakelt de Photo Downloader naar zijn veel nuttiger Advanced Dialog-indeling, die dezelfde opties van het standaarddialoogvenster bevat en een groot voorbeeldgebied toevoegt waar we miniaturen kunnen zien van alle afbeeldingen die we gaan downloaden. Het geeft ons ook de mogelijkheid om informatie over auteurs en auteursrechten aan onze afbeeldingen toe te voegen. Als u uw afbeeldingen niet ziet, selecteert u uw camera of geheugenkaart uit de optie Bron boven het voorbeeldgebied en gebruikt u vervolgens de schuifbalk rechts van het voorbeeldgebied om door de miniaturen te bladeren:
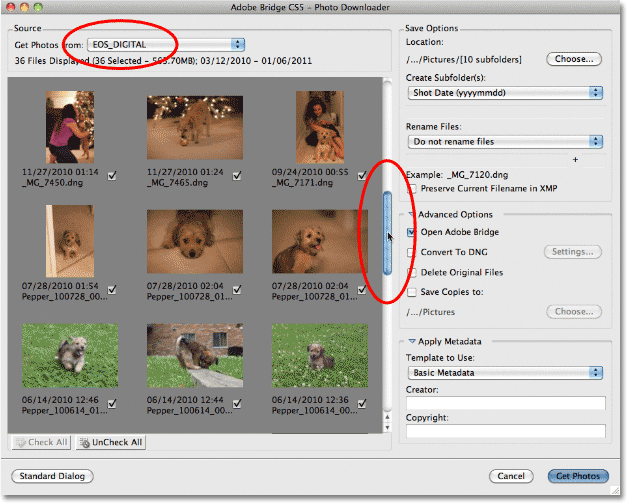
Kies uw camera of geheugenkaart uit de optie Bron om miniaturen van de afbeeldingen in het voorbeeldgebied te bekijken.
Stap 3: Selecteer de afbeeldingen die u nodig hebt
Als u onder elke miniatuur in het voorbeeldgebied kijkt, ziet u een selectievakje. Bridge CS5 gaat ervan uit dat elke opname die we maken een keeper is, dus gaat het door en selecteert ze allemaal voor ons door vinkjes in elk van de selectievakjes te plaatsen. Als er een afbeelding is die u niet wilt downloaden, klikt u gewoon in het selectievakje om het vinkje te verwijderen.
Wat als, om welke reden dan ook, slechts enkele van de afbeeldingen bewaarders zijn? Klik in dat geval op de knop Alles ongedaan maken onder het voorbeeldgebied om ze allemaal in één keer te deselecteren, houd vervolgens uw Ctrl (Win) / Command (Mac) -toets ingedrukt en klik op de miniaturen van de afbeeldingen die u nodig hebt. Terwijl u op elke afbeelding klikt, verschijnt er een markeringsvak eromheen. Nadat u alle afbeeldingen hebt gemarkeerd die u wilt importeren, klikt u in het selectievakje van een van de gemarkeerde afbeeldingen om ze meteen allemaal te selecteren:
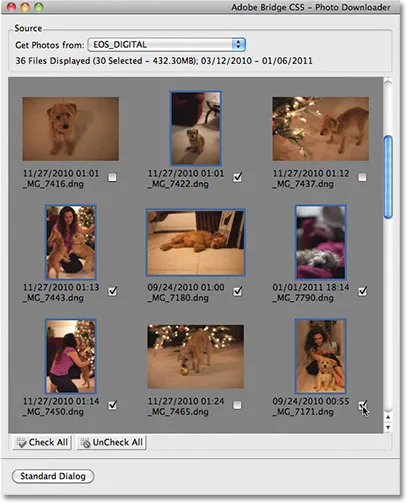
Met de Photo Downloader kunnen we elke afbeelding importeren of alleen de afbeeldingen die we nodig hebben.
Stap 4: Kies een locatie om de bestanden op te slaan
Met alle afbeeldingen die we willen downloaden geselecteerd, is de volgende taak om de Photo Downloader te vertellen in welke map we de afbeeldingen naar onze computer willen downloaden, en dat doen we met behulp van de Save Options in de linkerbovenhoek van het dialoogvenster . Standaard wordt ervan uitgegaan dat we ze willen opslaan in onze hoofdmap Afbeeldingen. Als u een andere locatie in gedachten heeft, klikt u op de knop Kiezen en navigeert u naar de map waarin u ze wilt opslaan. Ik laat de mijne ingesteld op mijn afbeeldingenmap:
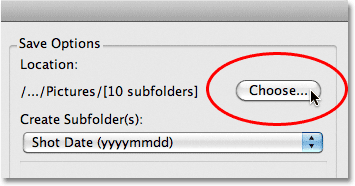
Klik op de knop Kiezen om te selecteren waar u uw afbeeldingen op uw computer wilt opslaan.
Stap 5: Maak en geef een submap om de afbeeldingen in op te slaan
De Photo Downloader maakt automatisch een submap binnen de opslaglocatie die u zojuist hebt opgegeven en plaatst uw geïmporteerde afbeeldingen in de submap. Dit is een geweldige manier om uw afbeeldingen geordend te houden, maar standaard krijgt de submap alleen een naam op basis van de datum waarop de foto's zijn gemaakt, wat ik niet bijzonder handig vind omdat ik moeilijk genoeg weet wat de datum van vandaag is. Als u de submap een meer beschrijvende naam wilt geven, selecteert u Aangepaste naam in de vervolgkeuzelijst direct daar waar staat "Maak submap (pen)" en typ vervolgens de gewenste naam. Ik noem mijn map 'Huisdieren':
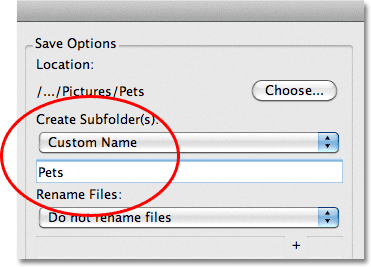
Het is handig om de afbeeldingen in een submap op te slaan, maar de map een beschrijvende naam geven is nog nuttiger.
Stap 6: Hernoem de bestanden indien nodig
Een andere optie die Photo Downloader ons geeft, is om de afbeeldingen te hernoemen terwijl ze worden gedownload. Standaard worden deze niet hernoemd, maar net als bij de datum waarop de foto's zijn gemaakt, vind ik de namen die mijn camera ze geeft (zoals "_MG_2301") niet zo handig. Als u op de vervolgkeuzelijst Bestanden hernoemen klikt (direct onder de optie Submap (pen) maken), krijgt u een lijst met veel keuzes voor het hernoemen. Ik ga opnieuw Aangepaste naam kiezen en typ opnieuw 'Huisdieren' in het naamveld onder de vervolgkeuzelijst. Bridge zal nu de bestanden hernoemen terwijl ze worden geïmporteerd op basis van mijn aangepaste naam plus een 4-digitale extensie (bijvoorbeeld "Pets_0001"). U kunt een nieuw startnummer invoeren voor de 4-cijferige extensie in het invoervak recht tegenover het naamveld, of laat het op de standaardwaarde 1 staan. Selecteer de optie Huidige bestandsnaam in XMP behouden als u de oorspronkelijke naam wilt insluiten in met het afbeeldingsbestand. Je zult het waarschijnlijk nooit nodig hebben, maar het zal er tenminste zijn als je het doet:
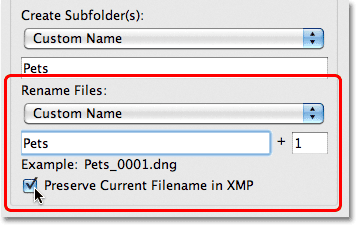
Je foto's beschrijvende namen geven is een andere manier om ze georganiseerd te houden.
Stap 7: converteer RAW-bestanden naar DNG
Onder de opties voor opslaan staan de geavanceerde opties . De eerste, Open Adobe Bridge, is standaard geselecteerd en opent de afbeeldingen voor u in Bridge zodra ze klaar zijn met downloaden. Als u deze optie uitschakelt, moet u zelf handmatig naar de map navigeren om de afbeeldingen te bekijken, dus het heeft echt geen zin om deze uit te vinken.
De optie eronder, Converteren naar DNG, is veel belangrijker. DNG staat voor "digitaal negatief", en als uw afbeeldingen door uw camera in het ruwe formaat zijn opgeslagen, is het een goed idee om deze optie te selecteren en uw onbewerkte bestanden om te zetten in DNG-bestanden. Dit helpt uw afbeeldingen "toekomstbestendig" te maken, omdat er geen garantie is dat het specifieke type onbewerkte indeling van uw camera altijd compatibel zal zijn met toekomstige versies van Photoshop of met andere programma's waarmee u ze mogelijk wilt gebruiken. We zullen hier niet ingaan op technische details, maar DNG is een openbaar, open standaardformaat voor onbewerkte bestanden en als u de kansen hoog wilt houden dat u onderweg toegang krijgt tot uw onbewerkte bestanden, selecteert u deze optie ( als uw afbeeldingen zijn opgeslagen als JPEG.webp- of TIFF-bestanden, kunt u deze negeren):
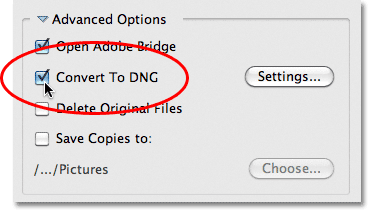
Het specifieke raw-formaat van je camera kan op een dag de manier van de dinosauriërs zijn, maar het DNG-formaat (waarschijnlijk) niet.
Stap 8: Een back-up van uw afbeeldingen maken
Selecteer nooit de optie Originele bestanden verwijderen, tenzij u het risico loopt uw afbeeldingen voor altijd te verliezen. Zorg er altijd voor dat de afbeeldingen met succes zijn gedownload naar de map die u hebt opgegeven in de opslagopties voordat u er zelfs aan denkt om ze van uw camera of geheugenkaart te verwijderen. Als je ze hebt verwijderd, ontdek je dat sommige foto's ontbreken of dat sommige bestanden beschadigd zijn, je hebt pech.
U moet niet alleen nooit de optie Originele bestanden verwijderen selecteren, u moet altijd een back-up van de afbeeldingen maken door een kopie ervan op te slaan in een tweede, afzonderlijke map en u wilt dat deze map op een afzonderlijke harde schijf staat voor het geval de primaire rijden crasht. Kies niet alleen een afzonderlijke partitie op dezelfde schijf omdat u al uw partities verliest wanneer de schijf uitvalt. Selecteer de optie Kopieën opslaan in en klik vervolgens op de knop Kies en kies waar u kopieën van de afbeeldingen wilt opslaan, op een afzonderlijke interne harde schijf of op een externe USB- of FireWire-schijf:
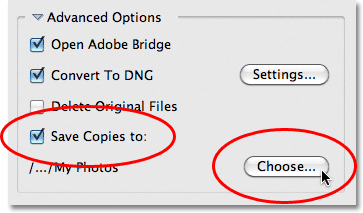
Bewaar een kopie van uw afbeeldingen altijd in een map op een afzonderlijke harde schijf.
Stap 9: Voeg informatie over auteur en copyright toe
Ten slotte is onder de Geavanceerde opties het gedeelte Metagegevens toepassen . Metadata betekent in dit geval in elk geval "informatie over uw afbeeldingen". Voer uw naam in het veld Maker in en uw copyrightinformatie in het veld Copyright . Als u uw eigen aangepaste metadatasjabloon hebt gemaakt (wat we zullen zien in een andere zelfstudie), kunt u deze selecteren in de vervolgkeuzelijst Sjabloon om te gebruiken, maar we houden ons nu gewoon aan de basisinformatie . Als u het auteursrechtsymbool wilt toevoegen, houdt u op een pc uw Alt- toets ingedrukt en typt u 0169 op het numerieke toetsenblok. Houd op een Mac uw Option- toets ingedrukt en druk op de letter G :
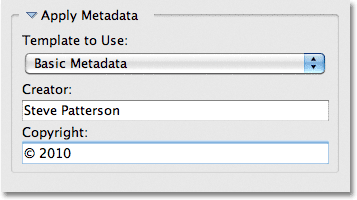
Voeg uw naam en copyrightinformatie toe aan de afbeeldingen.
Stap 10: download de foto's
Nadat u uw afbeeldingen in het voorbeeldgebied hebt gekozen, uw opties hebt geselecteerd en uw informatie hebt ingevoerd, klikt u op de knop Foto's ophalen in de rechteronderhoek van de Photo Downloader:
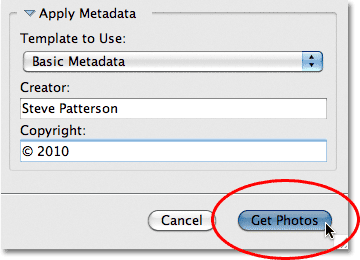
Klik op de knop Foto's ophalen om het downloaden van de afbeeldingen te starten.
Er verschijnt een klein dialoogvenster met de voortgang van het downloaden. Klik op de knop Stoppen als u deze wilt annuleren voordat deze is voltooid, of gewoon achterover leunen, ontspannen en wachten. Als je de hele dag opnames importeert, alle hoge resolutie raw-bestanden, en ze tijdens het proces naar DNG converteert, is dit misschien een goed moment om de hond mee naar buiten te nemen:
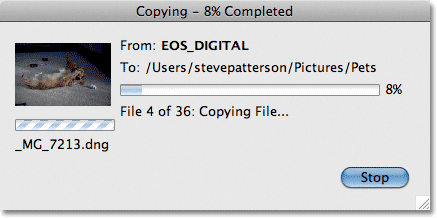
Bridge geeft de downloadvoortgang weer.
Wanneer alle afbeeldingen zijn gedownload, verschijnen ze in Bridge CS5, zodat u ze kunt doorzoeken:
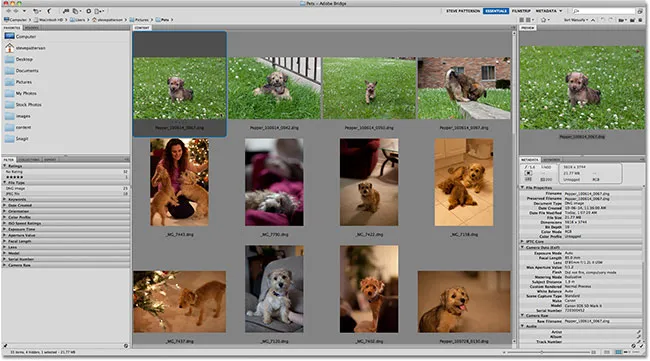
Bridge CS5 geeft de afbeeldingen weer zodra de download is voltooid.