
Hoe te berekenen in Excel (inhoudsopgave)
- Inleiding tot berekeningen in Excel
- Voorbeelden van berekeningen in Excel
Inleiding tot berekeningen in Excel
MS Excel is de meest geprefereerde optie voor berekening, het wordt door de meeste investeringsbankiers en financiële analisten gebruikt om gegevens te kraken, de presentatie voor te bereiden of gegevens te modelleren.
Er zijn twee manieren om de berekening in Excel uit te voeren, een is formule en de tweede is functie. Waar formule de normale rekenkundige bewerking is, zoals sommeren, vermenigvuldigen, aftrekken, enz. Functie is de ingebouwde formule zoals SOM (), COUNT (), COUNTA (), COUNTIF (), SQRT () enz.
Operatorprioriteit: het zal de standaardvolgorde gebruiken om te berekenen, als er een bewerking tussen haakjes staat, zal het eerst dat deel berekenen en vervolgens vermenigvuldiging of deling na die optelling of aftrekking. het is hetzelfde als de BODMAS-regel.
Voorbeelden van berekeningen in Excel
Hier zijn enkele voorbeelden van Excel gebruiken om te berekenen met basisberekeningen
U kunt deze Excel-sjabloonberekeningen hier downloaden - Excel-sjabloonberekeningenVoorbeeld # 1 - Basisberekeningen zoals vermenigvuldiging, sommatie, aftrekken en vierkantswortel
Hier gaan we leren hoe we een basisberekening doen zoals vermenigvuldiging, sommatie, aftrekken en vierkantswortel in Excel.
Laten we aannemen dat er een gebruiker is die berekeningen zoals vermenigvuldiging, sommatie, aftrekking met 4 wil uitvoeren en de vierkantswortel van alle getallen in Excel wil achterhalen.
Laten we eens kijken hoe we dit kunnen doen met behulp van berekeningen.
Stap 1: Open een Excel-blad. Ga naar blad1 en voer de gegevens in zoals hieronder getoond.
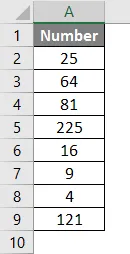
Stap 2: Maak nu koppen voor vermenigvuldiging, sommatie, aftrekken en vierkantswortel in rij één.

Stap 3: Bereken nu de vermenigvuldiging met 4. Gebruik het gelijkteken om te berekenen. Schrijf in cel C2 en gebruik een asterisk-symbool (*) om "= A2 * 4" te vermenigvuldigen
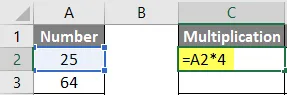
Stap 4: Druk nu op Enter, vermenigvuldiging wordt berekend.
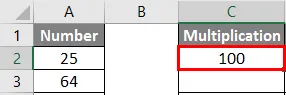
Stap 5: Sleep dezelfde formule tot C9-cel om op de resterende cellen toe te passen.
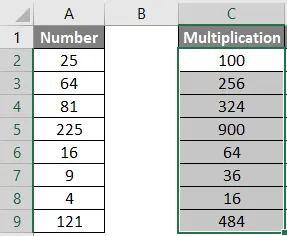
Stap 6: Bereken nu aftrekking met 4. Gebruik een gelijkteken om te berekenen. Schrijf in cel D2 "= A2-4"
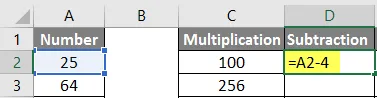
Stap 7: Klik nu op Enter, de aftrekking wordt berekend.
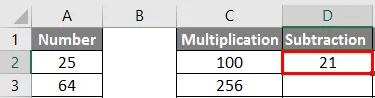
Stap 8: Sleep dezelfde formule tot cel D9 om op de resterende cellen toe te passen.
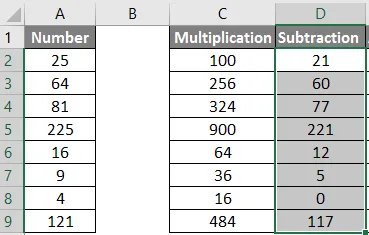
Stap 9: Bereken nu de optelling met 4, gebruik een gelijkteken om te berekenen. Schrijf in E2 Cell "= A2 + 4"
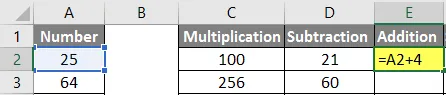
Stap 10: Druk nu op de Enter-toets, de toevoeging wordt berekend.
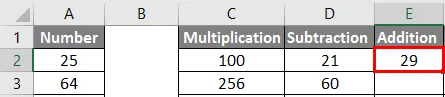
Stap 11: Sleep dezelfde formule tot E9 cel om toe te passen op de resterende cellen.
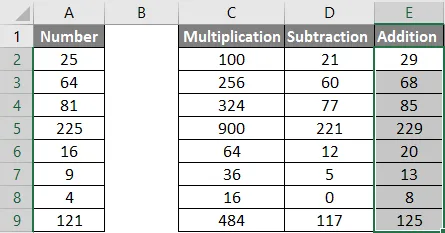
Stap 12: Bereken nu de vierkantswortel >> gebruik gelijkteken om te berekenen >> In F2 Cell schrijven >> “= SQRT (A2“

Stap 13: Druk nu op de Enter-toets >> vierkantswortel wordt berekend.

Stap 14: Sleep dezelfde formule naar F9 cel om de resterende cel toe te passen.

Samenvatting van voorbeeld 1: Omdat de gebruiker berekeningen zoals vermenigvuldiging, sommatie, aftrekking met 4 wil uitvoeren en de vierkantswortel van alle getallen in MS Excel wil achterhalen.
Voorbeeld # 2 - Basisberekeningen zoals meetwaarde, gemiddelde en telling
Hier gaan we leren hoe we Excel kunnen gebruiken om basisberekeningen zoals sommatie, gemiddelde en tellen te berekenen.
Laten we aannemen dat er een gebruiker is die de totale omzet, de gemiddelde omzet en het totale aantal beschikbare producten in zijn voorraad wil weten.
Laten we eens kijken hoe we dit kunnen doen met behulp van berekeningen.
Stap 1: Open een Excel-blad. Ga naar Sheet1 en voer de gegevens in zoals hieronder getoond.
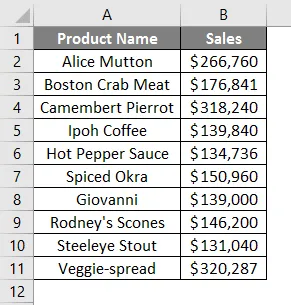
Stap 2: Maak nu headers voor de resultatentabel, eindtotaal, aantal producten en een gemiddelde verkoop van zijn product in kolom D.
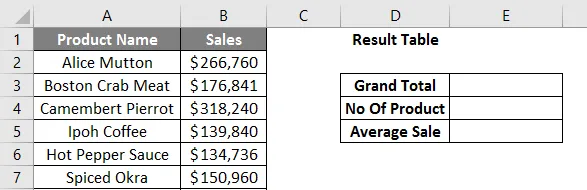
Stap 3: Bereken nu de totale omzet. Gebruik de SOM-functie om het eindtotaal te berekenen. Schrijf in cel E3. "= SOM ("
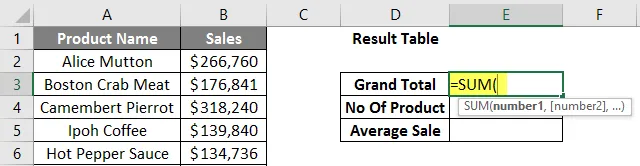
Stap 4: Nu wordt om de getallen gevraagd, dus geef het gegevensbereik op dat beschikbaar is in kolom B. Schrijf in cel E3. "= SOM (B2: B11)"
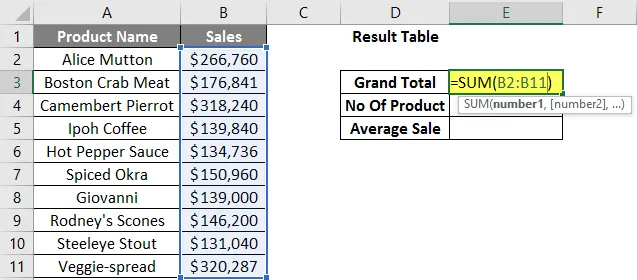
Stap 5: Druk nu op Enter. Eindtotaal wordt berekend.
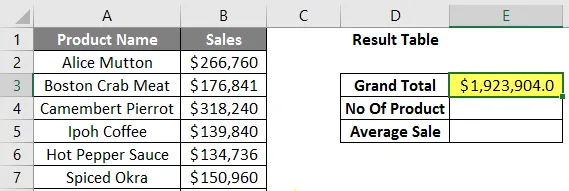
Stap 6: Bereken nu het totale aantal producten in de voorraad, gebruik de functie AANTAL om het eindtotaal te berekenen. Schrijf in cel E4 “= COUNT (“
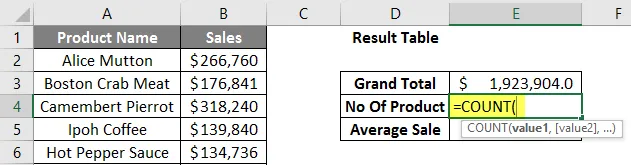
Stap 7: Nu wordt om de waarden gevraagd, dus geef het gegevensbereik op dat beschikbaar is in kolom B. Schrijf in cel E4. "= AANTAL (B2: B11)"
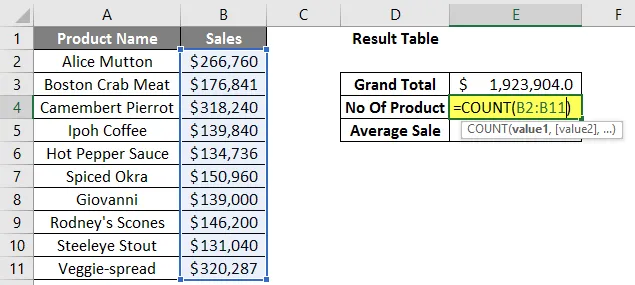
Stap 8: Druk nu op Enter. Het totale aantal producten wordt berekend.
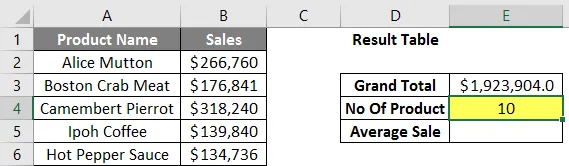
Stap 9: Bereken nu de gemiddelde verkoop van producten in de voorraad, gebruik de functie GEMIDDELDE om de gemiddelde verkoop te berekenen. Schrijf in cel E5. "= GEMIDDELDE ("
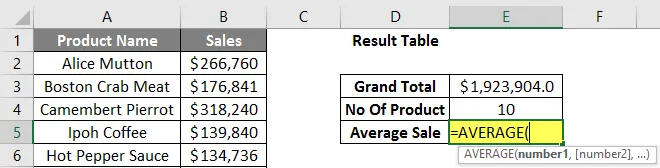
Stap 10: Nu wordt om de getallen gevraagd, dus geef het gegevensbereik op dat beschikbaar is in kolom B. Schrijf in cel E5. "= GEMIDDELDE (B2: B11)"
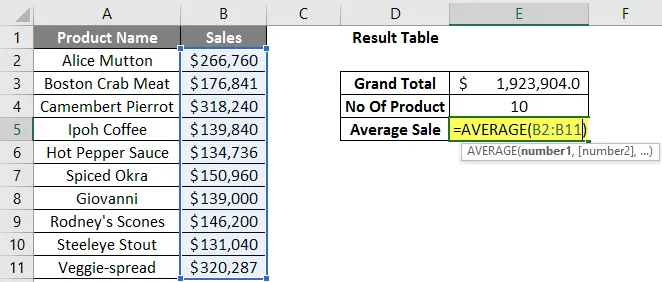
Stap 11: Klik nu op Enter. De gemiddelde verkoop van producten wordt berekend.

Samenvatting van voorbeeld 2: Omdat de gebruiker de totale omzet, de gemiddelde omzet en het totale aantal beschikbare producten in zijn voorraad voor verkoop wil weten.
Dingen om te onthouden over berekeningen in Excel
- Als er tijdens berekeningen een bewerking tussen haakjes staat, wordt eerst dat deel berekend en vervolgens vermenigvuldiging of deling na die optelling of aftrekking.
- Het is hetzelfde als de BODMAS-regel. Die volgen als haakjes, exponenten, vermenigvuldiging en deling, optellen en aftrekken.
- Wanneer een gebruiker een gelijkteken (=) in een willekeurige cel gebruikt, betekent dit dat hij uitblinkt dat de gebruiker een formule niet een waarde gaat gebruiken.
- Er is een klein verschil met het normale wiskundesymbool, zoals voor vermenigvuldiging gebruik het asterisk-symbool (*) en voor deling gebruik slash (/).
- Het is niet nodig om voor elke cel dezelfde formule te schrijven. Zodra deze is geschreven, kopieert u deze gewoon naar andere cellen die automatisch worden berekend.
- Een gebruiker kan de SQRT-functie gebruiken om de vierkantswortel van elke waarde te berekenen, deze heeft slechts één parameter. Maar een gebruiker kan de vierkantswortel niet berekenen voor een negatief getal, dit geeft een foutmelding #GETAL!
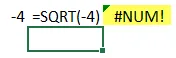
- Als een negatieve waarde optreedt als uitvoer, gebruik dan de ABS-formule om de absolute waarde te achterhalen, een ingebouwde functie in MS Excel.
- Een gebruiker kan de ingebouwde functie COUNTA gebruiken als er verwarring is in het gegevenstype omdat COUNT alleen numerieke waarde ondersteunt.
Aanbevolen artikelen
Dit is een handleiding voor berekeningen in Excel. Hier bespreken we hoe Excel te gebruiken om te berekenen, samen met voorbeelden en een downloadbare Excel-sjabloon. U kunt ook de volgende artikelen bekijken voor meer informatie -
- Maak een opzoektabel in Excel
- Gebruik van COLUMNS Formula in Excel
- KIES de formule in Excel met voorbeelden
- Wat is de grafiekwizard in Excel?