In deze Photo Retouch-tutorial kijken we naar Field Blur, de eerste van drie gloednieuwe vervagingsfilters in Photoshop CS6! Field Blur, samen met Iris Blur en Tilt-Shift (de andere nieuwe vervagingsfilters) zijn te vinden in de Blur Gallery, ook nieuw in CS6.
Elk van deze filters geeft ons een andere manier om een vervagingseffect aan een foto toe te voegen, maar zoals we in deze tutorials zullen zien, hebben Field Blur, Iris Blur en Tilt-Shift één groot voordeel gemeen - ze geven ons geweldige controle over het effect omdat ze niet gewoon uniforme vervaging toepassen op de hele afbeelding. In plaats daarvan stellen ze ons in staat om de hoeveelheid onscherpte in specifieke gebieden gemakkelijk aan te passen en af te stellen, en ze doen dit zonder laagmaskers!
In deze eerste tutorial leren we alles over Field Blur. Hier is de foto waarmee ik zal werken:

De originele afbeelding.
Voordat we verder gaan, laten we even kijken naar mijn deelvenster Lagen waar we zien dat ik momenteel bezig ben met een kopie van mijn originele afbeelding. Ik heb de kopie gemaakt door op mijn toetsenbord op Crtl + J (Win) / Command + J (Mac) te drukken, waardoor de achtergrondlaag werd gedupliceerd. Op deze manier blijft de originele foto, veilig op de achtergrondlaag, onaangeroerd en ongedeerd terwijl ik het vervagingseffect toepas op de kopie op laag 1:
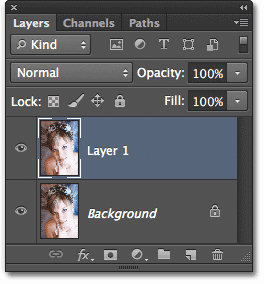
Werken aan een kopie van de afbeelding (laag 1) om te voorkomen dat het origineel wordt gewijzigd (achtergrondlaag).
Het filter voor veldvervaging selecteren
Om toegang te krijgen tot het filter Veldvervaging, gaat u naar het menu Filter in de menubalk bovenaan het scherm, kiest u Vervagen in de lijst en kiest u Veldvervaging :
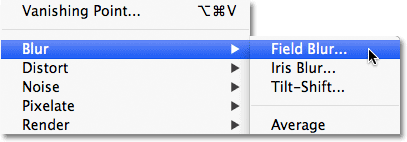
Ga naar Filter> Vervagen> Veldvervaging.
De Blur Gallery
Dit opent de Blur Gallery die tijdelijk de standaardinterface in Photoshop CS6 vervangt. De Blur Gallery bestaat meestal uit een groot voorbeeldgebied waar we aan onze afbeelding werken, en als je aan de rechterkant kijkt, vind je een aantal panelen. De bovenste is het hoofdvenster Blur Tools waar we de bedieningselementen en opties vinden voor de filters Field Blur, Iris Blur en Tilt-Shift. Hieronder is het paneel Vervagingseffecten dat ons een paar extra opties geeft voor het toevoegen van bokeh-effecten aan de vervaging. We gaan het paneel Vervagingseffecten nu overslaan omdat we dit niet nodig hebben om ons belangrijkste vervagingseffect toe te voegen.
Omdat ik Veldvervaging heb geselecteerd in het menu Filter, wordt het paneel Vervagingstools automatisch geopend voor de opties voor Veldvervaging:

De Blur Gallery in Photoshop CS6, met het Blur Tools-paneel open voor de Field Blur-opties.
Werken met pinnen
Als we naar mijn afbeelding in het voorbeeldgebied kijken, zien we twee dingen. Ten eerste heeft de hele foto een eerste vervagend effect en wordt het uniform toegepast op de hele afbeelding, vergelijkbaar met wat we zouden krijgen met een van de meer traditionele vervagingsfilters van Photoshop zoals Gaussiaans vervagen. Het tweede en interessantste wat we opmerken is een vreemd uitziend cirkelvormig pictogram. Dit pictogram staat bekend als een pin . Het wordt een speld genoemd omdat we het aan de afbeelding "pinnen". Photoshop voegt automatisch een eerste pin voor ons toe, maar we kunnen meerdere exemplaren van dit pictogram vastmaken aan verschillende delen van de afbeelding. Waarom zouden we dat doen? We komen daar zo op:

Photoshop plaatst voor ons een eerste pin op de afbeelding.
Deze eerste pin die Photoshop toevoegt, bepaalt feitelijk de hoeveelheid vervaging die op de afbeelding wordt toegepast. Hoe werkt het? Welnu, de buitenste ring van de pin werkt heel erg als een volumeknop op een stereo of versterker. Om het volume van de muziek te verhogen, zouden we de knop met de klok mee draaien, en om de muziek zachter te zetten, zouden we de knop tegen de klok in draaien. In dit geval regelen we in plaats van het geluidsvolume de hoeveelheid vervaging, maar het werkt op dezelfde manier. We hoeven alleen maar aan de knop te draaien. Beweeg uw muiscursor eenvoudig over de buitenste ring, klik vervolgens en houd uw muisknop ingedrukt, sleep uw muis met de klok mee of tegen de klok in om de knop te draaien. Als u met de klok mee sleept, neemt de hoeveelheid vervaging toe, terwijl u met de klok mee sleept. Photoshop toont u een live preview van het resultaat terwijl u sleept:
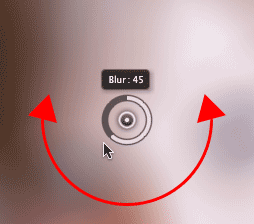
Klik en sleep om de buitenste ring te draaien en de hoeveelheid vervaging aan te passen.
De schuifregelaar Vervagen
Als de "volumeknop" u niet aanspreekt, kunt u de hoeveelheid vervaging ook aanpassen met behulp van de meer traditionele schuifregelaar in het gedeelte Veldvervaging van het deelvenster Vervagingstools. De schuifregelaar Vervagen en de pin zijn aan elkaar gebonden, dus als u de ene aanpast, wordt de andere automatisch aangepast. Het maakt niet uit welke u gebruikt. Net als met de pin, geeft Photoshop u een live preview van het resultaat terwijl u de schuifregelaar Vervagen naar links of rechts sleept:
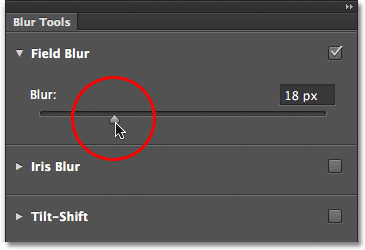
U kunt de pin of de schuifregelaar Vervagen gebruiken om de hoeveelheid vervaging te regelen.
Dit is hoe mijn afbeelding eruit ziet in het voorbeeldgebied met mijn hoeveelheid vervaging ingesteld op 18 px:
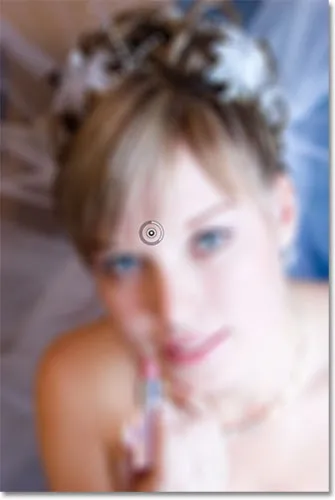
Het initiële vervagingseffect.
Bewegende spelden
Tot nu toe, zo goed, behalve dat het enige dat ik tot nu toe heb kunnen doen, dezelfde hoeveelheid vervaging is op de hele foto. Wat als ik de hoeveelheid onscherpte in een specifiek gebied wil wijzigen? De ogen van de vrouw mogen bijvoorbeeld niet wazig zijn. Ze moeten scherp blijven, dus hoe verminder ik de hoeveelheid vervaging over alleen haar ogen? Met het nieuwe Field Blur-filter is het eenvoudig. Ik moet alleen nog een pin toevoegen!
Voordat ik dat doe, ga ik echter eerst mijn eerste pin uit de weg zetten. We kunnen pinnen eenvoudig verplaatsen door erop te klikken en met de muisknop ingedrukt te houden om ze naar een andere plek over de afbeelding te slepen. Ik sleep de pin hoger zodat deze weg is van haar ogen:
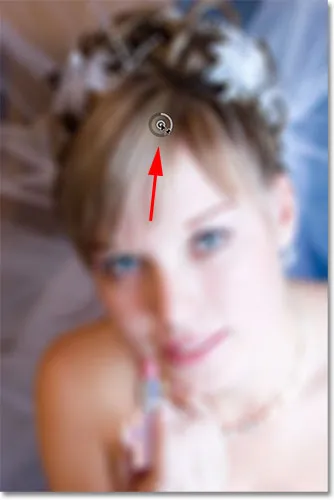
Klik en sleep pinnen om ze te verplaatsen.
Meer pinnen toevoegen
Beweeg uw muiscursor over de plek waar u deze wilt plaatsen om een nieuwe pin toe te voegen. Uw cursor verandert in een pin-pictogram met een plusteken ( + ) ernaast, om u te laten weten dat u op het punt staat een nieuwe pin toe te voegen. Omdat ik in mijn geval de hoeveelheid vervaging over de ogen van de vrouw wil aanpassen, beweeg ik mijn cursor over het oog aan de linkerkant:
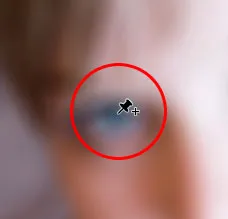
Plaats uw muiscursor op zijn plaats.
Klik vervolgens eenvoudig en de nieuwe pin verschijnt! Merk op dat de eerste pin er nog steeds is, maar niet langer de buitenring eromheen toont. Dat komt omdat, hoewel beide pinnen effect hebben op de afbeelding, we slechts één pin tegelijk kunnen aanpassen, zodat alleen de pin die momenteel actief is (de nieuwe pin die ik zojuist heb toegevoegd) de buitenste wijzerplaat weergeeft:
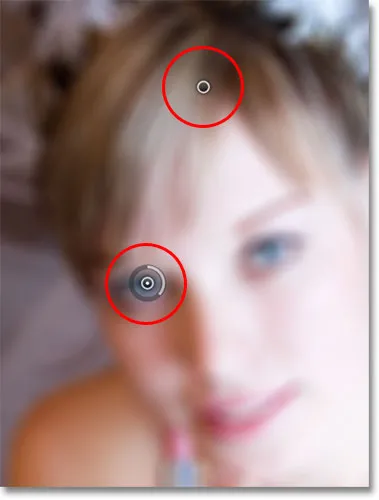
Wanneer twee of meer pinnen worden toegevoegd, geeft alleen de actieve pin de buitenste bedieningsknop weer.
Met mijn nieuwe pin over het oog van de vrouw, kan ik de vervaging in dat deel van de afbeelding verwijderen door de buitenste ring van de pin linksom te slepen of door de schuifregelaar Vervagen in het paneel Vervagingstools naar links te slepen totdat de hoeveelheid vervaging op 0 staat. Hier sleep ik de buitenste wijzerplaat van de pen. Het vervagingseffect onder en rond deze tweede pin is nu verwijderd, terwijl het gebied dichter bij de oorspronkelijke pin hoger in de afbeelding nog steeds het vervagingseffect heeft:
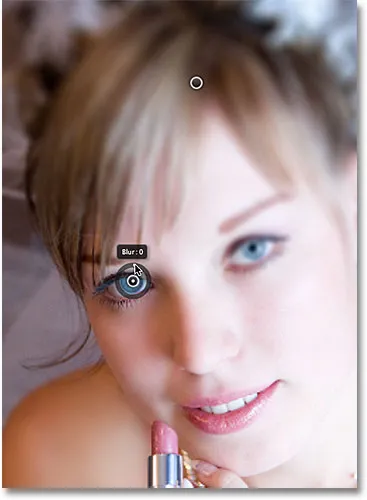
Elke pin regelt de hoeveelheid vervaging in een ander deel van de afbeelding.
Ik zal hetzelfde doen met het andere oog, erop klikken om een derde pin aan de afbeelding toe te voegen en vervolgens de buitenknop naar links slepen om de hoeveelheid vervaging op 0 in te stellen. Beide ogen zijn nu weer mooi en scherp, net zoals dat waren ze oorspronkelijk, terwijl het wazige effect rond de pin bovenaan het beeld blijft. Met elke nieuwe pin die we toevoegen, krijgen we meer controle over de sterkte van de onscherpte in verschillende delen van de foto:
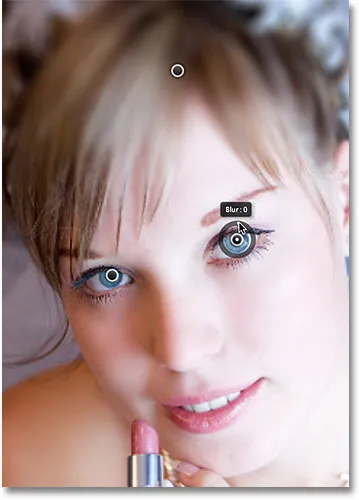
Elke nieuwe pin regelt de hoeveelheid vervaging van het gebied eronder en eromheen.
Wat als ik terug wil gaan en de eerste pin opnieuw wil afstellen? Geen probleem! Ik hoef er alleen maar op te klikken om het opnieuw te activeren, wat opnieuw de buitenste bedieningsring zal weergeven, en dan kan ik de ring (of de schuifregelaar Vervagen in het paneel Vervagingstools) verslepen om de hoeveelheid vervaging in dat deel van de foto. Het is belangrijk op te merken dat we op dit moment geen permanente, fysieke wijzigingen in het beeld aanbrengen. Photoshop geeft ons eenvoudigweg een live preview van hoe het vervagingseffect eruit zal zien:
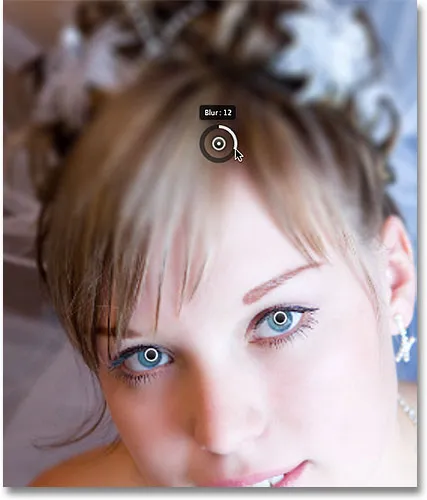
Klik op een willekeurige pin om deze opnieuw te activeren en verdere wijzigingen aan te brengen.
Hier voeg ik een vierde pin toe net onder haar schouder om wat vervaging en verzachting in dat gebied toe te voegen, door de buitenknop met de klok mee te draaien om vervaging te vergroten. Je kunt zoveel pinnen toevoegen als je wilt om zo veel controle over het vervagingseffect te krijgen als je nodig hebt:
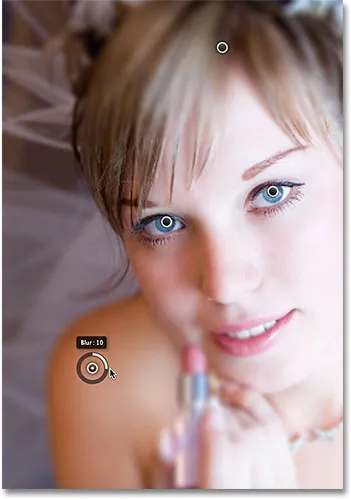
Het vervagingseffect linksonder in de foto aanpassen door nog een nieuwe pin toe te voegen.
En nog een voorbeeld, ik klik en voeg een vijfde pin toe net boven haar mond, dan draai ik de buitenste ring linksom om wat van de oorspronkelijke scherpte in het onderste deel van haar gezicht terug te brengen:
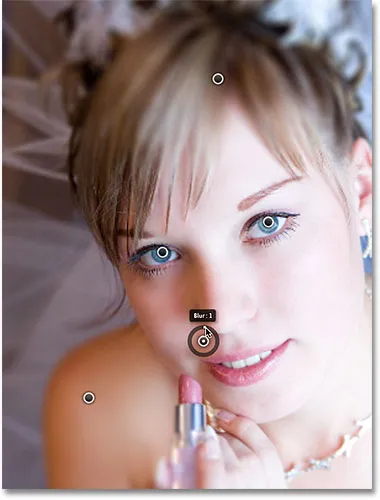
Het filter Veldvervaging maakt dergelijke kleine aanpassingen snel en gemakkelijk.
De pinnen tijdelijk verbergen
Het enige probleem met deze pinnen is dat ze de neiging hebben om het beeld vol te zetten, waardoor het moeilijk is om het onderliggende effect te zien. We kunnen de pinnen tijdelijk verbergen door de H- toets op het toetsenbord ingedrukt te houden (denk "H 'voor" Verbergen "). Met de toets ingedrukt, verdwijnen de pinnen. Laat de toets los en ze verschijnen opnieuw:

Houd de H-toets ingedrukt om de pinnen te verbergen en de resultaten te beoordelen.
U kunt uw onderhanden werk ook op elk gewenst moment vergelijken met de originele onscherpe versie door de optie Preview bovenaan de Blur Gallery uit te schakelen. Met Voorvertoning uitgeschakeld, verschijnt de originele afbeelding. Klik opnieuw in het selectievakje om Preview weer in te schakelen en terug te keren naar de vage versie. Of u kunt op de letter P op uw toetsenbord drukken om de Preview-optie snel in en uit te schakelen:

Vergelijk de originele en vage versies door Preview in en uit te schakelen.
Pinnen verwijderen
Om een ongewenste pin te verwijderen, klikt u erop om deze actief te maken en drukt u vervolgens op Backspace (Win) / Delete (Mac) op uw toetsenbord. Of, als u alle pinnen in één keer wilt verwijderen en opnieuw wilt beginnen, klikt u op het pictogram Alle pinnen verwijderen boven aan de Blur Gallery (direct rechts van de optie Preview):

Gebruik de opties Alle pinnen verwijderen om alle pinnen tegelijk te verwijderen.
Het vervagingseffect toepassen op de afbeelding
Als u klaar bent met het toevoegen, aanpassen en verplaatsen van pins en u tevreden bent met de resultaten, klikt u op de knop OK boven aan de Blur Gallery of drukt u op Enter (Win) / Return (Mac) op uw toetsenbord. Hiermee wordt het vervagingseffect op de afbeelding toegepast en verlaat je de Blur Gallery:

Klik op de knop OK om het vervagingseffect te bevestigen.
En dat is alles wat er is! Ter vergelijking is hier nogmaals mijn originele foto:

De originele afbeelding.
En hier, na nog een paar pinnen rond de afbeelding te hebben toegevoegd, is mijn uiteindelijke resultaat:

Het laatste effect.
En daar hebben we het! Zo kunt u eenvoudig verschillende hoeveelheden vervaging toepassen op specifieke delen van een afbeelding met behulp van het nieuwe filter Veldvervaging in Photoshop CS6! Bekijk onze sectie Foto retoucheren voor meer tutorials over het bewerken van afbeeldingen in Photoshop!