In een vorige Photoshop-zelfstudie hebben we geleerd hoe de Toverstaf werkt en waarom het een geweldige keuze kan zijn voor het selecteren van gebieden met dezelfde toon en kleur. In die zelfstudie hebben we de toverstaf gebruikt om eenvoudig de helderblauwe lucht in een afbeelding te selecteren, die we vervolgens hebben vervangen door een die interessanter was. Maar als een van de selectietools van Photoshop het verdient om "magie" te worden genoemd, is het niet de toverstaf. Het is de tool die we in deze tutorial zullen bekijken - de Quick Selection Tool .
Voor het eerst geïntroduceerd in Photoshop CS3, lijkt het gereedschap Snelle selectie enigszins op de Toverstaf omdat het ook pixels selecteert op basis van toon en kleur. Maar het gereedschap Snelle selectie gaat veel verder dan de beperkte mogelijkheden van de Toverstaf door ook naar vergelijkbare structuren in de afbeelding te zoeken, waardoor het uitstekend is in het detecteren van de randen van objecten. En in tegenstelling tot de Toverstaf waar we op een gebied klikken en het beste hopen, werkt de tool Snelle selectie meer als een penseel, waardoor we gebieden kunnen selecteren door er eenvoudigweg over te "schilderen"!
Zoals we in deze zelfstudie zullen zien, werkt het zelfs zo goed en zo snel dat als u Photoshop CS3 of hoger gebruikt (ik gebruik hier Photoshop CS5), de tool Snelle selectie gemakkelijk uw hoofdselectie zou kunnen worden hulpmiddel naar keuze.
Selecteren van het gereedschap Snelle selectie
Om het gereedschap Snelle selectie te selecteren, klikt u op het pictogram in het deelvenster Gereedschappen van Photoshop of drukt u op de letter W op uw toetsenbord om het te selecteren met de snelkoppeling:
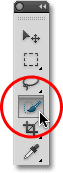
Het gereedschap Snelle selectie bevindt zich boven aan het deelvenster Gereedschappen.
Selecties maken
Hier is een afbeelding die ik heb geopend in Photoshop:

De originele afbeelding.
Voor deze afbeelding wil ik de originele kleuren in het hoofdonderwerp (het kind dat de kruiwagen met pompoenen duwt) behouden en de rest van de achtergrond inkleuren met één kleur. Om dat te doen, moet ik eerst het hoofdonderwerp selecteren. Ik zou kunnen proberen een selectie uit de vrije hand rond alles te tekenen met de Lasso-tool, maar selecties van de Lasso-tool zien er vaak ruw en onprofessioneel uit. De Pen-tool zou geweldig werken met deze afbeelding dankzij alle scherpe randen en vloeiende rondingen, maar het tekenen van een pad rond het hoofdonderwerp zou enige tijd duren. De Magnetic Lasso Tool zou ook goed werken vanwege het sterke contrast tussen het hoofdonderwerp en de achtergrond. Maar laten we kijken hoe goed de tool Snelle selectie het gebied kan selecteren dat we nodig hebben.
Om mijn selectie te beginnen, verplaats ik de cursor van het gereedschap Snelle selectie naar de linkerbovenhoek van de sweater van het kind en klik ik één keer met mijn muis. Een eerste selectieoverzicht verschijnt rond het gebied waarop ik klikte:

Een eerste selectieoverzicht verschijnt linksboven in de trui.
Tot nu toe zo goed, maar er is natuurlijk nog veel meer dat ik moet selecteren, wat betekent dat ik moet toevoegen aan mijn bestaande selectie. Normaal gesproken moeten we, om aan een selectie toe te voegen, de Shift-toets op het toetsenbord ingedrukt houden om het gereedschap naar de modus "Toevoegen aan selectie" te schakelen, maar het gereedschap Snelle selectie is anders. Het bevindt zich standaard al in de modus "Toevoegen aan selectie", aangegeven door het kleine plusteken (+) in het midden van de cursor van het gereedschap.
Als u in de optiebalk bovenaan het scherm kijkt, ziet u een reeks van drie pictogrammen waarmee we kunnen schakelen tussen de drie selectiemodi van het hulpprogramma (van links naar rechts - Nieuwe selectie, Toevoegen aan selectie en Verwijderen uit selectie ) . De optie "Toevoegen aan selectie" (middelste) is al voor ons gekozen, omdat het hele punt van de tool Snelle selectie is door te gaan met het toevoegen aan de selectie totdat u alles hebt geselecteerd dat u nodig hebt:

De modus "Toevoegen aan selectie" is standaard al gekozen met de tool Snelle selectie.
Er zijn twee manieren om de tool Snelle selectie te gebruiken. Een daarvan is om eenvoudig op verschillende delen van de afbeelding te klikken, net zoals bij de Toverstaf, en net zoals ik zojuist deed om mijn selectie te beginnen. De meest gebruikelijke manier is echter om te klikken en slepen over het gebied dat u moet selecteren alsof u met een penseel schildert. Terwijl u sleept, analyseert Photoshop het gebied continu, waarbij kleur, toon en textuur worden vergeleken en doet het zijn best om erachter te komen wat u probeert te selecteren, vaak met verbluffende resultaten.
Om aan mijn eerste selectie toe te voegen, klik en sleep ik eenvoudig langs de linkerrand van de trui. Het gebied waar ik overheen sleep wordt aan de selectie toegevoegd. Zolang ik de cursor in de trui houd en niet over de lucht of de bomen op de achtergrond sleep, wordt alleen de trui zelf toegevoegd:

Houd de cursor op het gebied dat u aan de selectie wilt toevoegen.
Als ik per ongeluk mijn cursor naar het achtergrondgebied uitstrek, wordt de achtergrond ook aan de selectie toegevoegd, wat ik niet wil. Als dat gebeurt, drukt u op Ctrl + Z (Win) / Command + Z (Mac) op uw toetsenbord om het ongedaan te maken en probeert u het opnieuw. Even later zullen we zien hoe we ongewenste gebieden van een selectie kunnen verwijderen met de Quick Selection Tool, maar een goede gewoonte om hier te komen is om niet alles in één keer te proberen te selecteren. Als u dat doet, en u maakt een fout en moet u het ongedaan maken, maakt u alles wat u hebt gedaan ongedaan. Het gebruik van een reeks korte slepen, waarbij u uw muisknop tussen elke knop loslaat, is een betere en veiligere manier van werken:
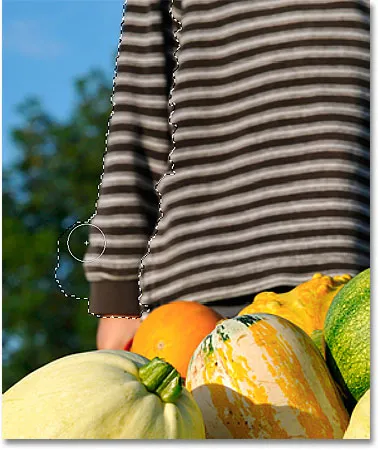
Een deel van de achtergrond is per ongeluk geselecteerd. Druk op Ctrl + Z (Win) / Command + Z (Mac) om ongedaan te maken.
Ik blijf klikken en slepen over de trui om deze aan mijn selectie toe te voegen:

De rest van de trui aan de selectie toevoegen was net zo eenvoudig als eroverheen slepen.
Het formaat van de cursor wijzigen
Als u een groot gebied hebt om te selecteren, wilt u misschien de cursor vergroten zodat u niet zo veel hoeft te slepen (ik weet dat wij, Photoshop-gebruikers, soms een luie bos kunnen zijn). Evenzo vereist het selecteren van kleinere gebieden vaak een kleinere cursor. De cursor van het gereedschap voor snelle selectie kan snel via het toetsenbord worden aangepast op dezelfde manier als het formaat van een penseel. Druk op de linker bracket-toets ( ( ) om de cursor kleiner te maken of op de rechter bracket-toets ( ) ) om deze groter te maken. Meestal geeft een kleinere cursor u nauwkeurigere resultaten.
Ik vergroot mijn cursorgrootte een beetje en blijf over de pompoenen en de kruiwagen slepen om ze aan mijn selectie toe te voegen. In de paar seconden die ik nodig had om over dingen te slepen met de Quick Selection Tool, was Photoshop in staat om behoorlijk goed werk te doen door mijn hoofdonderwerp voor mij te selecteren:

De eerste selectie van het hoofdonderwerp is voltooid. Geschatte tijd: 10 seconden.
Aftrekken van een selectie
De Quick Selection Tool heeft indrukwekkend werk verricht met de eerste selectie van mijn hoofdonderwerp, maar het is niet perfect. Er zijn een paar gebieden hier en daar die uit de selectie moeten worden verwijderd, zoals deze kloof tussen de trui en de arm van het kind waar de achtergrond zichtbaar is:
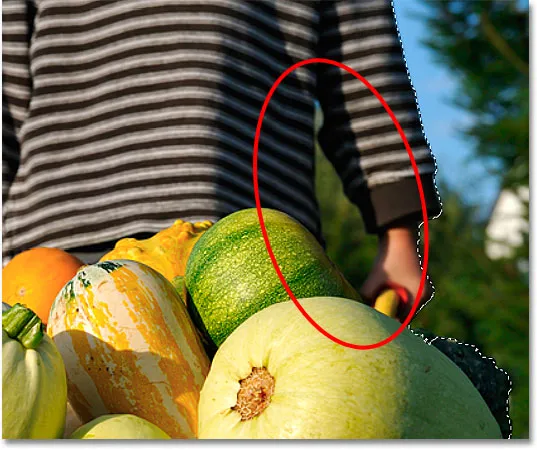
De tool Snelle selectie heeft een aantal gebieden geselecteerd die niet hadden moeten worden opgenomen.
Als u een gebied uit een selectie wilt verwijderen, houdt u uw Alt (Win) / Option (Mac) -toets ingedrukt, waardoor het gereedschap Snelle selectie tijdelijk wordt geschakeld naar Aftrekken uit selectiemodus (u kunt ook de optie "Aftrekken van selectie" in de optiebalk selecteren maar je moet onthouden om het terug te schakelen naar de modus "Toevoegen aan selectie" als je klaar bent). Het kleine plusteken in het midden van de cursor wordt vervangen door een minteken (-). Houd vervolgens Alt / Option ingedrukt en klik en sleep in het gebied dat u wilt verwijderen. Ik moet mijn cursor hier kleiner maken door een paar keer op de linker bracket-toets te drukken:

Houd Alt (Win) / Option (Mac) ingedrukt en sleep over gebieden die u uit de selectie moet verwijderen.
Ik zal hetzelfde doen aan de onderkant van de kruiwagen waar de achtergrond zichtbaar is. Het helpt vaak om in te zoomen op de afbeelding om kleinere gebieden zoals deze te verwijderen:
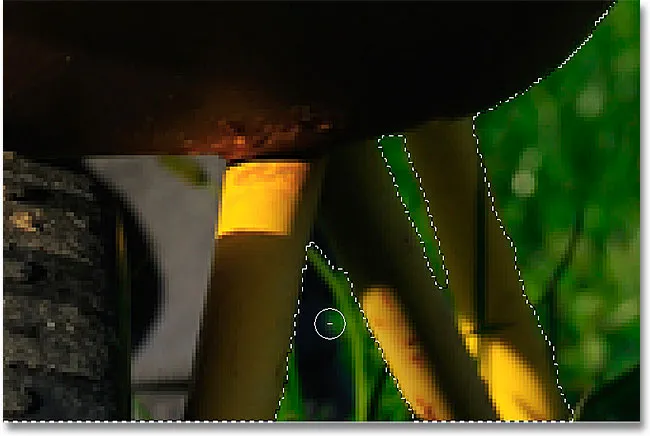
Nog een paar ongewenste gebieden om te verwijderen.
En daarmee is mijn selectie compleet! Helemaal niet slecht voor een minuut of twee moeite waard:

De definitieve selectie.
Met mijn hoofdonderwerp nu geselecteerd, om de achtergrond in te kleuren, zal ik de selectie omkeren door op Shift + Ctrl + I (Win) / Shift + Command + I (Mac) te drukken, waardoor mijn hoofdonderwerp wordt uitgeschakeld en in plaats daarvan alles eromheen wordt geselecteerd . Vervolgens klik ik op het pictogram Nieuwe aanpassingslaag onder in het deelvenster Lagen:

Het pictogram Nieuwe aanpassingslaag.
Ik kies een aanpassingslaag voor Tint / Verzadiging uit de lijst:

Een aanpassingslaag voor tint / verzadiging kiezen.
Als u Photoshop CS5 gebruikt zoals ik, verschijnen de knoppen Kleurtoon / Verzadiging in het deelvenster Aanpassingen. In CS4 en eerder verschijnt het dialoogvenster Kleurtoon / verzadiging. Om de afbeelding in te kleuren, selecteer ik de optie Inkleuren door in het selectievakje te klikken. Vervolgens sleep ik de schuifregelaar Tint een beetje naar rechts om een bruine kleur te selecteren die lijkt op de kleur van de kruiwagen:
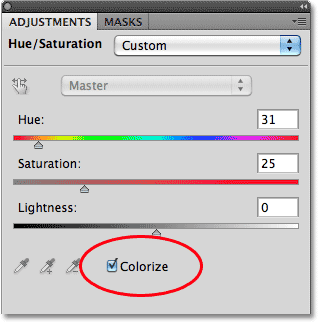
Selecteer "Inkleuren" en kies vervolgens een kleur met de schuifregelaar Kleurtoon.
Klik op OK om het dialoogvenster Tint / verzadiging te verlaten als u klaar bent (alleen Photoshop CS4 en eerder). Ten slotte zal ik de overvloeimodus van mijn aanpassingslaag wijzigen in Kleur zodat alleen de kleuren in de afbeelding, niet de helderheidswaarden, worden beïnvloed:

Wijzig de overvloeimodus in "Kleur".
Hier, na het veranderen van de mengmodus in Kleur, is mijn uiteindelijke resultaat:
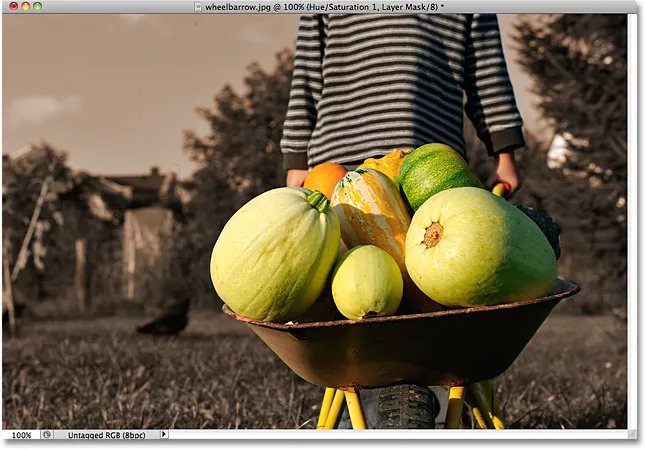
Met de tool Snelle selectie is het inkleuren van de achtergrond eenvoudig.
Toegevoegde opties
De tool Snelle selectie bevat een aantal extra opties op de optiebalk. Als uw document meerdere lagen bevat en u wilt dat Photoshop alle lagen analyseert bij het maken van de selectie, schakelt u de optie Alle lagen samplen in. Als u het selectievakje uit laat, wordt Photoshop gevraagd alleen de laag op te nemen die momenteel actief is (blauw gemarkeerd) in het deelvenster Lagen:

Kies "Voorbeeld van alle lagen" als u meerdere lagen in de selectie wilt opnemen.
Als u Photoshop op een redelijk krachtige computer uitvoert, kan het selecteren van de optie Auto-Enhanceren vloeiendere selectiekaders van hogere kwaliteit produceren (ze zien er op zichzelf meestal een beetje blokkerig uit), maar het is mogelijk dat het gereedschap Snelle selectie iets langer duurt om zijn ding te doen met Auto-Enhance ingeschakeld. Ik stel voor om Auto-Enhance in te schakelen, tenzij je prestatieproblemen tegenkomt:

Automatisch verbeteren kan vloeiendere resultaten opleveren, maar kan leiden tot langzamere prestaties.