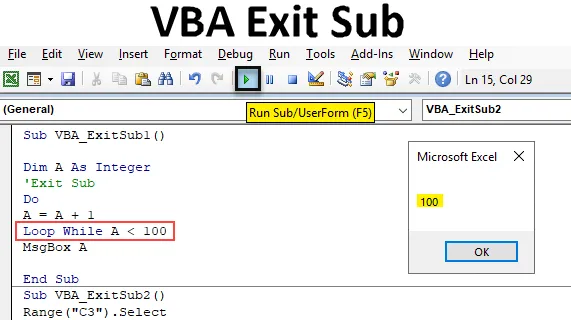
Inleiding tot VBA Exit Sub
Sub afsluiten lijkt het beëindigen van de subcategorie met zijn naam. Maar in werkelijkheid wordt Exit Sub gebruikt om helemaal uit de subprocedure te springen zonder dat de volledige code wordt voltooid. Wanneer we Exit Sub tussen elke code toepassen, wordt alleen de code voordat Exit sub volledig wordt uitgevoerd in VBA Excel. De code na Exit sub wordt overgeslagen en daarna springt de hele code. Exit Sub werkt meestal beter met Do-While Loop.
Hoe Exit Sub toe te passen met behulp van VBA?
Laten we de voorbeelden van Exit Sub in Excel VBA bekijken.
U kunt deze VBA Exit Sub Excel-sjabloon hier downloaden - VBA Exit Sub Excel-sjabloonVoorbeeld # 1 - VBA Exit Sub
Stap 1: Om Exit Sub toe te passen hebben we een module nodig. Ga daarvoor naar het VBA-venster. Klik op de menutab Invoegen, we krijgen de lijst, selecteer daar Module zoals hieronder weergegeven.
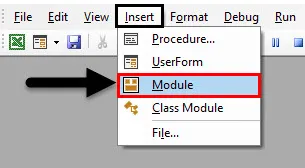
Stap 2: Daarna, een nieuw geopende module, schrijf de subcategorie in de naam van VBA Exit Sub of in een andere naam zoals hieronder weergegeven.
Code:
Sub VBA_ExitSub1 () Einde Sub
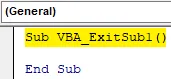
Stap 3: Definieer een variabele Dim met een willekeurige naam, laten we zeggen A. En geef het de functie Geheel getal zoals hieronder weergegeven.
Code:
Sub VBA_ExitSub1 () Dim A als Integer End Sub
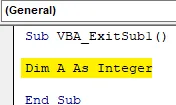
Stap 4: Open nu een Do While Loop zoals hieronder getoond.
Code:
Sub VBA_ExitSub1 () Dim A als Integer Do While End Sub
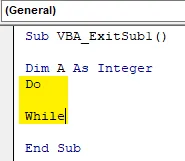
Stap 5: tussendoor doen terwijl we een eenvoudige vergelijkingscode schrijven. Laten we de toevoeging van variabele A met +1 DOEN. Dat betekent DO-toevoeging voor A met zijn eigen waarde +1. En voer het uit totdat we de +1 waarde voor variabele A krijgen .
Code:
Sub VBA_ExitSub1 () Dim A als geheel getal Do A = A + 1 While End Sub
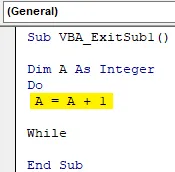
Stap 6: Nu hoeveel we +1 aan A willen toevoegen, wordt in Loop While- voorwaarde gedefinieerd. Die zegt dat DO Loop wordt uitgevoerd volgens de voorwaarde van A + 1 terwijl A minder dan 100 is.
Code:
Sub VBA_ExitSub1 () Dim A als geheel getal A = A + 1 lus terwijl A <100 End Sub
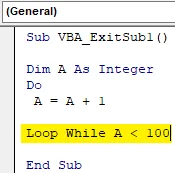
Stap 7: Nu hebben we een berichtenvak nodig (optioneel) om de uitvoer van de lus Do While te bekijken . Voeg daarvoor MsgBox in en geef het aan de variabele A.
Code:
Sub VBA_ExitSub1 () Dim A als geheel getal A = A + 1 lus terwijl A <100 MsgBox A End Sub

Stap 8: compileer nu de code door op F8 te drukken om te zien of er een fout in de code zit of niet. Voer later de hele code uit door op de knop Afspelen onder de menubalk te drukken, zoals hieronder wordt weergegeven. We zullen zien dat het berichtvenster ons de uitvoer heeft gegeven als 100 . Dat betekent dat een waarde van A kleiner is dan 100 en de formule die we in DO Loop hebben gedefinieerd, is dat de waarde van A A + 1 is. Dus het antwoord komt als 100.
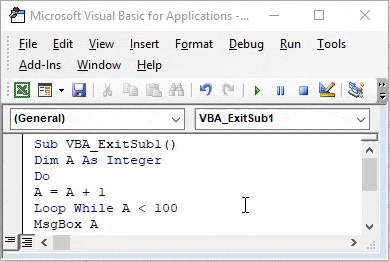
Stap 9: Nu om de Exit Sub toe te passen in de uitgevoerde Do While-lus, moeten we de Exit Sub-instructie toevoegen voordat Do Loop start of nadat we variabele A hebben gedefinieerd, zoals hieronder weergegeven.
Code:
Sub VBA_ExitSub1 () Dim A als geheel getal Exit Sub Do A = A + 1 Loop While A <100 MsgBox A End Sub
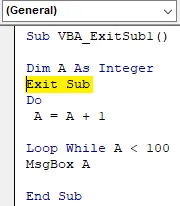
Compileer nu opnieuw de code en voer deze uit, als er geen fout is gevonden.
We zullen opmerken dat we geen output hebben gevonden. Dat komt omdat de coderun is voltooid, maar deze is overgeslagen naar de Do While-lus en geeft geen uitvoer in een berichtenvak.
Voorbeeld # 2 - VBA Exit Sub
Laten we een ander voorbeeld bekijken. In dit voorbeeld zullen we zien hoe Exit Sub werkt bij het overslaan van de kleurverandering van het lettertype. Want we hebben wat tekst in cel C3 zoals hieronder getoond. Zoals we kunnen zien is de tekst standaard leeg.
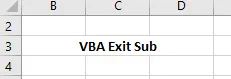
Stap 1: Open hiervoor een nieuwe module en geef deze Subcategorie in de naam van VBA Exit sub of in een andere geschikte naam, afhankelijk van uw behoefte.
Code:
Sub VBA_ExitSub2 () Einde Sub
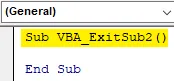
Stap 2: Selecteer de bereikcel met de tekst. Hier wordt onze bereikcel cel C3.
Code:
Sub VBA_ExitSub2 () Bereik ("C3"). Selecteer End Sub
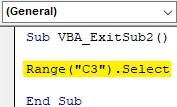
Stap 3: Omdat we de lettertypekleur moeten wijzigen, selecteert u in de volgende coderegel tegelijkertijd de functie Lettertype en Kleur, zoals hieronder wordt weergegeven.
Code:
Sub VBA_ExitSub2 () Bereik ("C3"). Selecteer Selection.Font.Color = End Sub
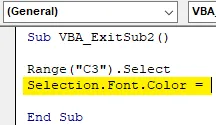
Stap 4: Kies nu de kleur van het lettertype dat we willen veranderen. En de selectie van kleur begint met VB volgens de VBA-instelling. Hier selecteren we Rood zoals hieronder getoond.
Code:
Sub VBA_ExitSub2 () Bereik ("C3"). Selecteer Selection.Font.Color = vbRed End Sub
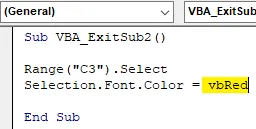
Stap 5: compileer nu de hele code in één keer, want de code is vrij klein en voer deze uit. We zullen zien dat de kleur van het lettertype in cel C3 nu is gewijzigd in Rode kleur van standaard Zwart .
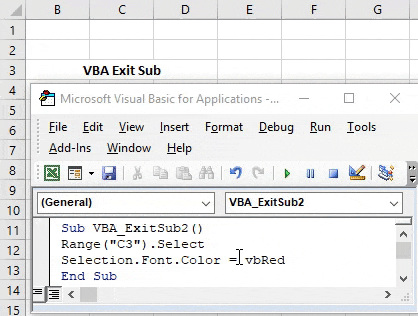
Stap 6: Nu om de Exit Sub hier toe te passen in de lettertype-kleurwisselcode, plaatst u de instructie Exit Sub voor de regel van de cellenbereikselectie van de code of tussen de selectie van de bereikcel (1 e ) en de letterkleur (2 e ) zoals hieronder weergegeven.
Code:
Sub VBA_ExitSub2 () Bereik ("C3"). Selecteer Exit Sub Selection.Font.Color = vbRed End Sub
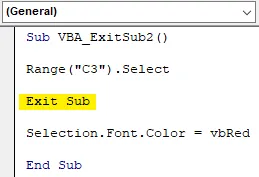
Stap 7: Voer de code nu opnieuw uit. Deze keer zullen we merken dat de letterkleur van de tekst in cel C3 niet wordt gewijzigd in Rode kleur, omdat deze eerder is gewijzigd voordat de Exit Sub- instructie werd geplaatst.

Stap 8: We kunnen de toegevoegde Exit Sub-instructie omzetten in tekst door een enkele omgekeerde quote in te voegen zoals hieronder getoond. Door dit te doen, wordt het omgezet in tekst . Daarna wordt de kleur van die lijn gewijzigd in Groene kleur.
Code:
Sub VBA_ExitSub2 () Bereik ("C3") Selecteer 'Exit Sub Selection.Font.Color = vbRed End Sub
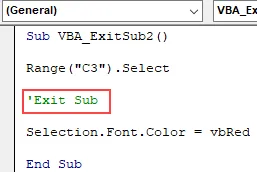
Voordelen van VBA Exit Sub
- Het bespaart tijd bij het opnieuw en opnieuw schrijven van een code.
- We kunnen het gedeelte code overslaan dat we niet willen uitvoeren.
- Het is van toepassing op alle soorten functies.
- Dit is heel handig bij het werken aan grote coderegels waarbij we een bepaalde coderegel moeten overslaan of springen.
Dingen om te onthouden
- VBA Exit Sub werkt met allerlei codes en functies, maar het werkt beter met alle soorten Loop, vooral DO-WHILE Loop.
- Het springt uit het gedeelte van de code en voert alleen die code uit die vóór Exit Sub staat.
- Exit en End Sub, beide zijn verschillend.
- Het slaat de code over en springt zonder deze volledig uit te voeren. En half-run code geeft geen goede uitvoer.
Aanbevolen artikelen
Dit is een gids voor VBA Exit Sub. Hier bespreken we hoe u Excel VBA Exit Sub kunt gebruiken, samen met enkele praktische voorbeelden en een downloadbare Excel-sjabloon. U kunt ook onze andere voorgestelde artikelen doornemen -
- Hoe VBA While Loop te gebruiken?
- VBA Duplicaten verwijderen
- Inzicht in VBA-gegevenstypen
- VBA-slaap met voorbeelden