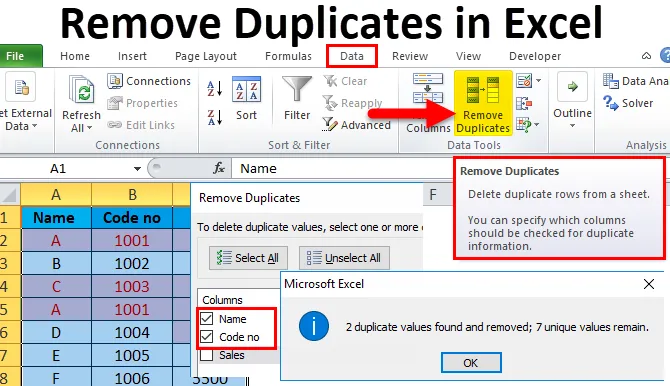
Excel Duplicaten verwijderen (inhoudsopgave)
- Verwijder duplicaten in Excel
- Hoe duplicaten in Excel te verwijderen?
- # 1 - Voorwaardelijke opmaak gevolgd door filterfunctie
- # 2 - Gebruik de functie Duplicaten verwijderen in Excel
- # 3 - Gebruik van de functie AANTAL samen met de filterfunctie in Excel
Verwijder duplicaten in Excel
Het is heel gebruikelijk om dubbele gegevens in een spreadsheet te hebben. Er zijn veel redenen en manieren om dubbele gegevensset te verwijderen voordat gegevens worden geanalyseerd.
Er zijn drie methoden voor het vinden en verwijderen van dubbele gegevens:
- Voorwaardelijke opmaak gevolgd door filterfunctie van Excel .
- Gebruik de functie Duplicaat verwijderen in Excel.
- De functie AANTAL.ALS gebruiken.
Hoe duplicaten in Excel te verwijderen?
Laten we de werking van het verwijderen van excel-dubbele waarden uit een bepaalde gegevensset begrijpen met de onderstaande voorbeelden.
U kunt dit verwijderen Duplicaten Excel-sjabloon hier downloaden - Duplicaten Excel-sjabloon verwijderenU kunt dubbele records op een zeer eenvoudige en gemakkelijke manier verwijderen om uit te blinken.
# 1 - Voorwaardelijke opmaak gevolgd door filterfunctie
Voor voorwaardelijke opmaak
- Er zijn dubbele gegevens in de onderstaande tabel.
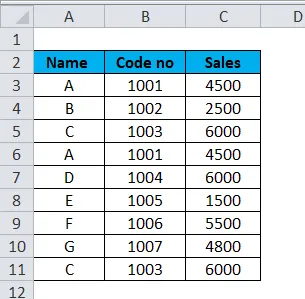
- Selecteer een cellenbereik of een tabel. Ga naar het tabblad Start in het Excel-lint. Klik op de vervolgkeuzelijst Voorwaardelijke opmaak . Selecteer Markeer cellenregels en klik vervolgens op Dubbele waarden.

- Er verschijnt een dialoogvenster met dubbele waarden. Selecteer de optie Dupliceren of Uniek die u wilt markeren. In dit voorbeeld hebben we de optie Dupliceren geselecteerd.
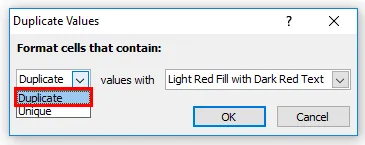
- Kies kleur en lettertype van de gemarkeerde cellen in waarden met een vervolgkeuzelijst en klik vervolgens op OK.
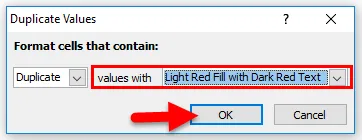
- Nadat u de functie Voorwaardelijke opmaak hebt gebruikt, ziet de tabel er hieronder uit:
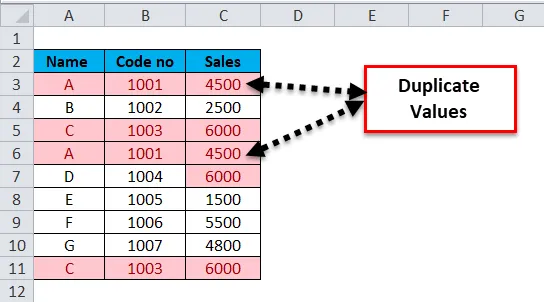
- Voorwaardelijke opmaak wissen
Selecteer een cellenbereik of een tabel. Ga naar het tabblad Start in het Excel-lint. Klik op de vervolgkeuzelijst Voorwaardelijke opmaak . Selecteer Regels wissen en klik vervolgens op Regels wissen uit geselecteerde cellen .
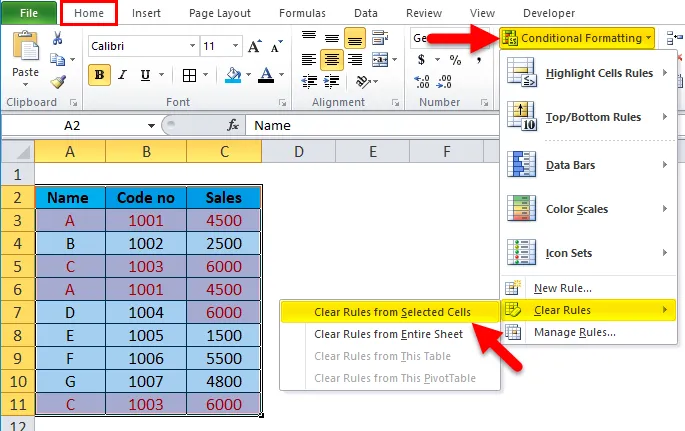
Hoe filter te gebruiken voor het vinden van dubbele waarden in Excel?
Met de filterfunctie kan een gebruiker geselecteerde gegevens in de spreadsheet filteren. Met de geavanceerde filterfunctie kan de resulterende gefilterde lijst naar een nieuwe locatie worden gekopieerd.
- Selecteer de kolomkop van de tabel.
- Ga naar het tabblad Gegevens in het Excel-lint. Klik op Filter .
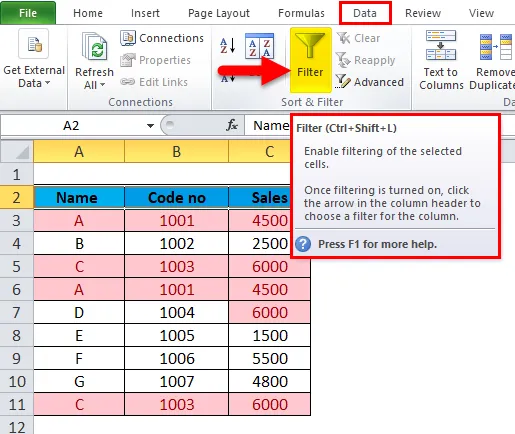
De tabel ziet er hieronder uit:
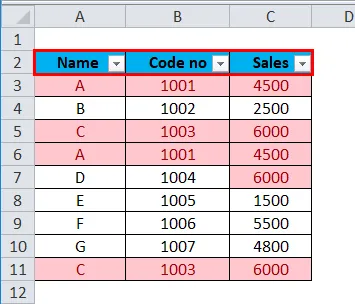
- Om duplicaten uit een kolom te verwijderen, klikt u op het vervolgkeuzepictogram Filter in de kolomkop. Klik op Filteren op kleur en selecteer Filteren op celkleur of Filteren op lettertypekleur .
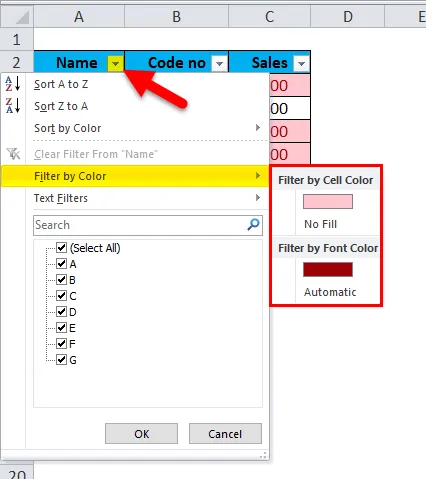
Dit toont dubbele waarden die u kunt verwijderen.
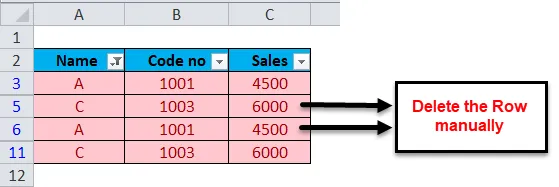
De uitvoer is zoals hieronder weergegeven:
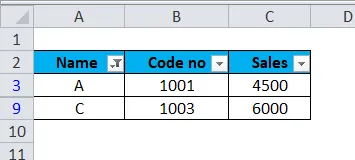
- Hoe filter te wissen?
Selecteer de kolomkop van de tabel. Klik op Filter.
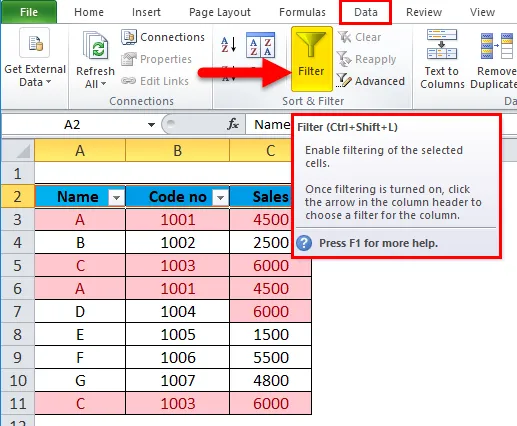
Daarna wordt het filter verwijderd.
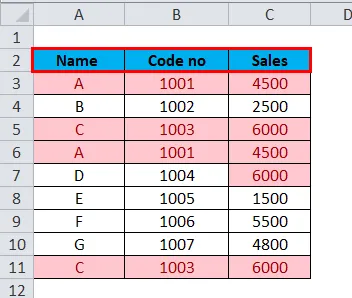
Punten om te onthouden:
- Het verwijderen in het bovenstaande proces gebeurt handmatig.
- Voorwaardelijke opmaak wordt gebruikt om dubbele cellen te markeren, terwijl filter-> Filteren op celkleur of Filteren op lettertypekleurfunctie wordt gebruikt om gemarkeerde dubbele cellen te filteren in Excel.
# 2 - Gebruik de functie Duplicaten verwijderen in Excel
- Selecteer het cellenbereik of de tabel. Ga naar het tabblad Gegevens in het Excel-lint. In de groep Gegevensgereedschap klikt u op Duplicaten verwijderen .
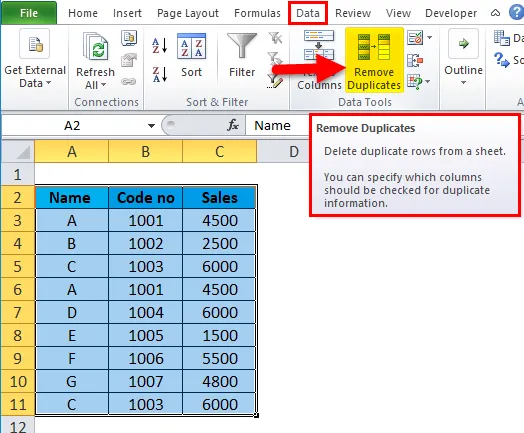
- Het dialoogvenster Duplicaten verwijderen verschijnt. Als u dubbele waarden wilt verwijderen, selecteert u een of meer kolommen die mogelijke duplicaten bevatten. Hier in het bovenstaande voorbeeld hebben we Naam en Code geen kolommen geselecteerd, omdat beide kolommen dubbele waarden bevatten en klik vervolgens op OK .
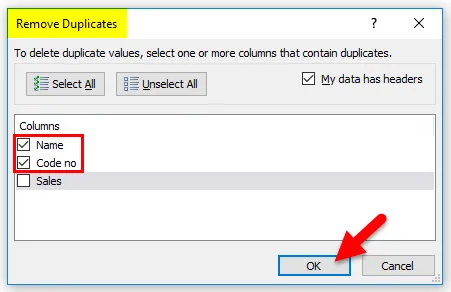
- Er wordt een berichtvenster weergegeven dat aangeeft dat een aantal dubbele waarden zijn gevonden en verwijderd en hoeveel unieke waarden er nog zijn . Als er geen dubbele waarde is, wordt het bericht Geen dubbele waarden gevonden weergegeven en klik vervolgens op OK .
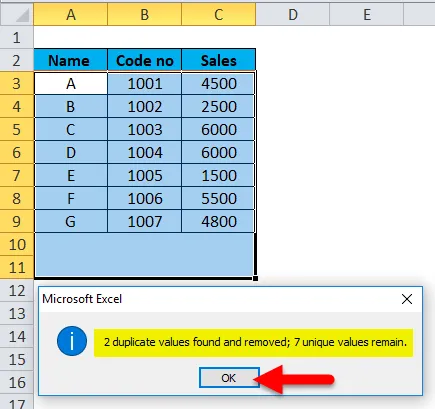
- De uitvoer is zoals hieronder weergegeven:
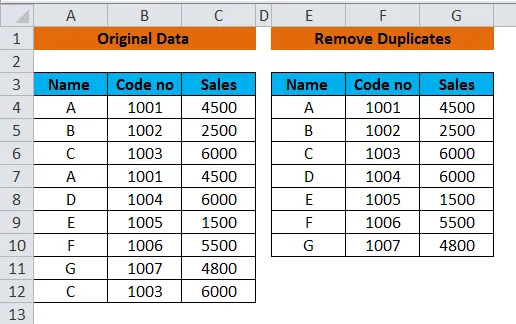
Punten om te onthouden:
- Het is een ingebouwde functie in de Data-tool van MS-Excel.
- Het verwijdert Excel dubbele gegevens permanent.
# 3 - Gebruik van de functie AANTAL samen met de filterfunctie in Excel
Een functie AANTAL.ALS is een eenvoudige methode voor het verwijderen van dubbele waarden in Excel. Afhankelijk van of u dubbele waarden wilt vinden met of zonder eerste exemplaren, is er een klein verschil in het schrijven van de formule.
-
Een formule om duplicaten in Excel te vinden, inclusief het eerste exemplaar:
- Dupliceren in woorden
= AANTAL.ALS (bereik, criteria)> 1
Hier is een bereik kolom A en de bovenste cel voor criteria is A3. Voer de onderstaande formule in C3-cel in. Selecteer de C3-cel en sleep om de formule tot C11 te kopiëren. Het resultaat wordt weergegeven als Waar of Niet waar.
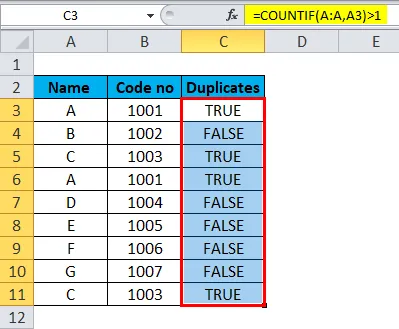
- Dupliceren in cijfers
= AANTAL.ALS (bereik; criteria)
Hier is Bereik kolom A en de bovenste cel voor criteria is A3. Voer de onderstaande formule in de D3-cel in. Selecteer de D3-cel en sleep om de formule tot D11 te kopiëren. Het resultaat verschijnt in aantal, dwz aantal.
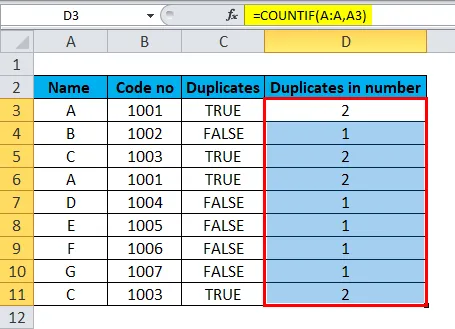
-
Een formule om duplicaten in Excel te vinden zonder eerst te voorkomen:
Als u Excel-duplicaten wilt filteren of verwijderen nadat u ze hebt gevonden, zorgt de bovenstaande formule voor enige verwarring omdat deze True aangeeft voor alle identieke records. Daarom moeten we de volgende formule gebruiken om unieke waarden in de lijst te houden en alle volgende herhalingen van waarden te verwijderen . Laten we onze dubbele Excel-formule aanpassen met absoluut (door de cel te bevriezen met $ -teken) en relatieve celverwijzingen waar nodig.
- Dupliceren in woorden
Hier wordt de unieke waarde weergegeven als ONWAAR, terwijl de volgende dubbele waarden worden weergegeven als WAAR.
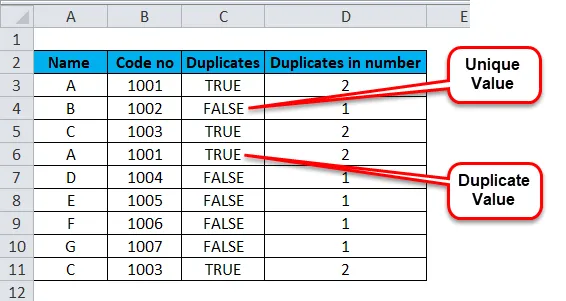
- Dupliceren in cijfers
Hier wordt de unieke waarde genummerd als 1, terwijl dubbele waarden worden genummerd als 2.
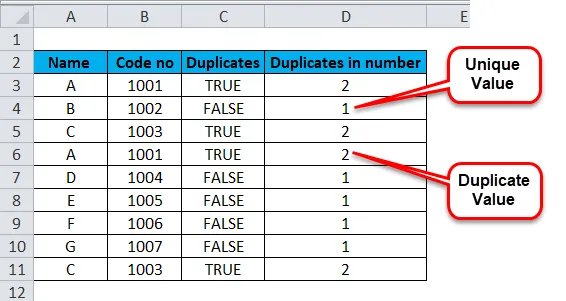
- Gebruik Filter samen met de bovenstaande gevallen voor het vinden van dubbele waarden in Excel
Selecteer de kolomkop van de tabel. Ga naar het tabblad Gegevens in het Excel-lint. Klik op filterfunctie .
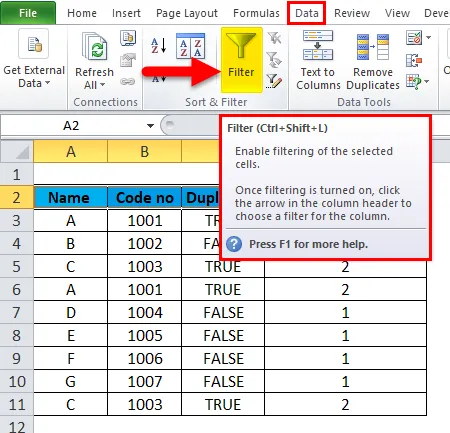
De vervolgkeuzepijl verschijnt naast de kolomkop.
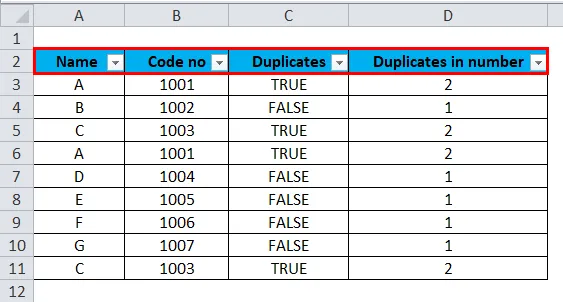
Om Excel-duplicaten te verwijderen, klikt u op het filter drop-down pictogram in de kolomkop. Schakel Alles selecteren uit . Selecteer True en klik vervolgens op Ok .
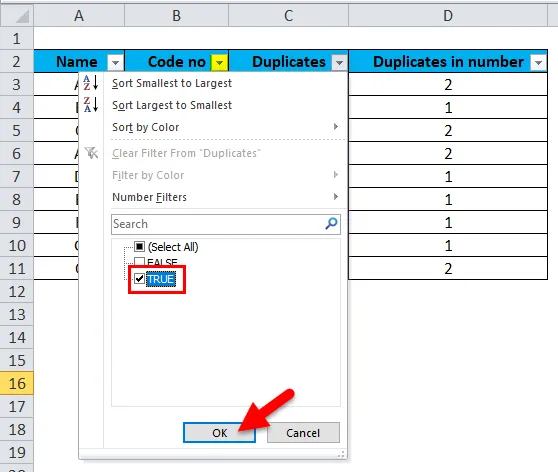
Dit toont dubbele waarden die u kunt verwijderen.
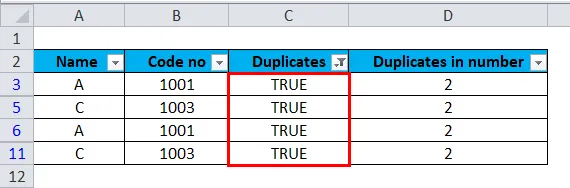
Dezelfde procedure die moet worden gevolgd bij het selecteren van de vervolgkeuzefilterpijl van kolom Duplicaten in getallen. Hier is het verschil in plaats van Waar / Onwaar, de optie wordt gegeven in getallen, dwz 1, 2.
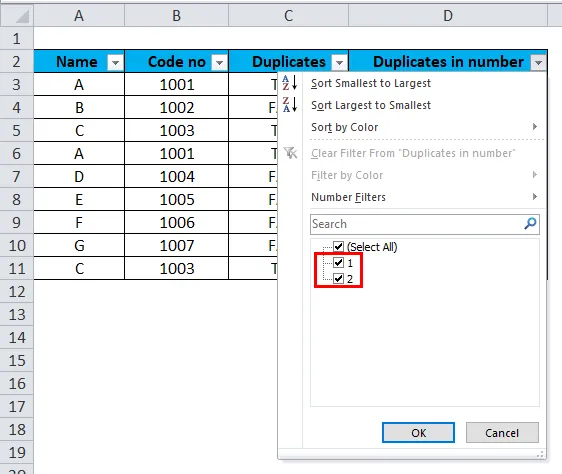
Punten om te onthouden:
- Hier worden gegevens handmatig verwijderd met de juiste formule.
- Een filter wordt gebruikt om de taak gemakkelijk te maken.
Conclusie
Er wordt altijd voorgesteld om het oorspronkelijke gegevensbereik of de tabel naar een ander werkblad of een andere locatie te kopiëren voordat u duplicaten permanent uit het werkblad verwijdert of verwijdert.
Aanbevolen artikelen
Dit is een gids geweest voor het verwijderen van duplicaten in Excel. Hier bespreken we hoe u duplicaten in Excel kunt verwijderen met behulp van drie verschillende methoden, samen met praktische voorbeelden en een downloadbare Excel-sjabloon. U kunt ook kijken naar deze handige Excel-tools -
- Gegevensfilter | Handige basistool van Excel
- Handleiding voor Excel AANTAL.ALS
- Voorbeelden van AANTAL.ALS met meerdere criteria
- Wat is relatieve verwijzing in Excel?