Het is heel gebruikelijk in Photoshop om met meerdere afbeeldingen in hetzelfde document te werken, met elke afbeelding op zijn eigen laag, zodat we ze op verschillende manieren kunnen combineren en combineren om interessante ontwerpen, collages of effecten te maken.
Het is gemakkelijk om meerdere foto's tegelijk te selecteren en te openen vanuit Adobe Bridge, maar normaal opent Photoshop elke foto in een eigen afzonderlijk document, waardoor we elke afbeelding handmatig moeten dupliceren, kopiëren of slepen vanuit zijn eigen document naar het hoofddocument waar we werken aan.
In Photoshop CS4 introduceerde Adobe een geweldige nieuwe tijdbesparende functie in Bridge - de opdracht Bestanden laden in Photoshop-lagen . Als u van tevoren weet dat u met meerdere afbeeldingen in uw document gaat werken en u weet welke specifieke afbeeldingen u nodig hebt, kan Photoshop nu al uw afbeeldingen in hetzelfde document openen en automatisch op elke afbeelding plaatsen zijn eigen laag! Dit is hoe het werkt. Je hebt Photoshop CS4 of hoger nodig om mee te volgen (ik gebruik CS5 voor deze zelfstudie).
Stap 1: Selecteer uw afbeeldingen in Bridge
Begin met het openen van Adobe Bridge en ga naar de map met de afbeeldingen die u aan uw document wilt toevoegen. Hier heb ik Bridge geopend voor een map op mijn bureaublad met drie foto's erin. Ik selecteer de eerste afbeelding (links) door op de miniatuur te klikken:
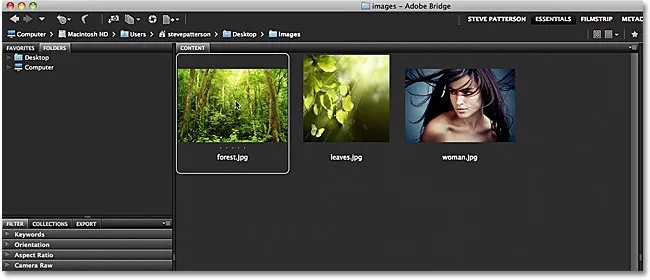
Klik op de foto links om deze te selecteren.
Om vervolgens ook de andere twee afbeeldingen te selecteren, houd ik mijn Shift- toets ingedrukt en klik ik op de laatste van de drie afbeeldingen (die rechts). Alle drie afbeeldingen zijn nu gemarkeerd en geselecteerd:
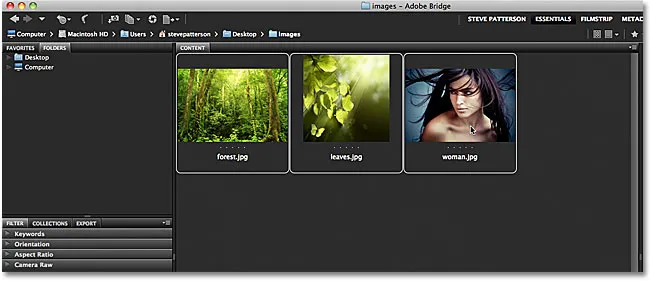
Houd Shift ingedrukt en klik op de laatste afbeelding om alle drie de afbeeldingen tegelijk te selecteren.
Stap 2: Selecteer de opdracht "Bestanden in Photoshop-lagen laden"
Met alle afbeeldingen geselecteerd, gaat u naar het menu Extra in de menubalk bovenaan het scherm in Bridge, kiest u Photoshop voor een lijst met Photoshop-specifieke opties en kiest u Bestanden laden in Photoshop-lagen :

Ga in Bridge naar Extra> Photoshop> Bestanden laden in Photoshop-lagen.
En dat is alles wat er is! Photoshop wordt automatisch geopend als het nog niet is geopend en voegt alle drie de afbeeldingen (of zoveel afbeeldingen als u hebt geselecteerd) toe aan hetzelfde document. Het kan even duren voordat Photoshop alles heeft verwerkt, maar als het klaar is, verschijnt er een enkel document op uw scherm met al uw foto's:

Alle afbeeldingen zijn geopend in één Photoshop-document.
Sommige afbeeldingen blokkeren anderen mogelijk niet in het documentvenster, maar als we in het deelvenster Lagen kijken, zien we dat elk van de drie foto's die ik in Bridge heb geselecteerd, aan het document is toegevoegd en op zijn eigen laag is geplaatst. Merk op dat Photoshop de namen van de afbeeldingen heeft gebruikt voor de laagnamen:
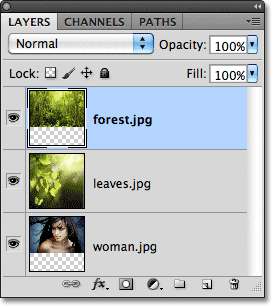
Elke foto is toegevoegd op zijn eigen laag in het deelvenster Lagen. De naam van de afbeelding is nu de naam van de laag waarop deze staat.
Individuele lagen bekijken
Als u een specifieke afbeelding in het documentvenster wilt bekijken, houdt u uw Alt (Win) / Option (Mac) -toets ingedrukt en klikt u op het pictogram voor de zichtbaarheid van de laag voor de laag die u wilt bekijken. Het is het kleine oogbolpictogram helemaal links van elke laag in het deelvenster Lagen. Photoshop schakelt elke laag in het document tijdelijk uit, behalve de laag waarop u hebt geklikt. Ik wil bijvoorbeeld de foto van de vrouw bekijken die momenteel wordt geblokkeerd door de andere twee afbeeldingen erboven in het document, dus ik houd mijn Alt (Win) / Option (Mac) -toets ingedrukt en klik op de laag zichtbaarheidspictogram voor de laag "woman.jpg.webp":
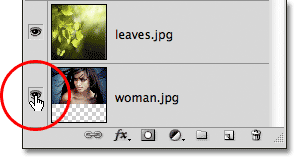
Houd Alt (Win) / Option (Mac) ingedrukt en klik op het pictogram voor de zichtbaarheid van de laag voor de laag "woman.jpg.webp" in het deelvenster Lagen.
Hiermee worden de andere twee lagen uitgeschakeld en wordt alleen de afbeelding "woman.jpg.webp" in het documentvenster weergegeven. Om de andere lagen weer in te schakelen, houdt u Alt (Win) / Option (Mac) ingedrukt en klikt u nogmaals op hetzelfde pictogram voor de zichtbaarheid van de laag. Let op het dambordpatroon onder mijn foto. Op deze manier geeft Photoshop transparante gebieden van een laag weer. De reden dat een deel van deze laag transparant is, is omdat elke afbeelding die ik heb geopend een andere grootte had, zodat Photoshop een document maakte dat breed en lang genoeg was om erin te passen. Dit betekent dat sommige afbeeldingen nog steeds moeten worden aangepast en verplaatst met de opdracht Free Transform nadat ze in het document zijn geladen, maar dat is iets dat we normaal gesproken toch zouden moeten doen:
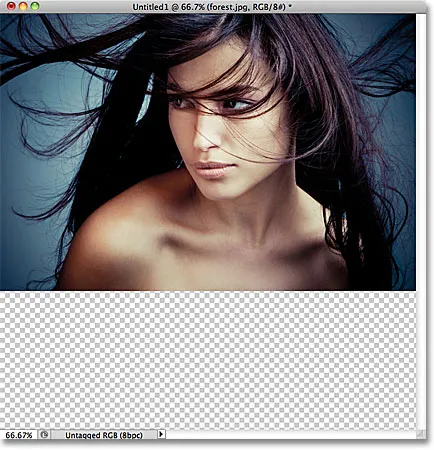
Alleen de geselecteerde laag is nu zichtbaar in het document.
De lagen hernoemen
Het enige wat ik niet zo leuk vind aan de opdracht Bestanden laden in Photoshop-lagen is dat deze de bestandsextensie bevat in de naam van elke laag ("forest.jpg.webp", "leaves.jpg.webp", "woman.jpg.webp"). Gelukkig is het gemakkelijk om lagen te hernoemen. Dubbelklik gewoon rechtstreeks op de naam van een laag om deze te markeren en typ vervolgens een nieuwe naam. Of verwijder in dit geval eenvoudig de bestandsextensie aan het einde van de naam. Ik dubbelklik op de naam "forest.jpg.webp" om deze te markeren en verwijder vervolgens het gedeelte ".jpg.webp" aan het einde:
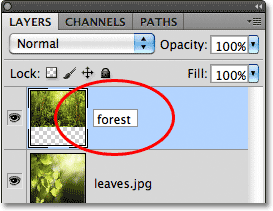
De bestandsextensie ".jpg.webp" verwijderen aan het einde van de laagnaam.
Wanneer u klaar bent, drukt u op Enter (Win) / Return (Mac) om de naamswijziging te accepteren. Ik ga door en hernoem ook de andere twee lagen, en verwijder de bestandsextensie aan het einde van elke:
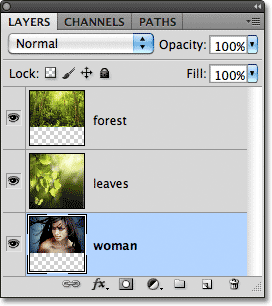
Alle drie lagen zijn hernoemd.
Met elke afbeelding al op zijn eigen laag in hetzelfde document dankzij de opdracht Bestanden laden in Photoshop-lagen, kunnen we wat meer tijd besteden aan creatief zijn met onze ontwerpen en minder tijd besteden aan minder interessante taken zoals het slepen of kopiëren van afbeeldingen van één document naar een andere.
Het combineren van afbeeldingen en het maken van composieten gaat veel verder dan het bereik van deze zelfstudie (zie onze sectie Foto-effecten voor veel geweldige ideeën met stapsgewijze instructies), maar voor de lol, hier is mijn resultaat na een paar minuten spelen met de afbeeldingen met overvloeimodi en laagmaskers:

Alle drie afbeeldingen gecombineerd tot één.