In een eerdere zelfstudie hebben we geleerd hoe we onze eigen Photoshop-penselen kunnen maken, en het kan heel leuk zijn om de oorspronkelijke vorm van een penseel te ontwerpen, officieel bekend als de penseelpunt . Waar dingen echt interessant worden, is echter wanneer we het gedrag van een penseel beginnen te beheersen terwijl we ermee schilderen, dingen zoals de penseelgrootte, hoek, rondheid, kleur en dekking dynamisch veranderen!
We kunnen een textuur aan het penseel toevoegen, meerdere kopieën ervan verspreiden over elke penseelstreek, twee penselen samen combineren en meer! Adobe noemt deze opties Brush Dynamics, en ze zijn nu net zo geweldig als toen Adobe ze voor het eerst introduceerde in Photoshop 7. Ze zijn ook ons onderwerp voor deze reeks tutorials!
Er zijn zes hoofdcategorieën penseeldynamiek: vormdynamiek, verstrooiing, textuur, dubbele penseel, kleurdynamiek en andere dynamiek - alle (zoals we zullen zien) zijn te vinden in het deelvenster Penselen van Photoshop. Elke knop bedient een ander aspect van het penseel terwijl we ermee schilderen, maar de bedieningselementen en opties zijn voor alle zes gelijk, dus als je eenmaal leert hoe dingen voor de ene werken, zal het begrijpen van de andere veel gemakkelijker zijn.
Nadat je de tutorials hebt gelezen, moedig ik je ten zeerste aan om zelf tijd te experimenteren met de verschillende penseelopties om te zien wat voor soort gek (en nuttig, vergeet niet nuttig!) Penseelgedrag dat je kunt bedenken. Maar wees gewaarschuwd. Voordat er YouTube en Facebook waren, was er Photoshop's Brush Dynamics, en velen van een creatief type hebben ontelbare uren van hun leven verloren met spelen binnen het deelvenster Penselen.
Ik gebruik hier Photoshop CS4, maar deze tutorials zijn van toepassing op elke versie tot Photoshop 7. Laten we aan de slag gaan!
Stap 1: Selecteer het penseel
Om toegang te krijgen tot de penseeldynamiek, moeten we het deelvenster Penselen van Photoshop openen. Zorg er eerst voor dat u het penseel hebt geselecteerd in het deelvenster Gereedschappen of druk op de letter B om het snel te pakken met de sneltoets:
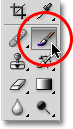 Selecteer het penseel als dit nog niet is geselecteerd.
Selecteer het penseel als dit nog niet is geselecteerd.
Stap 2: Open het deelvenster Penselen
Als het penseel is geselecteerd, kunt u het paneel Penselen het gemakkelijkst openen door op F5 op uw toetsenbord te drukken (nogmaals indrukken om het paneel Penselen te sluiten) of op het schakelpictogram van het paneel Penselen in de optiebalk bovenaan te klikken. het scherm (klik er nogmaals op om het paneel te sluiten):
 Het schakelpictogram in de optiebalk opent en sluit het deelvenster Penselen.
Het schakelpictogram in de optiebalk opent en sluit het deelvenster Penselen.
Standaard opent het deelvenster Penselen de opties Voorinstellingen penseel (de woorden Penseelvoorinstellingen worden blauw gemarkeerd in de linkerbovenhoek van het paneel). In deze modus kunnen we alleen maar kiezen uit een lijst met kant-en-klare penselen aan de rechterkant van het paneel. Om een van de penselen te kiezen, klikt u eenvoudig op de miniatuur in de lijst. Als u Tooltips hebt ingeschakeld in de voorkeuren van Photoshop, verschijnt de naam van elk penseel terwijl u uw muiscursor over de miniaturen beweegt. Een handig voorbeeldgebied onderaan het paneel laat ons zien hoe een penseelstreek eruit zou zien met het momenteel geselecteerde penseel. We kunnen de schuifregelaar Hoofddiameter onder de lijst met penselen gebruiken om de grootte van de borstel te wijzigen. Als je alleen maar een kwast wilt kiezen en ermee wilt schilderen, moet je hier zijn:
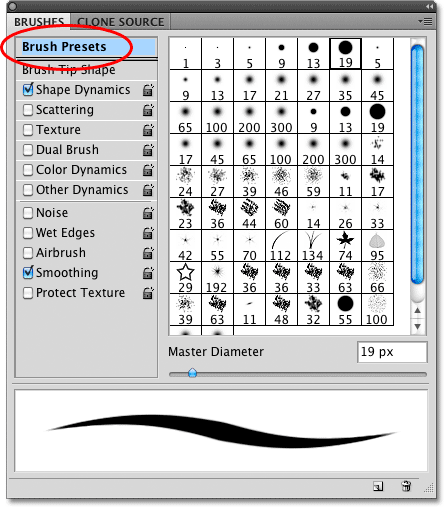 Het deelvenster Penselen ingesteld op Penseelvoorinstellingen.
Het deelvenster Penselen ingesteld op Penseelvoorinstellingen.
Elk van de penseelvoorinstellingen in de lijst aan de rechterkant van het paneel wordt geleverd met zowel een penseelpunt (de daadwerkelijke vorm van het penseel dat we in de miniatuur van de penseel zien) als een vooraf geselecteerde verzameling penseeldynamiek die het gedrag van het penseel terwijl we ermee schilderen. De zes categorieën penseeldynamiek (Vormdynamiek, Verstrooiing, Textuur, enz.) Bevinden zich aan de linkerkant van het deelvenster Penselen en als u ze in de gaten houdt terwijl u op verschillende penseelminiaturen klikt, ziet u dat verschillende categorieën worden in- en uitgeschakeld afhankelijk van welk penseel u selecteert. Als ik bijvoorbeeld op het penseel Scattered Maple Leaves klik, zien we dat Shape Dynamics, Scattering, Color Dynamics en Other Dynamics allemaal zijn ingeschakeld met de penseelpunt:
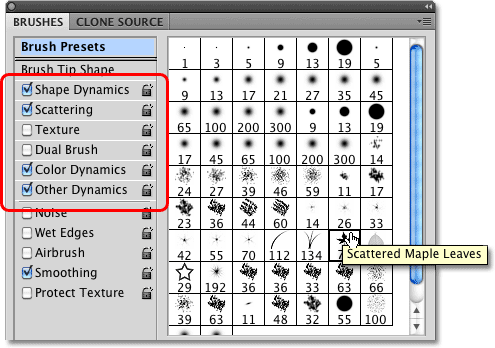 Elke penseelvoorinstelling bevat zowel een penseelpunt als vooraf ingestelde dynamische penseelopties.
Elke penseelvoorinstelling bevat zowel een penseelpunt als vooraf ingestelde dynamische penseelopties.
Als ik echter een meer standaardpenseel kies, zoals een van de standaard ronde penselen van Photoshop bovenaan de lijst, wordt alleen de categorie Vormdynamiek geselecteerd. Afhankelijk van of u een pentablet op uw computer hebt geïnstalleerd, ziet u mogelijk helemaal geen borsteldynamiekcategorieën geselecteerd:
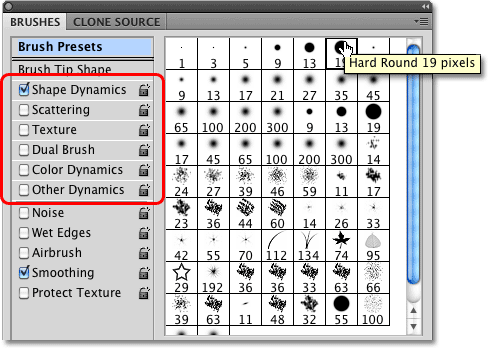 Sommige vooraf ingestelde penselen bevatten meer dynamische penseelbedieningen dan andere.
Sommige vooraf ingestelde penselen bevatten meer dynamische penseelbedieningen dan andere.
Laten we eens kijken hoe we de opties in elke categorie kunnen wijzigen en hoe deze het gedrag van ons penseel beïnvloeden, te beginnen met de eerste in de lijst - Shape Dynamics . Of spring naar een van de andere Brush Dynamics-categorieën met behulp van de onderstaande links:
- scattering
- structuur
- Dubbele borstel
- Kleurdynamiek
- Andere dynamiek