In deze Photoshop Basics- tutorial leren we hoe we twee of meer vormen op interessante manieren kunnen combineren met behulp van de opties Toevoegen, Aftrekken, Doorsnijden en Uitsluiten die voor ons beschikbaar zijn bij het tekenen van Vormlagen in Photoshop! We hebben deze opties kort bekeken in de zelfstudie Vectoren, paden en pixels, maar we zullen ze hier gedetailleerder behandelen.
In deze zelfstudie wordt ervan uitgegaan dat u al een goed begrip hebt van het tekenen van vectorvormen, waarover u alles kunt leren in de eerste zelfstudie in deze serie - Photoshop Shapes and Shape Layers Essentials.
Ik ben doorgegaan en heb een nieuw Photoshop-document gemaakt, met wit als mijn achtergrondkleur, en ik heb de Ellipse Tool gebruikt om een enkele cirkelvorm te tekenen (ik hield mijn Alt (Win) / Option (Mac) -toets ingedrukt terwijl ik sleepte de vorm uit om deze in een perfecte cirkel te forceren):
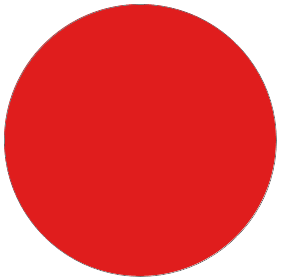 Een cirkelvorm getekend met het ellipsgereedschap.
Een cirkelvorm getekend met het ellipsgereedschap.
Als we in mijn deelvenster Lagen kijken, zien we dat mijn document momenteel twee lagen bevat - de wit gevulde achtergrondlaag onderaan en de vormlaag (vorm 1) voor mijn vorm er direct boven:

Het deelvenster Lagen toont de vormlaag boven de achtergrondlaag.
Met de Ellips-tool nog steeds geselecteerd, teken ik een tweede soortgelijke vorm die gedeeltelijk het origineel overlapt:
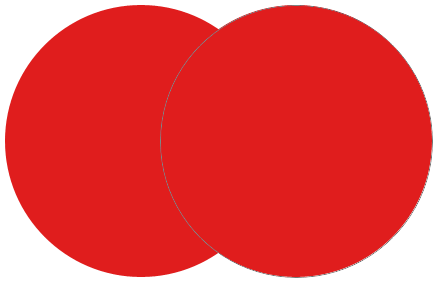 Een tweede vorm aan het document toevoegen.
Een tweede vorm aan het document toevoegen.
Standaard gaat Photoshop ervan uit dat elke keer dat we een nieuwe vorm tekenen, we een afzonderlijke, onafhankelijke vorm willen tekenen en deze de nieuwe vorm op zijn eigen vormlaag plaatst. Als we opnieuw kijken in mijn deelvenster Lagen, zien we dat ik nu een tweede Shape-laag (Shape 2) boven het origineel heb. Beide vormen staan volledig los van elkaar:
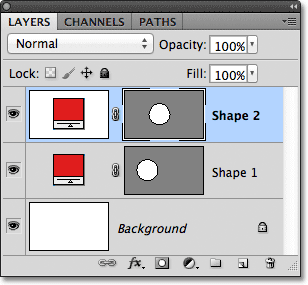
Elk van de twee vormen in het document verschijnt op zijn eigen vormlaag.
Dit standaardgedrag van het maken van een nieuwe vormlaag voor elke vorm die we tekenen, is vaak wat we willen, maar er zijn andere, interessantere dingen die we met vormen in Photoshop kunnen doen dan gewoon steeds nieuwe toevoegen. We kunnen bijvoorbeeld twee vormen combineren door de nieuwe vorm toe te voegen aan een bestaande, of we kunnen de nieuwe vorm gebruiken om een deel van de oorspronkelijke vorm te verwijderen. We kunnen twee vormen snijden, zodat alleen de overlappende gebieden zichtbaar blijven in het document, of we kunnen het tegenovergestelde doen, zodat de overlappende gebieden niet zichtbaar zijn.
Officieel worden deze opties die ik zojuist heb genoemd Toevoegen aan vormgebied, Aftrekken van vormgebied, Vormgebieden doorsnijden en Overlappende vormgebieden uitsluiten, en ze worden weergegeven als een reeks pictogrammen in de optiebalk wanneer we een van Photoshop's vorm hebben gereedschap geselecteerd. Er is ook een vijfde optie, Create New Shape Layer, die standaard voor ons is geselecteerd:

Van links naar rechts - Nieuwe vormlaag maken, toevoegen aan vormgebied, aftrekken van vormgebied, vormgebieden doorsnijden en overlappende vormgebieden uitsluiten.
Als u een vormgereedschap hebt geselecteerd in het deelvenster Gereedschappen maar deze opties niet ziet in de optiebalk, controleert u of u vormlagen, geen paden of vulpixels, helemaal links op de optiebalk hebt geselecteerd:

Zorg ervoor dat Vormlagen is gekozen in de optiebalk.
Toevoegen aan vormgebied
Zoals ik al zei, is de optie Nieuwe vormlaag maken standaard voor ons geselecteerd. Daarom plaatst Photoshop elke nieuwe vorm die we tekenen altijd op zijn eigen onafhankelijke vormlaag:

De optie Nieuwe vormlaag maken is standaard geselecteerd.
Ik verwijder de tweede vorm die ik zojuist heb toegevoegd door de vormlaag (vorm 2) naar de prullenbak onderaan het deelvenster Lagen te slepen:
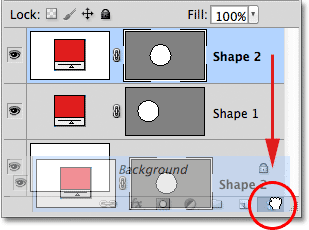
Sleep de Shape 2-laag naar de prullenbak om deze te verwijderen.
En nu heb ik weer mijn oorspronkelijke vormlaag (vorm 1) boven de achtergrondlaag:

De tweede vorm is verwijderd.
Voordat ik iets anders doe, merk op dat er een witte markeringsrand verschijnt rond de miniatuur van het vectormasker op mijn vormlaag:
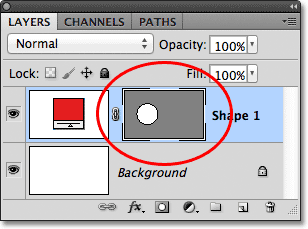
Een hoogtepuntrand is zichtbaar rond de miniatuur van het vectormasker.
Dit is belangrijk omdat dit betekent dat het vectormasker van de vorm momenteel is geselecteerd. Het vectormasker bepaalt het uiterlijk van de vorm (het kleurstaal links van de miniatuur van het vectormasker bepaalt de kleur van de vorm). Als het vectormasker niet is geselecteerd, worden de opties Toevoegen, Aftrekken, Snijden en Uitsluiten grijs weergegeven en zijn ze niet beschikbaar op de optiebalk. Als u ze grijs ziet, controleert u of er een witte markeerrand verschijnt rond de vectormaskerminiatuur van de vormlaag. Als dit niet het geval is, klikt u op de miniatuur om deze te selecteren.
Nu ik ervoor heb gezorgd dat het vectormasker is geselecteerd, kies ik de optie Toevoegen aan vormgebied door op het pictogram in de optiebalk te klikken:

De optie Toevoegen aan vormgebied selecteren (tweede pictogram van links).
Een klein plusteken ( + ) verschijnt rechtsonder in mijn muiscursor om me te laten weten dat elke vorm die ik vervolgens teken, aan mijn bestaande vorm wordt toegevoegd in plaats van op de eigen vormlaag te verschijnen. Ik heb de muiscursor hier vergroot om het beter zichtbaar te maken:
 Het kleine plusteken rechtsonder laat ons weten dat we ons in de modus Toevoegen aan vormgebied bevinden.
Het kleine plusteken rechtsonder laat ons weten dat we ons in de modus Toevoegen aan vormgebied bevinden.
Ik teken nog een cirkelvorm met het Ellips-gereedschap, waarbij ik de oorspronkelijke vorm opnieuw overlappend zoals eerder deed:
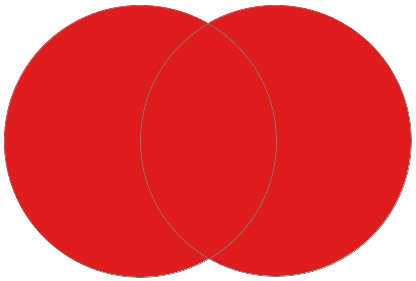 Een tweede cirkelvorm tekenen met de optie Toevoegen aan vormgebied geselecteerd.
Een tweede cirkelvorm tekenen met de optie Toevoegen aan vormgebied geselecteerd.
Het resultaat ziet er niet veel anders uit dan de vorige keer, maar als we in het deelvenster Lagen kijken, zien we dat in plaats van twee afzonderlijke vormlagen, beide vormen nu op hetzelfde vectormasker op dezelfde vormlaag verschijnen, die betekent dat hoewel ze op afzonderlijke vormen in het document kunnen lijken, ze in feite één enkele vorm zijn:
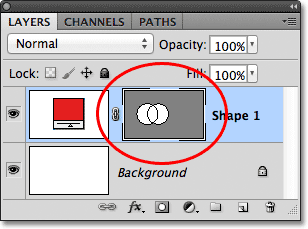
De vectormaskerminiatuur toont beide vormen op dezelfde vormlaag.
Op dit moment kunnen we het dunne pad om de vormen zien. Het pad is zichtbaar omdat het vectormasker is geselecteerd en actief is. Om de padomtrek te verbergen, hoeven we alleen het vectormasker te deselecteren door op de miniatuur te klikken. De witte markeerrand rond de miniatuur verdwijnt wanneer u erop klikt, wat aangeeft dat het vectormasker niet meer actief is:
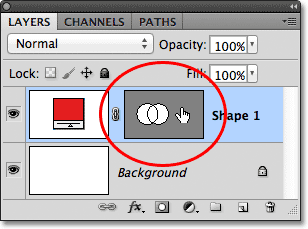
Klik op de miniatuur van het vectormasker wanneer de rand van de markering zichtbaar is om de selectie van het vectormasker ongedaan te maken.
Als het vectormasker is uitgeschakeld, is de padomtrek niet langer zichtbaar rond de vorm:
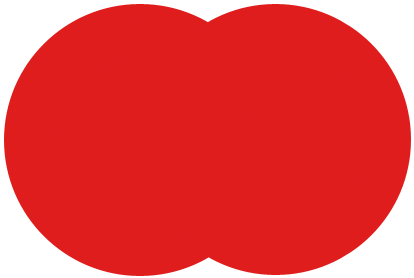 De padomtrek is alleen zichtbaar wanneer het vectormasker actief is (geselecteerd).
De padomtrek is alleen zichtbaar wanneer het vectormasker actief is (geselecteerd).
Houd er echter rekening mee dat het vectormasker van een vormlaag moet worden geselecteerd als we toegang willen tot de opties Toevoegen, Aftrekken, Snijden en Uitsluiten op de optiebalk. Nu ik het vectormasker heb uitgeschakeld, zijn de opties in mijn optiebalk grijs en niet beschikbaar voor mij. Alleen de standaardoptie Nieuwe vormlaag maken blijft beschikbaar:
 De opties Toevoegen, Aftrekken, Snijden en Uitsluiten zijn niet langer beschikbaar als het vectormasker is uitgeschakeld.
De opties Toevoegen, Aftrekken, Snijden en Uitsluiten zijn niet langer beschikbaar als het vectormasker is uitgeschakeld.
Om het vectormasker opnieuw te selecteren en weer actief te maken, klikt u op de miniatuur. De witte markeerrand eromheen verschijnt opnieuw en de opties zijn weer beschikbaar in de optiebalk:
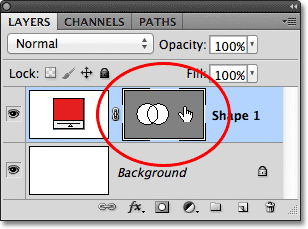
Klik opnieuw op de miniatuur van het vectormasker om deze opnieuw te selecteren.
Plug-in shortcodes, acties en filters: fout in shortcode (ads-basics-middle)
Aftrekken van vormgebied
Ik maak mijn laatste stap ongedaan en verwijder de tweede vorm die ik heb toegevoegd door op Ctrl + Z (Win) / Command + Z (Mac) op mijn toetsenbord te drukken, en deze keer selecteer ik de optie Verwijderen uit vormgebied in de Opties Bar:

De optie Aftrekken van vormgebied selecteren (derde pictogram van links).
Een klein minteken ( - ) verschijnt rechtsonder in mijn muiscursor om me te laten weten dat ik me in de modus Aftrekken van vormgebied bevindt:
 Het kleine minteken geeft aan dat we ons in de vormgebiedmodus bevinden.
Het kleine minteken geeft aan dat we ons in de vormgebiedmodus bevinden.
Ik teken nog een cirkelvorm met de Ellips-tool, die het origineel opnieuw overlapt, en deze keer krijgen we een ander resultaat. In plaats van de nieuwe vorm aan de bestaande vorm toe te voegen, is de nieuwe vorm gebruikt om een deel van de oorspronkelijke vorm te verwijderen of weg te snijden waar de twee vormen elkaar overlappen. Zoals we kunnen zien aan de omtrek van het pad, zijn beide vormen aanwezig in het document, maar blijft alleen het deel van de oorspronkelijke vorm dat niet wordt overlapt door de tweede vorm zichtbaar:
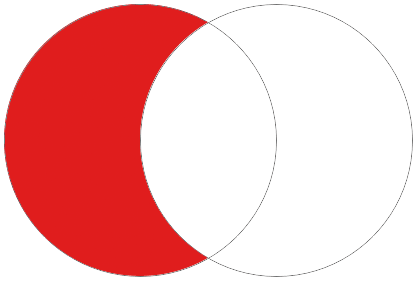 In de modus Aftrekken van vormgebied wordt de tweede vorm gebruikt om een deel van de oorspronkelijke vorm te verwijderen.
In de modus Aftrekken van vormgebied wordt de tweede vorm gebruikt om een deel van de oorspronkelijke vorm te verwijderen.
Net zoals we zagen met de optie Toevoegen aan vormgebied, zijn beide vormen toegevoegd aan hetzelfde vectormasker op dezelfde vormlaag in het deelvenster Lagen:
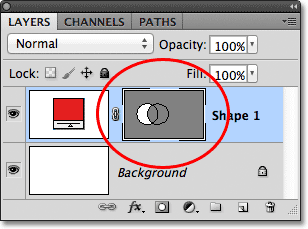
Beide vormen verschijnen opnieuw in dezelfde miniatuur van het vectormasker.
Ik klik op de miniatuur van het vectormasker om de selectie ongedaan te maken, waardoor de padomtrek rond de vorm wordt verwijderd en het resultaat beter zichtbaar is. Als een deel ervan is verwijderd, lijkt de oorspronkelijke cirkelvorm nu meer op een maan:
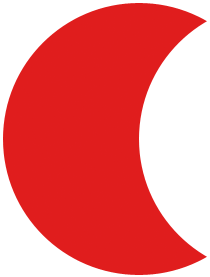 Verberg de padomtrek door het vectormasker uit te schakelen om de resultaten duidelijker te zien.
Verberg de padomtrek door het vectormasker uit te schakelen om de resultaten duidelijker te zien.
Tot nu toe hebben we geleerd hoe we vormen kunnen toevoegen en aftrekken. Vervolgens zullen we leren hoe de opties Snijden en Uitsluiten werken, en hoe we gemakkelijk tussen deze vier tekenmodi kunnen schakelen nadat we de vorm al hebben getekend!
Vormgebieden doorsnijden
Ik druk opnieuw op Ctrl + Z (Win) / Command + Z (Mac) om mijn laatste stap ongedaan te maken en de tweede vorm te verwijderen. Vervolgens selecteer ik de optie Vormgebieden doorsnijden in de optiebalk:

De optie Doorsnede vormgebieden selecteren (vierde pictogram van links).
Er verschijnt een kleine x rechtsonder in mijn muiscursor om aan te geven dat ik me nu in de modus Snijd gebieden vorm:
 De kleine x verschijnt wanneer de optie Vormgebieden snijden is geselecteerd.
De kleine x verschijnt wanneer de optie Vormgebieden snijden is geselecteerd.
Ik zal mijn tweede vorm tekenen, en deze keer blijft alleen het gebied waar de twee vormen elkaar kruisen zichtbaar:
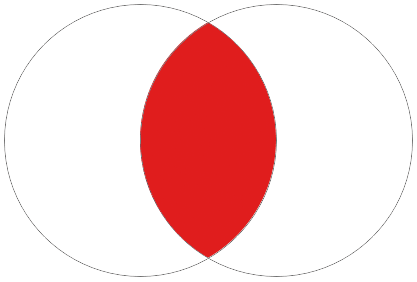 Beide vormen zijn verborgen, behalve het gebied waar ze elkaar overlappen.
Beide vormen zijn verborgen, behalve het gebied waar ze elkaar overlappen.
Opnieuw kunnen we in het deelvenster Lagen zien dat beide vormen aan hetzelfde vectormasker zijn toegevoegd. Net als een normaal laagmasker, vertegenwoordigt het kleine witte gebied op de miniatuur van het vectormasker het deel van de vorm dat zichtbaar is in het document:
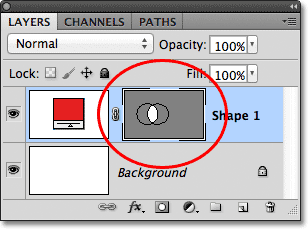
Witte gebieden op een vectormasker vertegenwoordigen het zichtbare gebied van de vorm in het document.
Overlappende vormgebieden uitsluiten
Ik verwijder de tweede vorm door op Ctrl + Z (Win) / Command + Z (Mac) te drukken en ten slotte selecteer ik de optie Overlappende vormgebieden uitsluiten in de optiebalk:
 De optie Overlappende vormgebieden uitsluiten selecteren (het pictogram aan de rechterkant).
De optie Overlappende vormgebieden uitsluiten selecteren (het pictogram aan de rechterkant).
We weten dat we in de modus Overlappende vormgebieden uitsluiten zijn omdat een kleine cirkel met een x in het midden ervan rechtsonder in de muiscursor verschijnt:
 Een kleine cirkel met een x erin geeft aan dat de optie Overlappende vormgebieden uitsluiten is geselecteerd.
Een kleine cirkel met een x erin geeft aan dat de optie Overlappende vormgebieden uitsluiten is geselecteerd.
Ik zal mijn tweede vorm tekenen, en deze keer krijgen we precies het tegenovergestelde resultaat van wat we zagen toen de optie Vormgebieden snijden was geselecteerd. Met Overlappende vormgebieden uitsluiten, wordt het overlappende gebied van de vormen verborgen, terwijl de rest zichtbaar blijft:
 De modus Overlappende vormgebieden uitsluiten verbergt gebieden van de vormen die elkaar overlappen.
De modus Overlappende vormgebieden uitsluiten verbergt gebieden van de vormen die elkaar overlappen.
En nogmaals, we zien in het deelvenster Lagen dat beide vormen zijn toegevoegd aan hetzelfde vectormasker op dezelfde vormlaag:
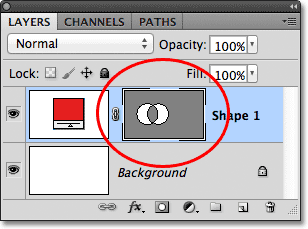
Alle vier opties (optellen, aftrekken, snijden en uitsluiten) voegen de nieuwe vorm toe aan hetzelfde vectormasker als de oorspronkelijke vorm.
Schakelen tussen opties na het tekenen van de vorm
Wat als ik na het tekenen van mijn tweede vorm in de modus Overlappende vormgebieden uitsluiten zoals ik net deed, realiseerde dat ik de verkeerde optie had gekozen in de optiebalk? Wat als ik van plan was om de tweede vorm in bijvoorbeeld de modus Aftrekken van vormgebied te tekenen? Ik kon mijn laatste stap om de vorm te verwijderen ongedaan maken, de juiste optie kiezen in de Optiebalk en vervolgens de tweede vorm opnieuw tekenen, of ik kon eenvoudig de tweede vorm selecteren en de optie ervoor veranderen!
Om de vorm te selecteren, hebben we het gereedschap Padselectie (de zwarte pijl) uit het deelvenster Gereedschappen nodig:
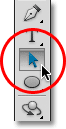
Het gereedschap Padselectie selecteren in het deelvenster Gereedschappen.
Met het Padselectietool in de hand, klik ik eenvoudig in de vorm die ik moet selecteren. Hoewel de twee vormen deel uitmaken van hetzelfde vectormasker op dezelfde vormlaag, kunnen we ze nog steeds afzonderlijk selecteren door erop te klikken. Hier heb ik op de tweede vorm (die aan de rechterkant) geklikt, en we kunnen de ankerpunten van het pad (de kleine vierkantjes) zien die eromheen zijn verschenen om ons te laten weten dat de vorm nu is geselecteerd en actief:
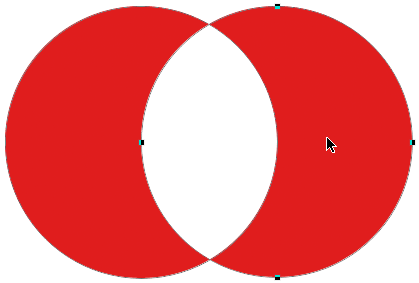 Selecteer de gewenste vorm door erop te klikken met het gereedschap Padselectie.
Selecteer de gewenste vorm door erop te klikken met het gereedschap Padselectie.
Als we in de optiebalk kijken, zien we dat de tool Padselectie ons toegang geeft tot dezelfde opties voor optellen, aftrekken, snijden en uitsluiten die we krijgen als we een van de vormgereedschappen hebben geselecteerd. De enige optie die we niet krijgen met het Padselectietool is de optie Nieuwe vormlaag maken, omdat we met het Padselectietool niet echt een vorm kunnen tekenen. We kunnen echter het Padselectietool gebruiken om eenvoudig een bestaande vorm van de ene modus naar de andere te schakelen.
Met mijn tweede vorm geselecteerd in het document, klik ik op de optie Verwijderen uit vormgebied op de optiebalk (tweede pictogram van links):
 Het Padselectietool geeft ons dezelfde opties voor optellen, aftrekken, snijden en uitsluiten.
Het Padselectietool geeft ons dezelfde opties voor optellen, aftrekken, snijden en uitsluiten.
En zomaar schakelt de vorm van de oorspronkelijke modus Overlappende vormgebieden uitsluiten naar de modus Aftrekken van vormgebied in het document:
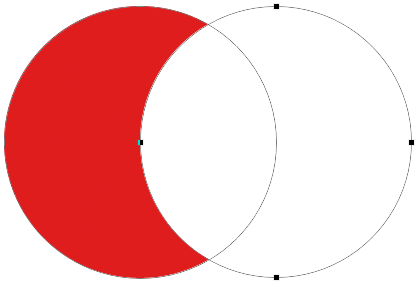 De tweede vorm bevindt zich nu in de modus Aftrekken van vormgebied. U hoeft deze niet te verwijderen en opnieuw te tekenen.
De tweede vorm bevindt zich nu in de modus Aftrekken van vormgebied. U hoeft deze niet te verwijderen en opnieuw te tekenen.
Vormen op dezelfde laag verwijderen
Tot slot, wat als ik de tweede vorm volledig wilde verwijderen en terug wilde gaan naar alleen mijn oorspronkelijke ronde vorm? Ik kon de Shape-laag niet eenvoudig naar de prullenbak slepen omdat dat de hele Shape-laag zou verwijderen. In plaats daarvan zou ik de tweede vorm selecteren door erop te klikken met het Padselectietool, net zoals ik een moment geleden deed, en dan op Backspace (Win) / Delete (Mac) op mijn toetsenbord drukken. Hiermee wordt de geselecteerde vorm verwijderd zonder de gehele vormlaag te verwijderen.