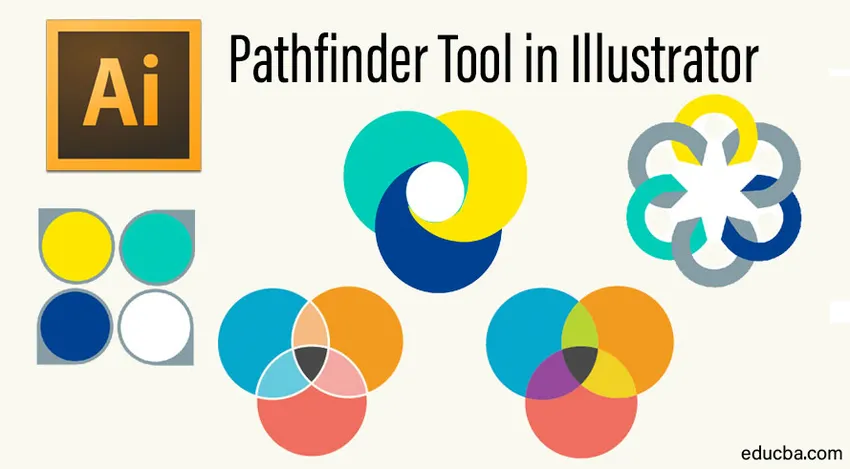
Adobe Illustrator Pathfinder
De Pathfinder-tool in Illustrator is de perfecte tool om u te helpen een last-minute taak er gemakkelijk uit te laten zien. De tool kan vormen en paden manipuleren die u kunt gebruiken om uw workflow te versnellen. Het beheersen van de tool is belangrijk omdat je hiermee heel gemakkelijk complexe vormen kunt maken. In deze gids zullen we de basisprincipes van de tool bespreken om u te helpen vaardigheden aan te leren die u kunt gebruiken om precieze vormen en paden in uw illustraties te maken en uw workflow te versnellen.
Aan de slag met Pathfinder
Om de Pathfinder-tool te openen, gaat u naar het vervolgkeuzemenu Venster en zoekt u de Pathfinder-tool. Als alternatief kunt u ook op Shift + Ctrl + F9 drukken om de tool te openen.
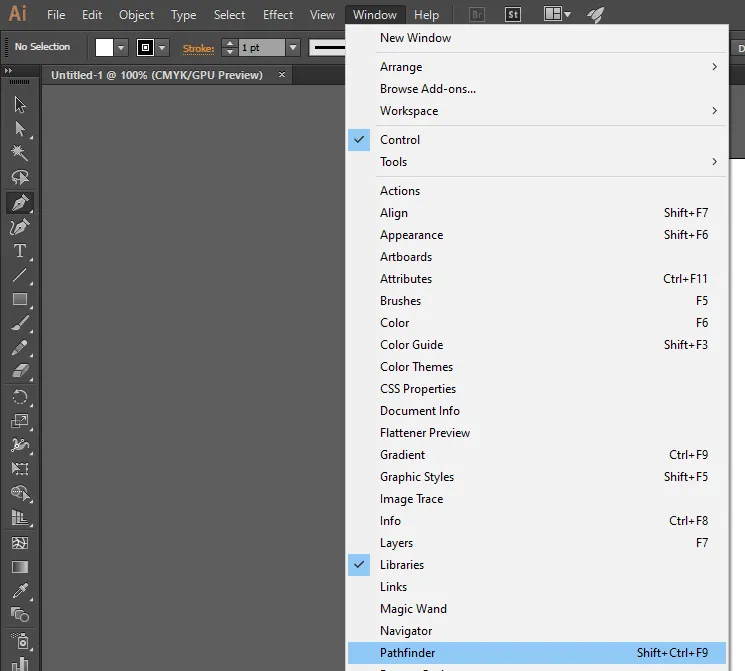
We kunnen de bovenste rij knoppen gebruiken om paden te maken met behulp van de tool. U kunt met het gereedschap zowel paden als samengestelde paden maken. Als u samengestelde vormen wilt maken, kunt u kiezen uit de knoppen in de rijen in de tool terwijl u Alt of Options ingedrukt houdt. Kies in het onderstaande menu de vormen die u wilt gebruiken.
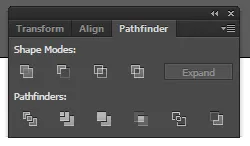
Vormmodi in Pathfinder-tool in Illustrator
De tools die worden gebruikt om vormen te bewerken, bevinden zich op de bovenste rij van het Pathfinder-menu.
- Toevoegen aan vormgebied / verenigen: u kunt deze optie gebruiken om gebieden van geselecteerde componenten met de geometrie toe te voegen.
- Aftrekken van vormgebied / Minus voorkant: met deze optie kunt u de vorm van een component uit de geometrie erachter knippen.
- Vormgebieden snijden: U kunt geselecteerde gebieden van een component gebruiken om de geometrie te knippen, vergelijkbaar met een maskergereedschap.
- Uitsluiten: u kunt deze optie gebruiken om de geometrie om te keren. Met de optie kunt u gaten in gevulde gebieden veranderen en vice versa.
Effecten toepassen in Pathfinder
Als u uw overlappende objecten wilt gebruiken om nieuwe vormen te maken, kunt u dat met de Pathfinder-tool doen. U kunt gebruik maken van het Pathfinder-paneel of het menu Effecten om toegang te krijgen tot alle effecten.

Effectenmenu
De effecten die beschikbaar zijn in het menu Effecten kunnen alleen worden toegepast op lagen, tekstobjecten of groepen. Nadat u een effect hebt toegepast, kunt u uw originele objecten nog steeds selecteren en bewerken. U kunt ook gebruikmaken van het deelvenster Vormgeving om elk gewenst effect te verwijderen of te wijzigen.
Pathfinder-paneel
Als u effecten toepast vanuit het Pathfinder-paneel, kunnen deze worden toegepast op lagen, groepen of een combinatie van objecten. U kunt het paneel gebruiken om de uiteindelijke vorm te bewerken en een complexe combinatie van vormen te maken als u dat wilt. De objecten worden automatisch gegroepeerd wanneer u effecten van het paneel toepast.
Wat doet elk effect?
Hier is een kort overzicht van alle Pathfinder-effecten.
- Toevoegen: met deze optie kunt u de omtrek van alle objecten nauwkeurig volgen en deze als een enkelvoudig samengevoegd object behandelen.
- Snijden: met het gereedschap Snijden kunt u de omtrek van een regio in uw illustratie volgen, zelfs als deze wordt overlapt door andere objecten. Hier is een voorbeeld van twee objecten voor en na elkaar worden gekruist.
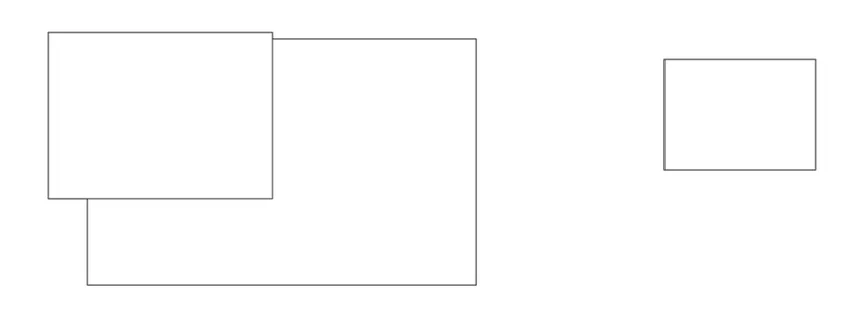
- Uitsluiten: niet-overlappende gebieden van objecten kunnen worden getraceerd en het maakt ook alle overlappende gebieden transparant. Als u een even aantal objecten overlapt, wordt de overlapping transparant. Als u echter een oneven aantal objecten selecteert, wordt de overlapping gevuld.
- Aftrekken: het voorste object van uw vormen wordt verwijderd van het achterste object. De tool is handig voor het verwijderen van delen van illustraties door de volgorde waarin ze verschijnen te stapelen.
- Minus Back: het voorste object heeft alle objecten erachter verwijderd. Deze optie wordt gebruikt voor het verwijderen van delen van een illustratie door de stapelvolgorde aan te passen.
- Verdeel: u kunt deze optie gebruiken om met gezichten gevulde gezichten van een kunstwerk te scheiden. Een gezicht in deze context wordt gedefinieerd als elk gebied dat niet wordt verdeeld door lijnsegmenten. Om het gereedschap Splitsen in het Pathfinder-paneel optimaal te benutten, moet u Groepsselectie of Directe selectie gebruiken. Met beide opties kunt u gezichten manipuleren om niet-ingevulde objecten te behouden of te verwijderen met behulp van de opdracht.
- Trimmen: u kunt een deel van een verborgen gevuld object verwijderen. Alle lijnen die niet worden samengevoegd met de geselecteerde objecten van dezelfde kleur worden verwijderd.
- Samenvoegen: het gereedschap Samenvoegen wordt gebruikt om delen van verborgen gevulde objecten te verwijderen. Het kan ook lijnen verwijderen van overlappende of aangrenzende objecten die met dezelfde kleur zijn gevuld.
- Bijsnijden: u kunt een kunstwerk opdelen in gezichten die met componenten zijn gevuld. Nadat elk onderdeel is uitgesneden, kunt u ook delen van de illustratie verwijderen die niet binnen de bovenrand vallen. Extra slagen worden ook automatisch verwijderd.
- Omtrek: met de omtrekoptie kunt u een object in randen of lijnsegmenten verdelen. U moet deze opdracht gebruiken om elk type illustratie voor te bereiden dat objecten of vallen moet overdrukken.
- Harde mix: met deze optie kunt u kleuren combineren en kiest u automatisch de hoogste waarde van alle geselecteerde kleurcomponenten.
- Zachte mix: alle onderliggende kleuren worden zichtbaar gemaakt door uw illustraties te overlappen. Met de instelling kunt u een afbeelding ook opdelen in gezichten van meerdere componenten. U kunt de gewenste hoeveelheid zichtbaarheid opgeven uit de overlappende kleuren.
- Trap: de trap-optie compenseert automatisch eventuele gaten in uw illustratie. De twee aangrenzende kleuren in elke opening worden samengevoegd om uw illustratie te perfectioneren. Hier is een voorbeeld hieronder.
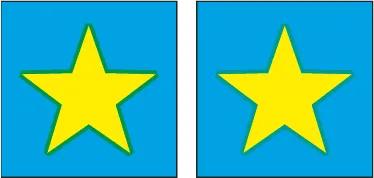
Objecten combineren
U kunt objecten combineren om samengestelde vormen te maken. Deze vormen kunnen volledig worden bewerkt en kunnen met twee of meer objecten worden gemaakt. Met de Pathfinder-tool kunt u eenvoudig complexe vormen maken, omdat u de vorm, locatie, weergave en stapelvolgorde van alle inbegrepen vormpaden kunt manipuleren.
Maak eenvoudig meerdere vormen en gebruik de opties Toevoegen, Uitsluiten en Snijden van de Pathfinder-tool om een samengestelde vorm te maken. Door objecten te combineren, kunt u aan de hele samengestelde vorm werken in plaats van dat u aan alle afzonderlijke vormen moet werken die zijn gebruikt om uw uiteindelijke samengestelde vorm te maken. Als u zich op een specifiek onderdeel wilt richten, kunt u dat nog steeds doen vanuit het menu Lagen. Hier zijn een paar voorbeelden van samengestelde vormen.
Conclusie - Pathfinder-tool in Illustrator
De Pathfinder-tool in Illustrator biedt volledige creatieve vrijheid en laat u aangepaste vormen maken die geschikt zijn voor uw behoeften. Door gebruik te maken van alle beschikbare effecten voor de Pathfinder-tool kunt u precieze samengestelde vormen maken.
Aanbevolen artikelen
Dit is een gids geweest voor Pathfinder Tool in Illustrator. Hier bespreken we hoe u toegang krijgt tot het Pathfinder-paneel en hoe u objecten kunt combineren met behulp van de Pathfinder-tool in illustrator. U kunt ook onze andere gerelateerde artikelen doornemen voor meer informatie -
- Hoe effecten toepassen in Illustrator?
- Adobe Illustrator | 3D-effecten
- 3D-tekst in Illustrator
- Het gereedschap Pen beheersen in Illustrator
- 3D-effecten in After Effects