In deel 1 van onze kijk op het maken van aangepaste Photoshop-vormen, leerden we hoe u een basisvorm kunt maken met het gereedschap Pen van Photoshop, hoe u het gereedschap Pen kunt combineren met de andere vormhulpmiddelen van Photoshop om details aan de vorm toe te voegen en hoe u onze voltooide vorm kunt draaien in een aangepaste vorm.
We hebben vervolgens geleerd waar we onze aangepaste vorm in Photoshop kunnen vinden en hoe we deze aan een nieuw document kunnen toevoegen met de tool Aangepaste vorm. Ten slotte hebben we gekeken hoe we meerdere kopieën van onze vorm aan een document kunnen toevoegen, hoe u de kleur van vormen kunt wijzigen en hoe u deze kunt roteren en vergroten of verkleinen.
Deel 2 van de tutorial valt onder de categorie "niet zo leuk maar zeker het weten waard". We gaan kijken hoe we onze aangepaste vormen kunnen verzamelen en ordenen in aangepaste vormensets, en vervolgens hoe we ze in Photoshop kunnen laden wanneer we ze nodig hebben.
Als je eenmaal vertrouwd bent met het gebruik van de Pen-tool en de verschillende andere vormgereedschappen van Photoshop, kan het zijn dat het maken van aangepaste vormen een beetje een verslaving kan worden, vooral als je van digitaal plakboeken houdt. U kunt vormen maken voor elk thema of onderwerp dat u maar kunt bedenken - vakanties, verjaardagen, vakanties, bruiloften, speelgoed, dieren, natuur - de lijst gaat maar door. Voordat je het weet, kun je honderden vormen opslaan in Photoshop, die allemaal waardevolle geheugenruimte op je computer in beslag nemen, allemaal ongeorganiseerd zijn en allemaal wachten op de dag dat je computer crasht en je ze allemaal verliest. Het goede nieuws is dat we al die problemen in één keer kunnen oplossen dankzij aangepaste vormsets!
Hier hebben we verschillende aangepaste vormen met vakantiethema die ik momenteel in Photoshop heb geladen, inclusief de Gingerbread Man die we in deel 1 van deze zelfstudie hebben gemaakt:

Aangepaste vormen met vakantiethema.
En hier hebben we een aantal vormen met vakantiethema:

Aangepaste vormen met vakantiethema.
Zoals we in Deel 1 hebben geleerd, hebben we toegang tot elk van onze momenteel beschikbare vormen door het gereedschap Aangepaste vormen te selecteren in het palet Tools en vervolgens met de rechtermuisknop (Win) / Control-klikken (Mac) ergens in ons document te klikken en de vorm te kiezen die we willen in het selectievak Vorm dat verschijnt. Ik ga daar niet nog eens op in, maar we kunnen hier in mijn Vormselectievak zien dat alle bovenstaande vormen voor vakantie en vakantie-thema beschikbaar zijn voor mij om te selecteren (de onderste drie rijen), samen met alle van de standaardvormen van Photoshop (de bovenste vier rijen):
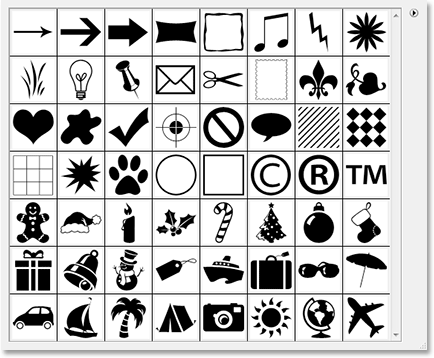
De Preset Manager toont alle momenteel beschikbare vormen in Photoshop.
Merk op dat aangepaste vormen altijd zwart worden weergegeven in het selectievak Vorm, hoewel u ze in elke gewenste kleur kunt maken in uw document, waar we opnieuw naar hebben gekeken in deel 1.
Op dit moment zijn de dingen niet al te slecht voor zover mijn vormen ongeorganiseerd zijn of veel ruimte innemen in het geheugen van mijn computer, maar ik loop het risico ze te verliezen als mijn computer crasht. En omdat ik vormen heb gemaakt uit twee verschillende thema's (vakanties en vakanties), zou het leuk zijn als ik ze zo zou kunnen organiseren dat de vakantievormen afzonderlijk van de vakantievormen worden gegroepeerd. Op die manier, als ik werk aan een ontwerp waarbij ik toegang nodig heb tot mijn vakantievormen en ik op zoek ben naar mijn Gingerbread Man-vorm, wordt het vinden van hem geen spel van "Waar is Waldo?", Waar hij en alle mijn andere vakantievormen zijn vermengd met de honderden andere vormen die ik mogelijk heb gemaakt.
Gelukkig is het organiseren van vormen heel eenvoudig dankzij aangepaste vormsets!
Plug-in shortcodes, acties en filters: fout in shortcode (ads-basics-middle-2)
Stap 1: Open "Preset Manager" van Photoshop
Het maken, opslaan en laden van aangepaste vormsets wordt allemaal gedaan met behulp van Photoshop Preset Manager, en je kunt het vinden door naar het menu Bewerken boven aan het scherm te gaan en Preset Manager … te kiezen in de lijst.
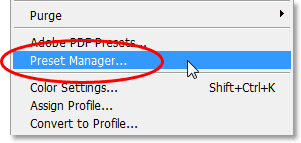
Moet bewerken> Preset Manager.
Als een snelle kanttekening: wanneer u drie stippen ("…") rechts van een menukeuze in de optiebalk ziet, betekent dit dat er een dialoogvenster verschijnt wanneer u die optie selecteert, en in dit geval het dialoogvenster Preset Manager verschijnt.
Stap 2: Verander het "Preset Type" in "Custom Shapes"
Standaard is de Preset Manager ingesteld om alle penselen in Photoshop weer te geven die momenteel beschikbaar zijn, wat niet is wat we willen. We willen dat het ons onze aangepaste vormen laat zien, dus kies Aangepaste vormen in de vervolgkeuzelijst Type preset boven in het dialoogvenster:
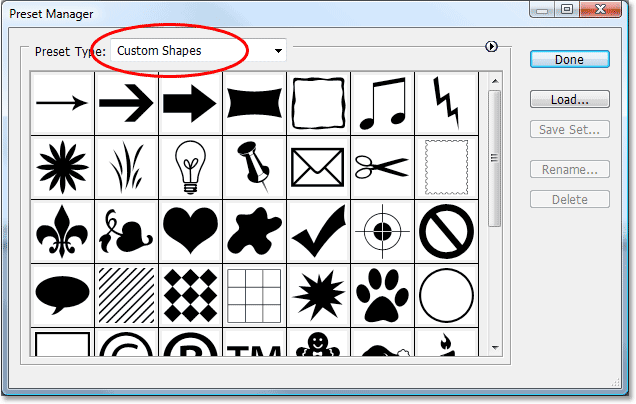
Stel Preset Manager in om aangepaste vormen weer te geven door ze te kiezen in de vervolgkeuzelijst "Type preset" bovenaan.
Zodra u het voorinstellingstype instelt op "Aangepaste vormen", worden alle aangepaste vormen weergegeven die momenteel beschikbaar zijn in Photoshop. Als "Show Tool Tips" is ingeschakeld in de voorkeuren van Photoshop, kunt u de naam van elke vorm zien terwijl u uw muiscursor erover beweegt.
U kunt de grootte van de vormminiaturen in de Preset Manager wijzigen door op de kleine, naar rechts wijzende pijl in de rechterbovenhoek van het dialoogvenster te klikken en Kleine miniatuur of Grote miniatuur te selecteren in het vervolgmenu, of u kunt kies ervoor om eenvoudig de namen van de vormen in een lijst weer te geven. Standaard toont de Preset Manager kleine miniaturen, maar ik heb de mijne ingesteld op het grotere miniatuurformaat.
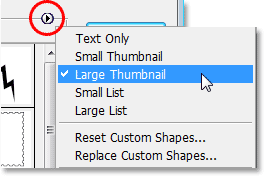
Selecteer kleine of grote miniaturen uit de opties van Preset Manager.
Stap 3: Selecteer de vormen die u aan uw vormset wilt toevoegen
Laten we zeggen dat ik al mijn vakantievormen als vormenset wil opslaan. Het eerste wat we moeten doen, is alle vormen selecteren die we aan de set willen toevoegen, dus ik klik één keer op de eerste miniatuur van de vakantievorm in de Preset Manager, wat toevallig mijn Gingerbread Man-vorm is, om deze te selecteren . Als alle vormen die u aan uw set wilt toevoegen, naast elkaar staan als de mijne, houdt u na het selecteren van de eerste vorm eenvoudig uw Shift-toets ingedrukt en klikt u op de laatste vorm die u wilt toevoegen. Hiermee worden de eerste vorm, de laatste vorm en alle tussenliggende vormen geselecteerd, zoals we in de onderstaande schermafbeelding kunnen zien. Om het gemakkelijker te maken om te zien welke vormen ik heb geselecteerd, heb ik ze geel gemarkeerd:
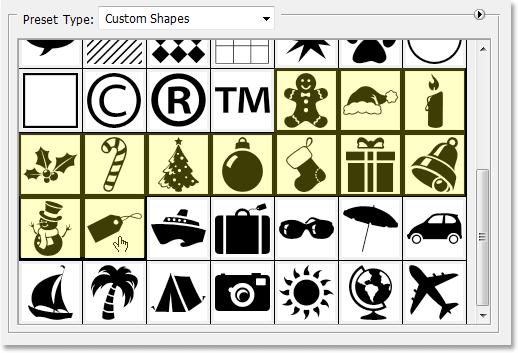
Klik op de eerste vorm die u aan de vormset wilt toevoegen en houd Shift ingedrukt en klik op de laatste vorm om alle vormen ertussen te selecteren.
Als de vormen die u aan uw set wilt toevoegen niet naast elkaar staan, moet u uw Ctrl (Win) / Command (Mac) -toets ingedrukt houden en op elke vorm afzonderlijk klikken totdat u ze allemaal hebt geselecteerd .
Stap 4: Klik op de knop "Set opslaan"
Nadat u alle vormen hebt geselecteerd, klikt u op de knop Set opslaan rechts van het dialoogvenster Preset Manager:

Klik op de knop "Set opslaan" rechts van de Preset Manager.
Stap 5: Geef de set een naam en sla hem op
Wanneer u op de knop "Set opslaan" klikt, verschijnt het dialoogvenster Opslaan. Photoshop moet weten waar u de set wilt opslaan en hoe u deze een naam wilt geven. Het is een goed idee om uw aangepaste vormsets allemaal op één centrale locatie buiten Photoshop op te slaan. Ik raad aan een map op uw bureaublad te maken met de naam "Aangepaste vormen" (of hoe u het ook wilt noemen) en ze allemaal in die map op te slaan. Op die manier weet je altijd waar ze zijn, ze zijn gemakkelijk te bereiken en als Photoshop op je crasht, verlies je geen enkele vormenset omdat ze veilig buiten Photoshop worden opgeslagen. Ik ga mijn set opslaan in mijn map "Custom Shapes" op mijn bureaublad en ik ga mijn set "Holiday shapes" noemen:
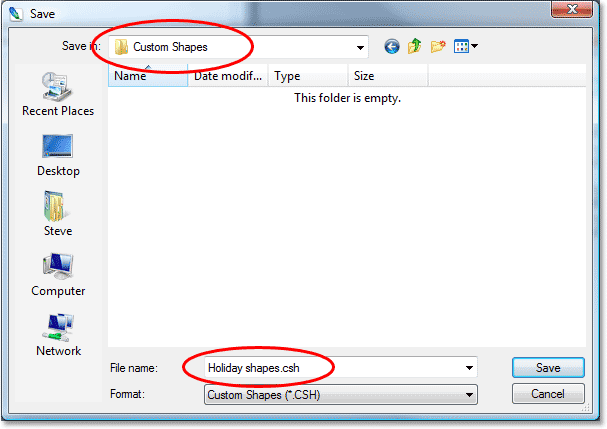
Geef uw vormset een naam en sla deze op in een map ergens buiten Photoshop.
Klik op de knop Opslaan om de vormen als een set op te slaan en het dialoogvenster te verlaten.
Ik ga hetzelfde doen met mijn vakantievormen. Eerst selecteer ik alle vormen die ik aan mijn set wil toevoegen, die ik opnieuw geel heb gemarkeerd om het beter zichtbaar te maken:
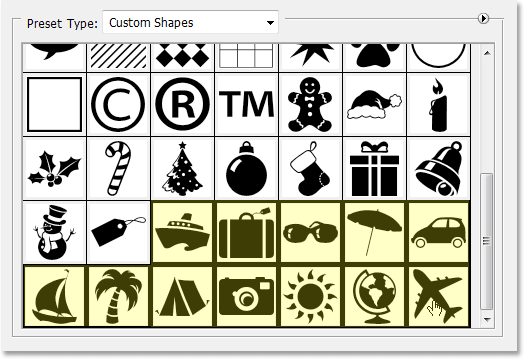
Alle vormen met een vakantiethema selecteren in de Preset Manager.
Vervolgens klik ik op de knop Set opslaan rechts van de Preset Manager, waarmee het dialoogvenster Save wordt geopend. Ik ga deze set 'Vakantievormen' noemen en ik sla deze op in dezelfde map 'Aangepaste vormen' op mijn bureaublad. We kunnen de set "Vakantievormen" al in de map zien:
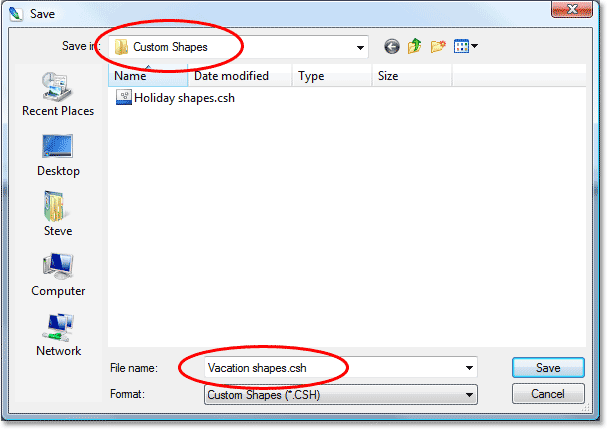
De nieuwe set "Vakantievormen" een naam geven en opslaan in dezelfde map "Aangepaste vormen" op het bureaublad.
Met beide van mijn aangepaste vormsets nu gemaakt en opgeslagen buiten Photoshop, als Photoshop op mij crasht en ik het opnieuw moet installeren, ga ik mijn vormen niet verliezen. De enige manier waarop ik ze op dit punt zou kunnen verliezen, is als mijn computer crasht, dus het is een goed idee om je vormensets ook naar een CD te kopiëren. Op die manier, wat er ook met Photoshop of uw computer gebeurt, zijn uw vormen veilig en kunt u ze gemakkelijk in Photoshop laden wanneer u ze nodig hebt, zoals we binnenkort gaan zien!
Stap 6: Reset de aangepaste vormen
Nu we onze vormen hebben opgeslagen als vormensets waartoe we toegang hebben wanneer we ze nodig hebben, is het niet nodig om al die vormen geheugen te laten innemen in Photoshop als we ze momenteel niet gebruiken. Om alle door u gemaakte vormen te wissen en alleen de standaardvormen van Photoshop te laten, klikt u op de kleine naar rechts wijzende pijl in de rechterbovenhoek van Preset Manager en kiest u Aangepaste vormen resetten in het menu:
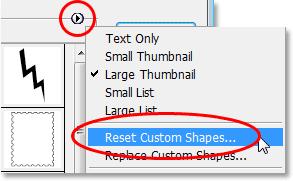
Selecteer "Reset aangepaste vormen" in het uitklapmenu van de Preset Manager.
Photoshop opent een dialoogvenster met de vraag of u de huidige vormen wilt vervangen door de standaardwaarden. Klik OK:
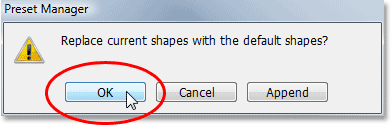
Klik op "OK" om de huidige vormen te vervangen door de standaardvormen van Photoshop.
Als we nu opnieuw kijken naar de vormen die momenteel beschikbaar zijn in de Preset Manager, kunnen we zien dat alle vakantie- en vakantievormen verdwenen zijn, waardoor alleen de standaardinstellingen van Photoshop overblijven (ik ben overgeschakeld naar de kleine miniatuurgrootte):
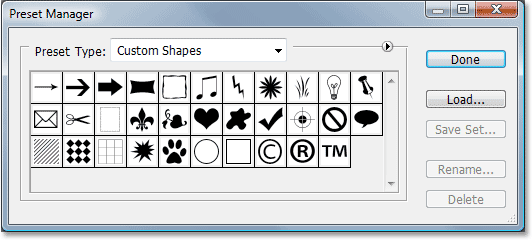
Alleen de standaard aangepaste vormen van Photoshop verschijnen nu in de Preset Manager.
Stap 7: Laad de gewenste vormset
Als u een van de door u gemaakte vormsets in Photoshop wilt laden, moet u ervoor zorgen dat u "Aangepaste vormen" hebt geselecteerd voor de optie "Voorinstellingstype" bovenaan de Preset Manager en klikt u eenvoudig op de knop Laden aan de rechterkant:
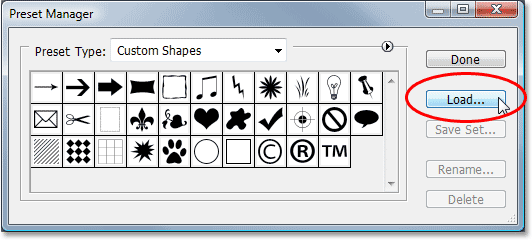
Met de optie "Type preset" ingesteld op "Aangepaste vormen" bovenaan de Preset Manager, klik op de knop "Laden" aan de rechterkant.
Het dialoogvenster "Laden" verschijnt. Navigeer naar de map waarin u uw aangepaste vormsets hebt opgeslagen en selecteer de gewenste door erop te klikken. Ik ga mijn set "Vakantievormen" laden. Klik vervolgens op de knop Laden in de rechteronderhoek om de vormset in Photoshop te laden en het dialoogvenster te verlaten:
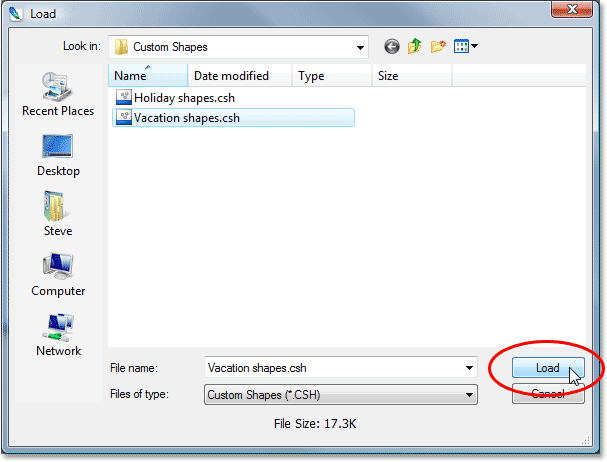
Selecteer de vormset die u in Photoshop wilt laden en klik vervolgens op de knop "Laden" in de rechteronderhoek.
Als we nogmaals in de Preset Manager kijken om te zien welke aangepaste vormen beschikbaar zijn, kunnen we zien dat al mijn vakantievormen nu in Photoshop zijn geladen en na de standaardvormen verschijnen. Ik heb ze opnieuw geel gemarkeerd:
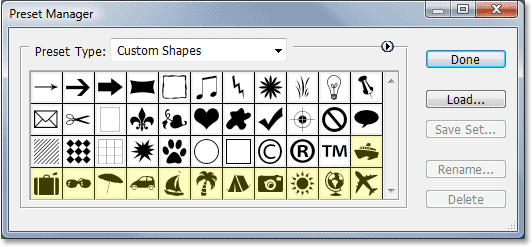
De vakantievormset is nu in Photoshop geladen en is klaar voor gebruik.
Klik op Gereed om de Preset Manager te verlaten en alle vormen in uw aangepaste vormenset zijn nu beschikbaar en klaar voor gebruik in Photoshop! Lees Deel 1 van deze zelfstudie door voor alles wat u moet weten over het gebruik van uw aangepaste vormen.