Microsoft Excel Shortcuts - Sinds de release in 1985 is Microsoft Excel Shortcuts een nuttig hulpmiddel voor het snel en effectief verzamelen en analyseren van informatie. Excel-spreadsheet is een van de meest gebruikte computerapplicatie die helpt bij het organiseren, opslaan en analyseren van gegevens in tabelvorm die gemakkelijk kan worden geëvalueerd.

Hoewel de grafieken, formules en andere tools helpen bij het manipuleren, analyseren en beheren van alle belangrijke gegevens, kan het overweldigend zijn om de spreadsheets te gebruiken zonder MS Excel-snelkoppelingen. Gelukkig voor Excel-gebruikers kan elk menu en elke bewerking in de toepassing worden bediend vanaf het toetsenbord met de juiste Excel-snelkoppelingen. De lijst met trucs voor Excel-snelkoppelingen die meer dan 225 is, kan zelf overweldigend zijn om te leren en effectief te gebruiken, maar eenmaal onder de knie zou het resultaat een zeer effectieve en efficiënte uitvoer zijn in een kortere periode.
Degenen die bekend zijn met de oude trucs van Excel-snelkoppelingen voor Excel moeten opmerken dat sommige van de oude Excel-snelkoppelingen niet werken in Microsoft Excel 2013. Ctrl + C en Ctrl + V doen nog steeds de kopieer- en plaktaak, maar sommige van de oude menutoetsen werk niet meer. Wanneer op de oude snelkoppeling wordt geklikt, verschijnt er een vak met de melding dat de toegangssleutel afkomstig is van eerdere Microsoft Office.
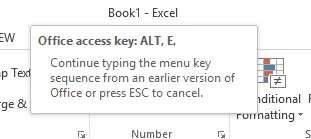
Nog een handig hulpmiddel, hoewel het niet is opgenomen in Excel-snelkoppelingen, is het aanwijsapparaat boven de knoppen te houden om hun functies te kennen.
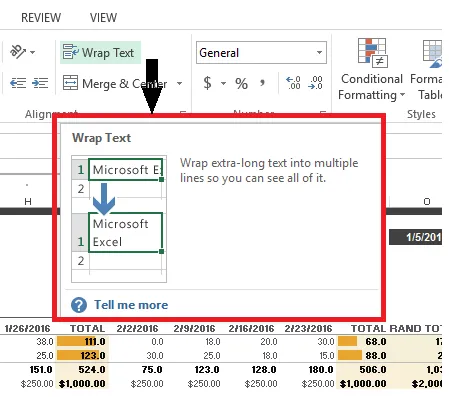
Met ervaring worden de excel-snelkoppelingen en -trucs onthouden door mensen die regelmatig excel gebruiken, maar in eerste instantie is het belangrijk om enkele basale excel-snelkoppelingen op het toetsenbord te kennen die tijd en energie voor gebruikers zouden besparen.
De top 20 MS Excel-snelkoppelingen die zowel door particulieren als bedrijven worden gebruikt voor Microsoft Excel zijn:
- Huis
- Ctrl + Page Down & UP
- Ctrl + pijltoetsen
- Ctrl + *
- Ctrl + 5
- Shift + F10
- Ctrl + shift + (gewenste functietoets)
- Ctrl + F1
- F2
- F4 of Ctrl + Y
- F6
- F12
- Ctrl + Enter
- Ctrl + Alt + V
- Shift + spatiebalk
- alt
- Einde
- invoeren
- Esc
- F1
Microsoft Excel-sneltoets
-
Huis
Wanneer u aan de Excel-spreadsheet werkt, brengt de Home-knop op het toetsenbord de gebruiker gemakkelijk met slechts een klik terug naar het begin van een rij. Als de schuifvergrendeling is ingeschakeld, gaat de gebruiker naar de cel linksboven in het venster door op de knop 'Home' te klikken. Als een menu of submenu is geopend, selecteert de startknop de eerste opdracht in het zichtbare menu.
Gebruikers kunnen naar het begin van een werkblad gaan door Ctrl + Home-knoppen te combineren. Wanneer u in een cel werkt, kunnen gebruikers met behulp van de Home / End-knoppen gemakkelijk naar het begin en het einde van de celgegevens gaan.
Als u de selectie wilt uitbreiden tot het beginpunt in een rij, combineert u Shift + Home en klikt u op Ctrl + Shift + Home om de selectie uit te breiden naar het begin van het werkblad.
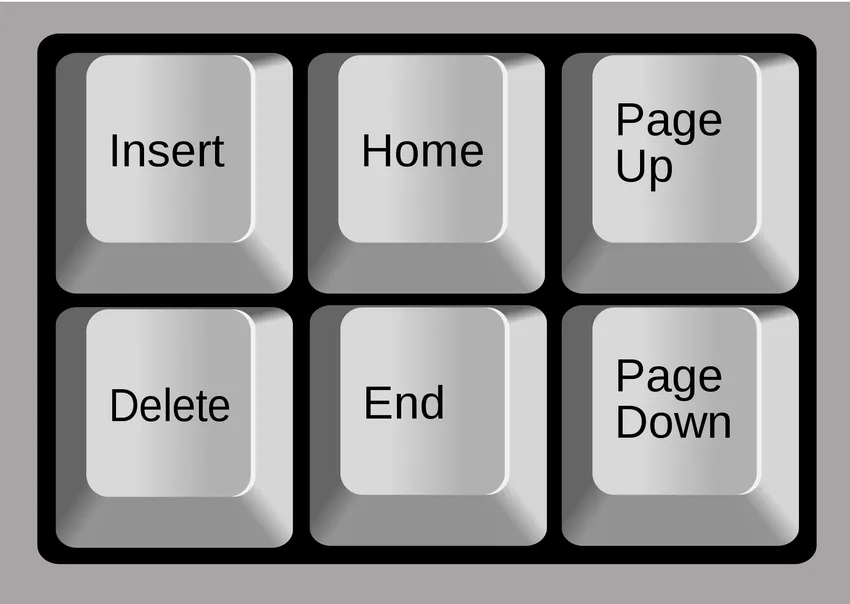
-
Ctrl + Page Down & UP
Ctrl + Page Down of Ctrl + Page Up knop helpt bij het snel surfen door werkbladen in Excel. In plaats van door de lijnen te kruipen, kunnen gebruikers gemakkelijk van het ene werkblad naar het andere springen via deze sneltoets. Ctrl + Page Up gaat naar het vorige werkblad, terwijl Ctrl + Page down naar het volgende gaat. Als de gebruiker ongeveer 8 werkbladen heeft en aan 7 werkt, maar de gegevens op 3 e wil controleren, dan hoeft hij alleen maar de Ctrl-knop ingedrukt te houden en 4 keer op de pagina te drukken.
-
Ctrl + pijltoetsen
De pijltoetsen zijn handig om een cel omhoog, omlaag, naar links of naar rechts te verplaatsen in een Excel-werkblad. Met behulp van de sneltoets Ctrl + pijltoetsen kan de gebruiker gemakkelijk naar de rand van het volgende gegevensgebied gaan, maar alleen als er geen lege cellen op het werkblad staan. Dit helpt om sneller door pagina's te bladeren. Als u op Ctrl + pijl-omlaag drukt, gaat de gebruiker naar de laatste rij op het werkblad. Als u op Ctrl + pijl-omhoog drukt, gaat de gebruiker naar de eerste rij in het werkblad. Hetzelfde geldt voor pijltoetsen rechts en links.

-
Ctrl + *
Wanneer de gebruiker het huidige gebied rond de actief werkende cel wenst te kopiëren of te verwijderen, helpt de sneltoets Ctrl + * (asterisk) bij het selecteren van het huidige actieve bereik in de cel met het gehele gegevensgebied dat wordt omsloten door lege rijen en lege kolommen .
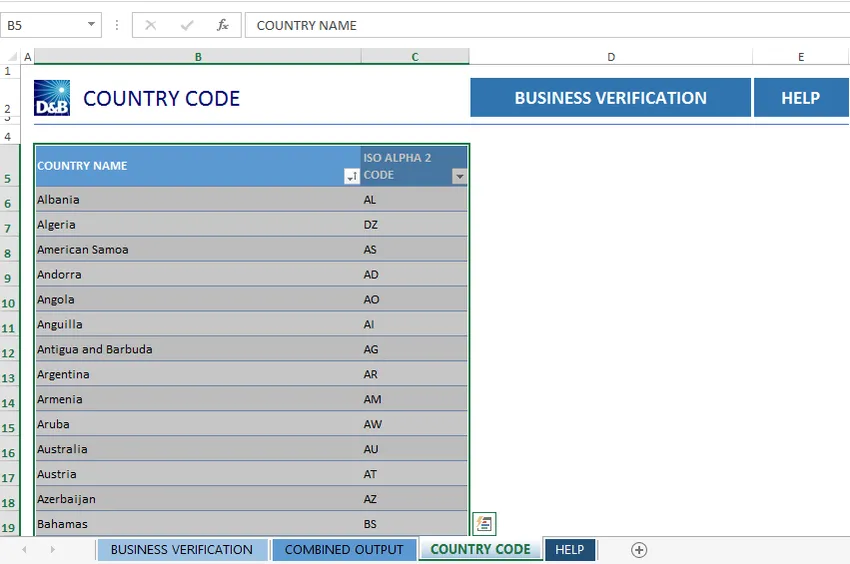
De snelkoppeling omvat de gegevensset in alle richtingen vanaf de huidige actieve ruimte tot het einde van het werkblad of een lege rij of kolom. Bij het werken aan een draaitabel in Excel-werkblad, helpt de snelkoppeling bij het selecteren van de volledige draaitabelgegevens. De asterisk-toets is beschikbaar op het numerieke toetsenbord voor onafhankelijke selectie.
Aanbevolen cursussen
- Online gratis Powerpoint 2010-cursus
- Online certificeringcursus in gratis Powerpoint
- Training op gratis Outlook
-
Ctrl + 5
Voor degenen die graag de taak op de lijst willen voltooien en afslaan, zal de sneltoets Ctrl + 5 het werk effectief doen.
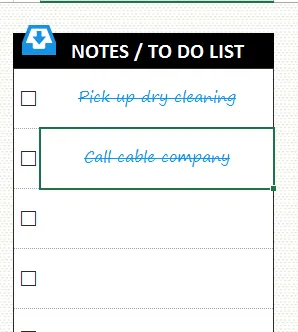
Door een taak uit de 'To Do List' te halen, wordt de gebruiker duidelijk wat er is bereikt en wat er nog te doen is. Als alle taken in de cel zijn voltooid, kan de hele cel worden geselecteerd en doorhalen door op Ctrl + 5 te drukken.
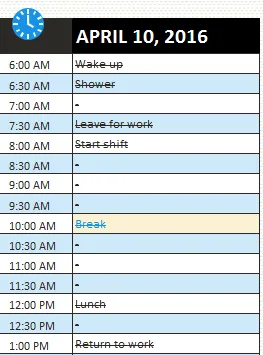
-
Shift + F10
De Shift + F10-snelkoppeling werkt als de rechtermuisknop op de muis, waardoor het menu voor gebruik wordt geopend. Er wordt overeengekomen dat het verplaatsen van de hand naar de muis bij het werken op het toetsenbord ergernis kan zijn, daarom is het een zegen om deze optie op het toetsenbord te hebben. Verder kunnen gebruikers de pijltoetsen gebruiken om door het menu te bladeren en op enter drukken om de gewenste optie te selecteren. Om de uitklapmenu's te bekijken, kan de pijl naar rechts worden gebruikt.
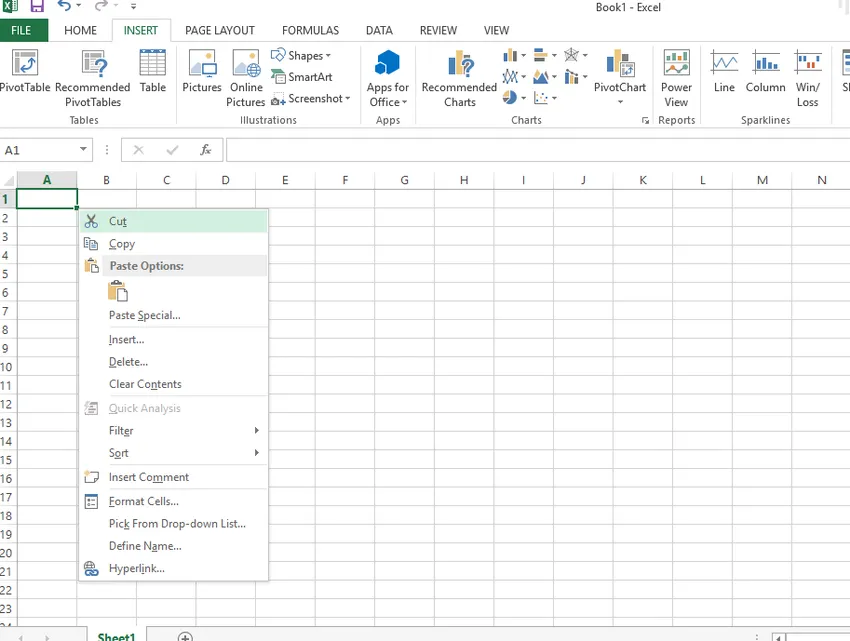
-
Ctrl + shift + (gewenste functietoets)
De Control + Shift-knoppen helpen bij het gemakkelijk invoegen van verschillende functies in het werkblad. Klik op Ctrl + Shift +; om de huidige tijd in te voegen. Gebruikers kunnen datum en tijd op hun werkblad opmaken door de gewenste functietoets samen met Ctrl + Shift-knoppen in te voegen.
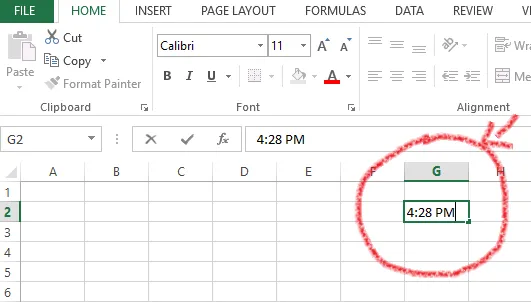
Met Ctrl + Shift + = worden de opties voor invoegcellen geopend. Ctrl + Shift + W zal de tekst omwikkelen. Ctrl + Shift + 7 selecteert de rand of omtrek van het werkblad. Ctrl + Shift + # past de datumnotatie toe met de dag, de maand en het jaar. De nieuwe Ctrl + Shift-snelkoppelingen met verschillende handige combinaties maken het beheren van het Excel-werkblad veel eenvoudiger.
-
Ctrl + F1
Wanneer u aan het werkblad werkt, kan het lint soms de werkruimte afleiden of binnendringen. Het probleem kan behendig worden aangepakt door op de sneltoets Ctrl + F1 te drukken waardoor het lint wordt verborgen. Als u nogmaals op de snelkoppeling drukt, wordt het lint opnieuw zichtbaar.

-
F2
Klik op de F2-knop op het toetsenbord om de huidige werkende cel te bewerken. De gebruiker kan niet alleen de actieve cel bewerken, maar kan ook eenvoudig het invoegpunt aan het einde van de celinhoud positioneren met behulp van deze snelkoppeling.
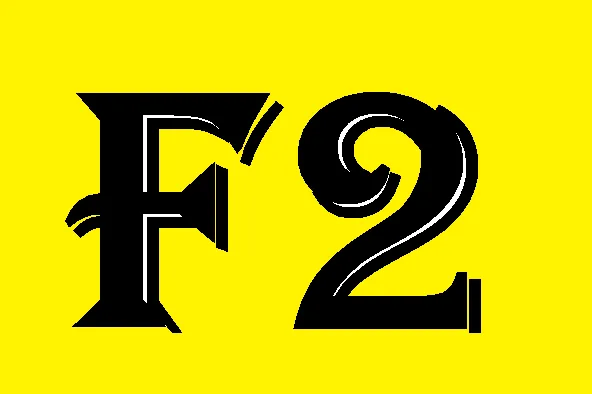
Als u op F2 klikt, wordt het invoegpunt naar de formulebalk verplaatst wanneer bewerken in een cel is uitgeschakeld. Combineer de toetsen Ctrl en F2 om het afdrukvoorbeeldgebied op het tabblad Afdrukken op de achtergrond weer te geven.
-
F4 of Ctrl + Y
Wanneer de gebruiker een gecompliceerde opdracht moet herhalen die eerder op het Excel-werkblad is toegepast, is het voldoende om op F4 te drukken. De snelkoppeling herhaalt de laatste opdracht, behalve in sommige gevallen waarin de actie niet kan worden herhaald via de snelkoppeling. De sneltoets F4 doorloopt ook behendig alle combinaties van vergrendelde en ontgrendelde locaties of gegevens wanneer een formule in een cel wordt bewerkt.
Als de laatste functie bijvoorbeeld was om door een kolom in de takenlijst te gaan met sneltoets Ctrl + 5, kan de actie worden herhaald door eenvoudig op F4 te drukken. Bij het werken aan Excel-werkblad is het erg handig om een snelkoppeling te hebben om de laatste opmaakactie voor gecompliceerde langdurige functies te herhalen met slechts een klik op een knop die tijd bespaart.
-
F6
Wanneer ze met Microsoft Excel werken, moeten gebruikers vaak schakelen tussen het huidige werkblad, taakvenster, in- en uitzoombesturingselementen en lint om verschillende functies te selecteren. De muis zoeken voor selectie kan een moeizame taak zijn, maar gelukkig komt de sneltoets F6 hier te hulp. Wanneer de gebruiker het werkblad in meer dan één deelvenster heeft gesplitst, bevat de snelkoppeling de gesplitste deelvensters bij het schakelen tussen verschillende gebieden.
-
F12
Niets kan frustrerender zijn dan het harde werk dat verloren gaat wanneer de gebruiker het bestand niet opslaat, vooral als het gegevens zijn die op Spreadsheet zijn ingevoerd. Het juiste om te doen is de sneltoets F12 te gebruiken die de optie Opslaan als voor het bestand oproept. Het bespaart de gebruiker veel onnodige functies, wat leidt tot de optie Opslaan.

-
Ctrl + Enter
Een andere handige Excel-sneltoets is de combinatie van Ctrl + Enter-toets die het geselecteerde celbereik vult met de inhoud van het huidige item. Met behulp van de snelkoppeling kan de inhoud van een bewerkte cel automatisch worden geëxporteerd naar andere geselecteerde cellen.
-
Ctrl + Alt + V
Het is gemakkelijk om deze specifieke snelkoppeling te onthouden, omdat iedereen bekend is met de optie Ctrl + V, die regelmatig wordt gebruikt om de gekopieerde inhoud van het klembord op het gewenste punt in te voegen. Voor sommige gecompliceerde gegevens die in Excel-werkbladen worden gebruikt, moeten gebruikers mogelijk de optie Plakken speciaal gebruiken. De sneltoets Ctrl + Alt + V opent het dialoogvenster Plakken speciaal voor het plakken van het geknipte of gekopieerde object, tekst of celinhoud op een spreadsheet. De gekopieerde inhoud kan ook in een ander programma worden geplakt.
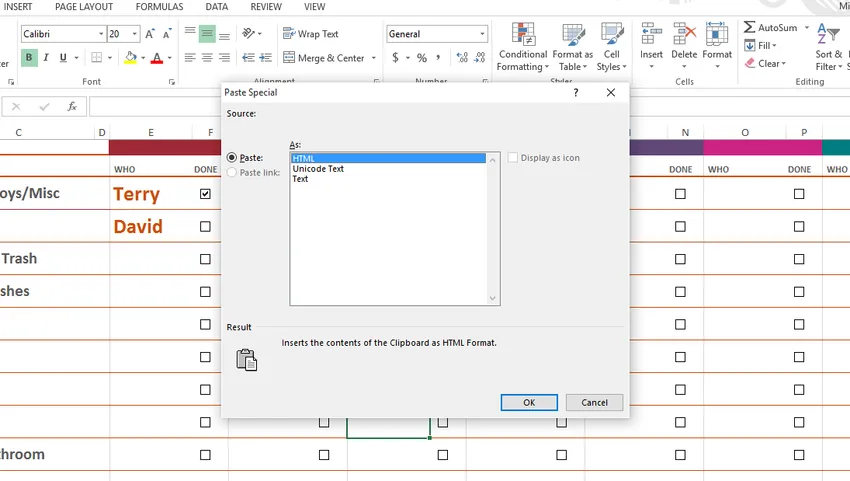
-
Shift + spatiebalk
Omdat elke rij in het Excel-werkblad een individuele functie heeft, kunnen gebruikers worden verplicht om een hele rij voor een functie te selecteren. Met behulp van de sneltoets Shift + Space wordt de taak eenvoudig. Eenmaal geselecteerd, kunnen wijzigingen worden toegepast op de hele rij.

Gebruik de sneltoets Ctrl + spatiebalk om de kolom te selecteren
-
alt
Er is geen argument dat sneltoetsen erg handig zijn tijdens het werken aan Excel-spreadsheet. Wat dacht je van een snelkoppeling die een menu met Excel-snelkoppelingen op het lint opent? Alt-knop is de sleutel die de Key Tips of nieuwe snelkoppelingen op het lint van Microsoft Excel weergeeft. Wanneer u bijvoorbeeld op de Alt-knop klikt, worden de opties voor nieuwe snelkoppelingen op het lint geopend - H voor thuis, P voor Pagina-indeling en M voor Formule. Wanneer u verder op Alt + M drukt, wordt de formulefunctie geopend.
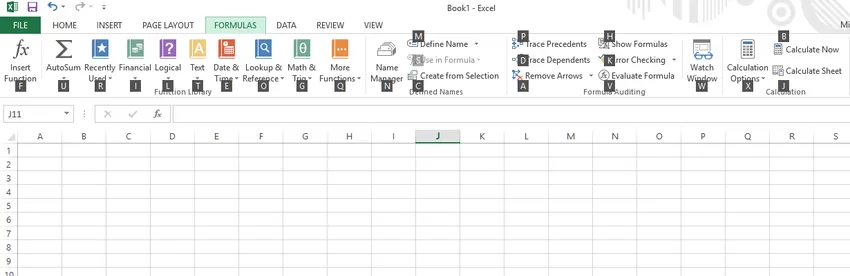
Alt-toets wordt ook gecombineerd met verschillende toetsen voor het maken van verschillende snelkoppelingen, de meest populaire is Alt + F4 om een open bestand te sluiten.
-
Einde
De knop Einde bij gebruik met Excel-werkblad schakelt de eindmodus in of uit. Dit kan worden bekeken in de onderste hoek van de spreadsheet.
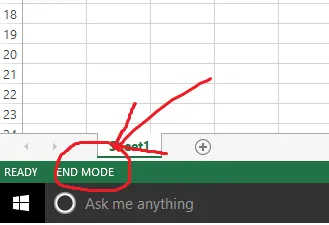
Wanneer de eindmodus is ingeschakeld, kan de gebruiker op de pijltoetsen drukken om naar de volgende lege cel in de kolom of rij te gaan zoals vereist. Nadat de pijltoets is gebruikt om toegang te krijgen tot de lege cel, wordt de eindmodus uitgeschakeld. Klik nogmaals op de knop Einde om deze te activeren voor verder gebruik. Als de spreadsheet alleen lege cellen heeft, wordt de snelkoppeling naar de laatste cel in de kolom of rij verplaatst.
De knop Einde wordt ook gebruikt om de laatste opdracht in het menu te selecteren wanneer een menu of submenu zichtbaar is.
-
invoeren
Wanneer het item in de cel of de formulebalk is voltooid, kan de gebruiker de sneltoets Enter selecteren om het item te voltooien en naar de volgende cel te gaan.
Wanneer bijvoorbeeld de datum in de kolom wordt ingevoerd, kunt u door op Enter te drukken de gegevensinvoer voor verhuurbedrijf openen voor bewerking.
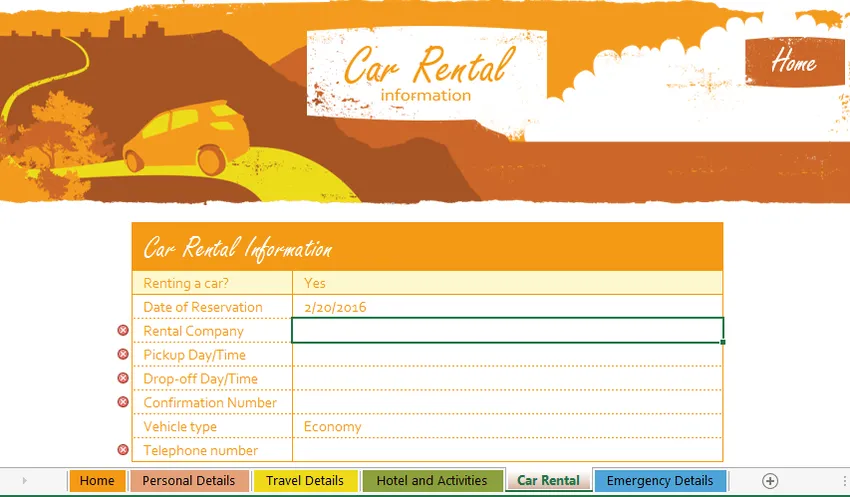
Wanneer de spreadsheet de gegevensindeling heeft, wordt de snelkoppeling naar het eerste veld in de volgende record verplaatst. Het kan worden gecombineerd met verschillende toetsen voor toegang tot verschillende Excel-snelkoppelingen. Als u bijvoorbeeld de sneltoets Alt + Enter gebruikt, wordt een nieuwe regel in dezelfde cel gemaakt.
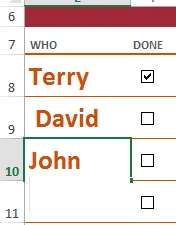
-
Esc
Hoe ervaren u ook bent, er zijn plakkerige plaatsen op het Excel-werkblad van waaruit de ontsnappingsroute via de sneltoets Esc verloopt. De snelkoppeling wordt ook gebruikt om ongewenste, voltooide of verkeerde invoer in een cel of formulebalk te annuleren. Als er menu's, submenu's, berichtvensters of dialoogvensters geopend zijn, worden ze gesloten door de snelkoppeling.
-
F1
Ten slotte, als de gebruiker nog steeds bij verlies is en wat hulp nodig heeft, is F1 de juiste snelkoppeling om hulp in te roepen.

Het opent het Excel Help-taakvenster met een zoekvak waar de gebruiker offline of online hulp kan zoeken.

De lijst moet beginnende Excel-gebruikers helpen vertrouwd te raken met Excel-snelkoppelingen, waardoor ze de taak snel en gemakkelijk kunnen uitvoeren.
Gerelateerde artikelen:-
Hier zijn enkele artikelen die u zullen helpen om meer details over de Excel-snelkoppelingen te krijgen, dus ga gewoon door de link.
- Top 10 eenvoudige stap om basis Excel-formules te maken Handig
- Verbazingwekkende tips Excel is nuttig bij het sneller maken van invoer
- Handige tips en trucs voor Microsoft Excel (spreadsheet)
- Hoe kunt u uw Microsoft Excel-vaardigheden verbeteren?
- Dieptetabellen voor Microsoft Excel 2016
- 10 eenvoudige stappen om een draaigrafiek te maken in Excel 2016
- Gegevensinvoer in Excel is nuttig om invoer sneller te maken