
Urenstaat in Excel-sjabloon (inhoudsopgave)
- Urenstaat in Excel
- Hoe een urenstaatsjabloon in Excel te maken?
Urenstaat in Excel
Urenstaat is een systeem voor het registreren van het aantal uren dat de werknemer aan elke taak heeft besteed. In excel gebruiken we normaal gesproken de urenstaat om de timings van de werknemer te berekenen, zoals IN- en OUT-timings, hoeveel uren werknemer een dag heeft gewerkt, wat de exacte "BREAK" -tijd is die hij heeft genomen. In excel vat deze urenstaat een aantal uren samen dat elke werknemer heeft gewerkt om deze tijdstippen te berekenen. We kunnen urenstaten gebruiken om deze uit te werken.
Hoe een urenstaatsjabloon in Excel te maken?
Een timesheet-sjabloon in Excel maken is heel eenvoudig en gemakkelijk. Laten we begrijpen hoe we een timesheet-sjabloon kunnen maken in Excel met enkele voorbeelden.
U kunt deze urenstaat Excel-sjabloon hier downloaden - urenstaat Excel-sjabloonExcel-urenstaat - Voorbeeld # 1
In dit voorbeeld gaan we een urenstaat van werknemers maken door te berekenen hoeveel uren een werknemer heeft gewerkt. Laten we de onderstaande werknemersdatabase met IN- en UIT-timings bekijken.
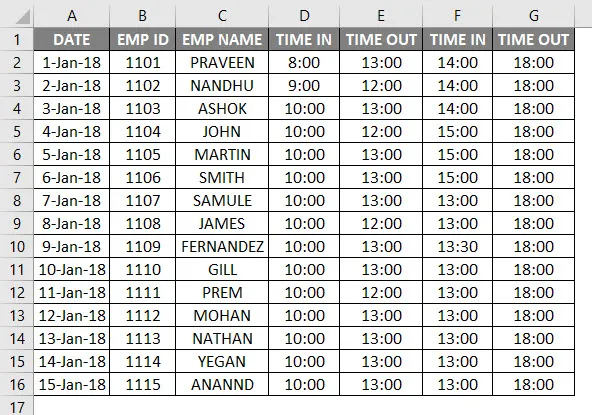
Bovenstaande medewerkersdatabase heeft een datum, naam van de medewerker, TIME IN en TIME OUT. Nu moeten we achterhalen hoeveel uren een werknemer heeft gewerkt door de onderstaande stappen te volgen:
- Maak een nieuwe kolom met de naam Aantal gewerkte uren.
- Zorg ervoor dat de cel de juiste tijdnotatie heeft.
- Om het aantal werknemers uren te berekenen, berekenen we de formule als UITGANGEN - INGTIJDEN.

- Standaard retourneert Excel het resultaat in decimale getallen zoals hieronder weergegeven, waar het geen exact aantal uren is.

- We moeten dit algemene formaat in de tijd veranderen door de cel op te maken zoals hieronder getoond.
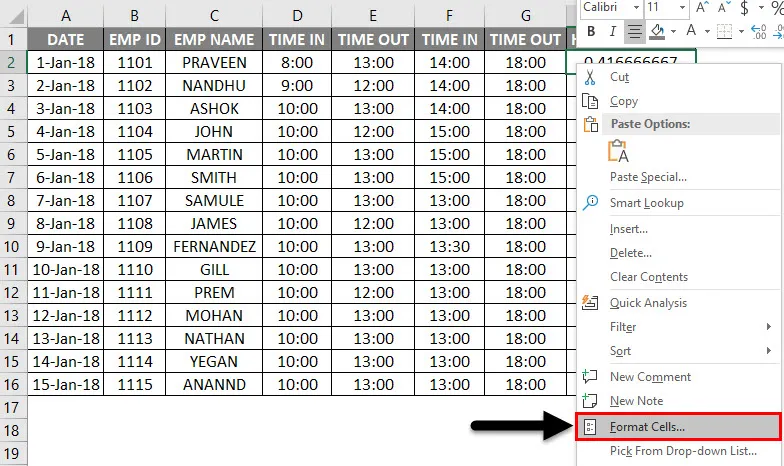
- Zodra we op de opmaakcel klikken, krijgen we het onderstaande dialoogvenster en kiezen we de exacte tijdnotatie en klikken vervolgens op OK.
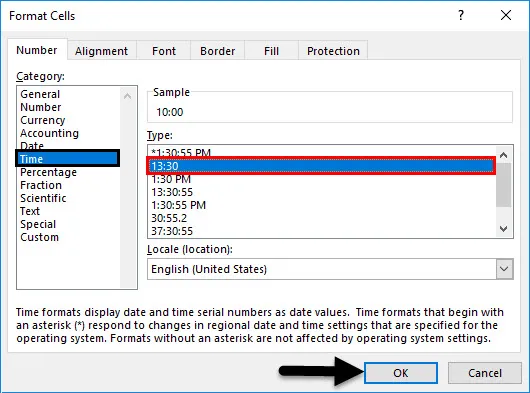
- Na het toepassen van het formaat krijgen we het uitvoerresultaat als volgt.
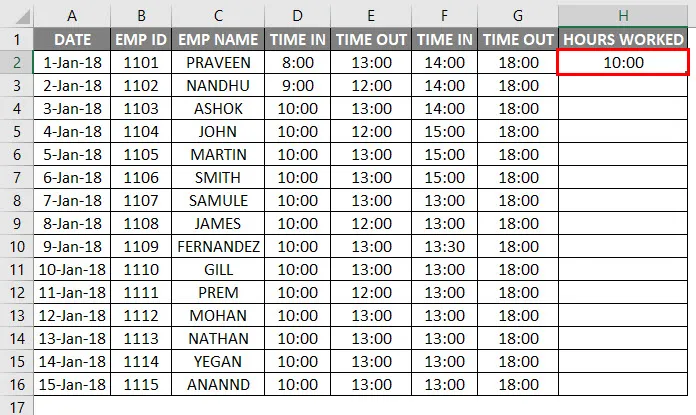
- Als we IN- en UIT-timing hebben, kunnen we de formule gebruiken zoals hierboven weergegeven, maar in dit voorbeeld hebben we BREAK TIME IN en TIME OUT Daarom kunnen we de eenvoudige Excel-urenstaatformule gebruiken als = (E2-D2) + (G2-F2) .

- Dus door deze formule toe te passen, zullen we te weten komen hoeveel uren een werknemer een dag heeft gewerkt en de output zal als volgt worden weergegeven.
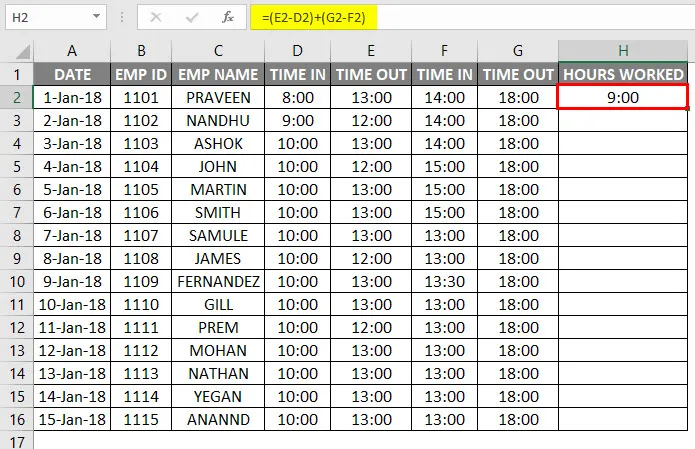
- We hoeven alleen de cel H2 naar beneden te slepen en de formule wordt op alle cellen toegepast.
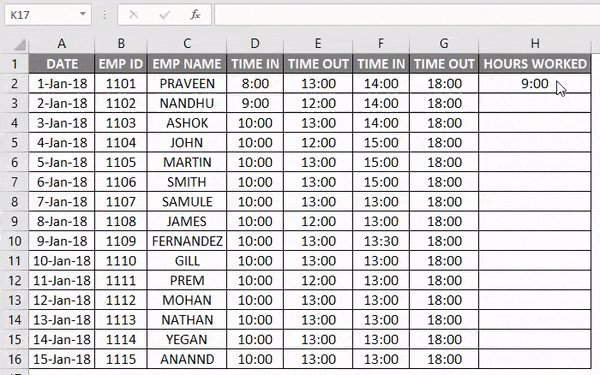
In het bovenstaande voorbeeld kunnen we het tijdsverschil zien dat het aantal uren dat een werknemer heeft gewerkt en de opsplitsingstijden voor elke werknemer zijn opgegeven als time OUT.
Excel-urenstaat - Voorbeeld # 2
In het vorige voorbeeld hebben we gezien dat het aantal uren dat een werknemer heeft gewerkt met behulp van de normale rekenformule nu in dit voorbeeld de tijdfunctie met 24-uursnotatie zal gebruiken.
Stel dat het management de werknemers elk uur wil betalen op basis van de tijd die ze hebben gewerkt.
Laten we de werknemersdatabase beschouwen met het juiste tijdregistratieoverzicht, zoals hieronder weergegeven.
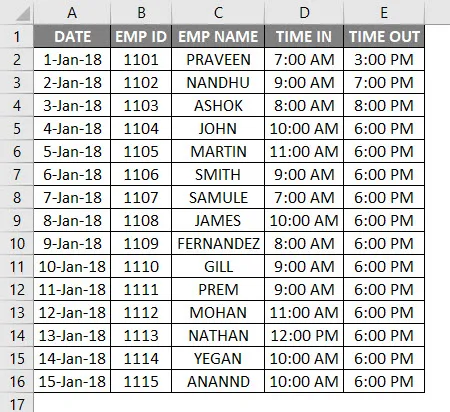
Hier kunnen we de IN- en UIT-tijden van die medewerkers zien voor verschillende werknemers. Nu moeten we het aantal gewerkte uren berekenen dat de werknemer heeft gewerkt door de onderstaande stappen te volgen:
- Nieuwe kolom invoegen met de naam Uren gewerkt.
- Pas de normale Excel-urenstaatformule toe als = E2-D2 zoals hieronder weergegeven.
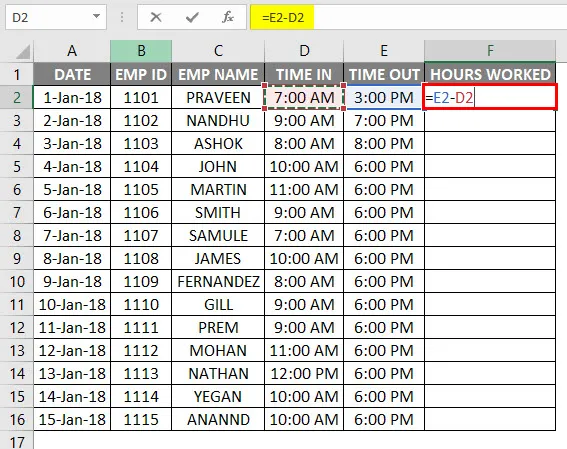
- Nu kunnen we zien dat decimale waarden zijn verschenen voor Hours Worked.
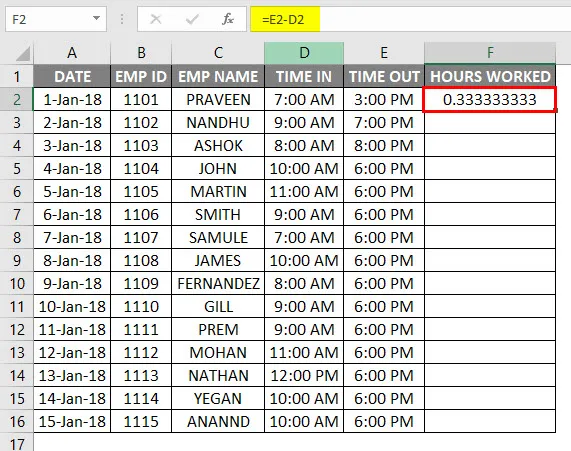
- Deze fout treedt normaal gesproken op omdat de tijd geen 24-uursnotatie heeft.
- De Excel-urenstaatformule toepassen door te vermenigvuldigen met 24 als = (E2-D2) * 24.

- Na het toepassen van de bovenstaande formule krijgen we het uitvoerresultaat als volgt.
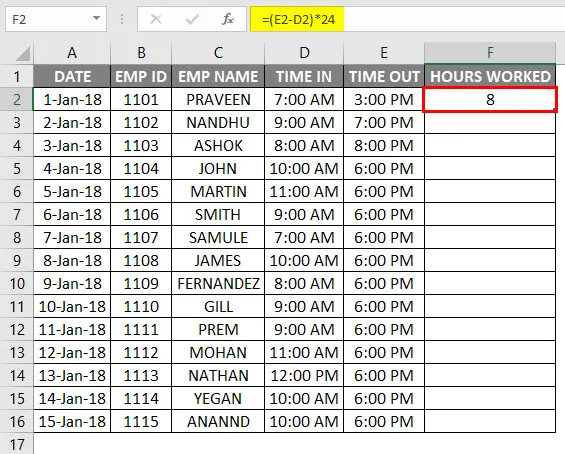
- Sleep de cel F2 naar beneden en de formule wordt toegepast op alle cellen zoals hieronder weergegeven.

Nu zullen we berekenen hoeveel werknemers elk uur betaald krijgen. Laten we aannemen dat een medewerker wordt betaald voor Rs.20 / - per uur en volg de onderstaande stappen.
- Voeg twee nieuwe kolommen in als Uurtarief en Brutoloon zoals hieronder aangegeven.
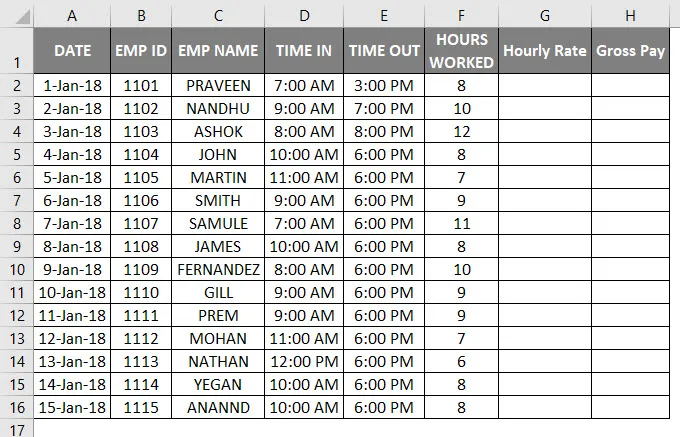
- Voer in Kolom per uur Rs.20 / - in.
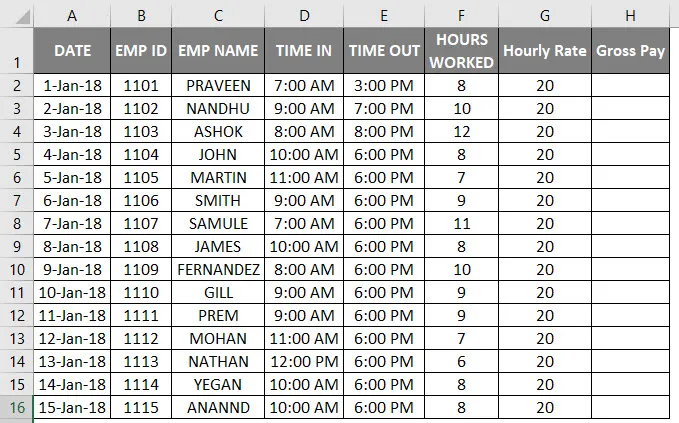
- De Excel-urenstaatformule toepassen als brutoloon = uurtarief * gewerkte uren .

- We krijgen het onderstaande resultaat als volgt.
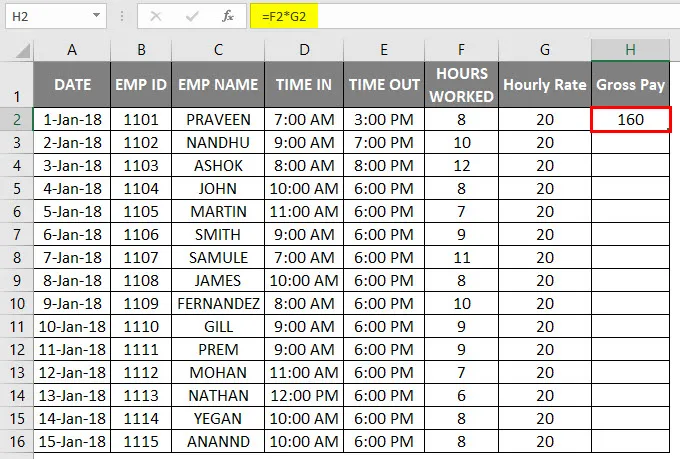
- Sleep de cel H2 naar beneden en de formule wordt toegepast op alle cellen zoals hieronder weergegeven.
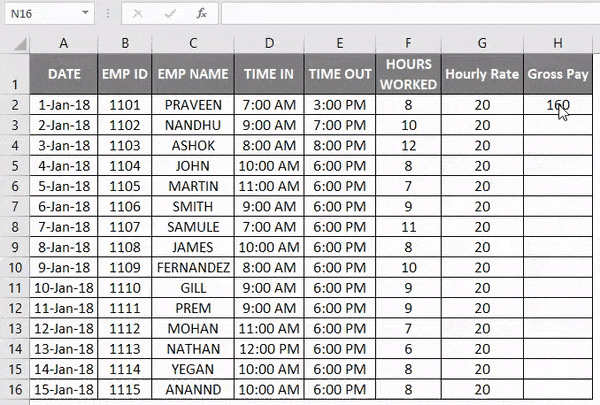
Hier hebben we het brutoloon van een werknemer berekend op basis van het aantal gewerkte uren.
Hoe dan ook, we kunnen een nieuwe kolom Uurtarief maken als Rs.20 / - in een vaste kolom en vermenigvuldigen met Aantal gewerkte uren. Laten we eens kijken met een voorbeeld als volgt.
Excel-urenstaat - Voorbeeld # 3
Laten we als volgt hetzelfde gegevensrecord voor werknemers beschouwen met het record TIME IN en TIME OUT.

Hier hebben we een nieuwe vaste kolom met de naam Hourly Rate gemaakt als Rs.30 / -. Dus werknemer krijgt Rs.30 / - per uur betaald.
Nu heeft het uurtarief een vaste kolom, dus wanneer het tarief verandert, wordt dit ingevuld en weergegeven in de brutoloonkolom, zoals weergegeven in de onderstaande stappen.
- Voeg de Excel-urenstaatformule in de brutoloonkolom in als = $ c $ 1 * F5 zoals hieronder weergegeven, dwz brutoloon = uurtarief * gewerkte uren .
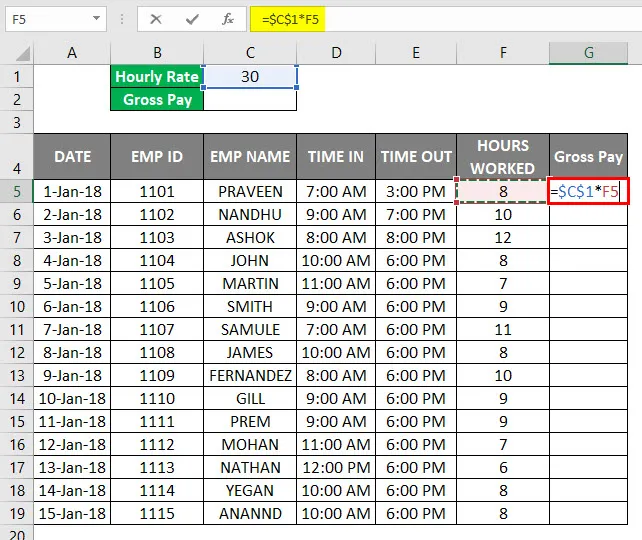
- We kunnen zien dat brutoloon is berekend op basis van uurtariefbasis.
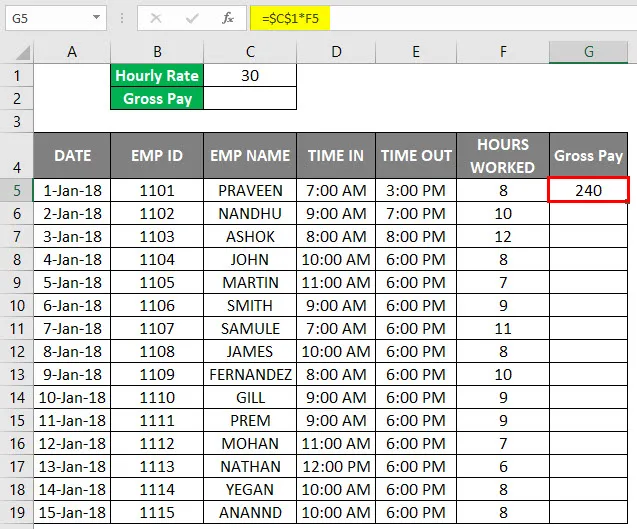
- Sleep de cel G2 naar beneden en de formule wordt toegepast op alle cellen zoals hieronder weergegeven.

- Vervolgens berekenen we het totale brutoloon door het brutoloon van de werknemers toe te voegen.
- Gebruik de formule = SOM (G5: G19).

- We krijgen de onderstaande uitvoer als volgt.
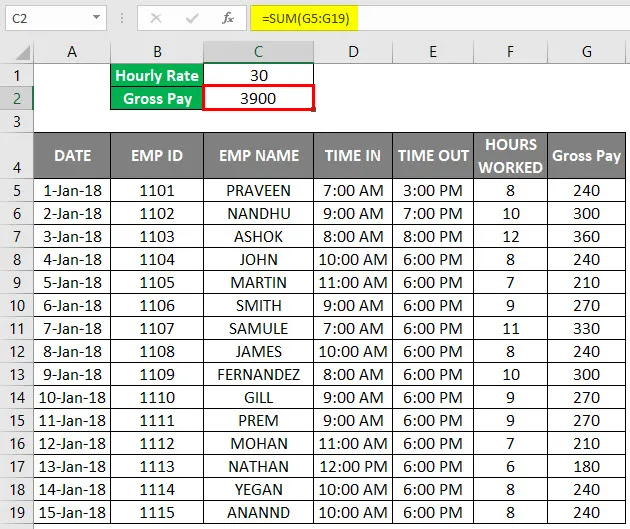
Daarom hebben we het totale brutoloon berekend als Rs.3900 / - en het uurtarief als Rs.30 / - Als de uursnelheid wijzigt, worden de waarden automatisch gewijzigd en wordt hetzelfde brutototaal ook gewijzigd.
Zie niet wat er gebeurt als het Uurtarief wordt gewijzigd in Rs.10 / - en we zullen het onderstaande resultaat als volgt krijgen.
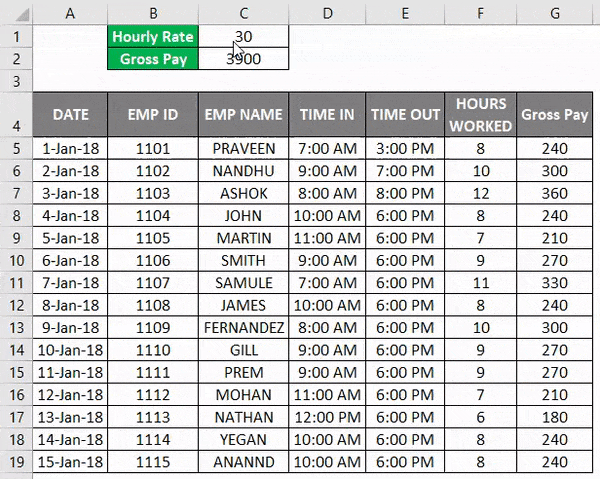
Nu kunnen we het verschil in elke werknemer zien dat het brutoloon is verlaagd vanwege veranderingen in het uurtarief en tegelijkertijd kregen we het totale brutoloon als Rs.1300 / - en het uurtarief als Rs.10 /.
Dingen om te onthouden
- Handhaaf de juiste timingindeling terwijl u een urenstaat voor werknemers maakt.
- Zorg ervoor dat alle cellen in 24-uursnotatie zijn opgemaakt, anders zal Excel een decimale waarde krijgen.
- Zorg ervoor dat AM en PM in de timings worden vermeld, want in het geval dat de OUT TIME groter is dan IN TIME kan Excel het aantal gewerkte uren niet berekenen.
Aanbevolen artikelen
Dit is een handleiding voor Urenstaat in Excel geweest. Hier bespreken we hoe u een urenstaatsjabloon in Excel kunt maken, samen met praktische voorbeelden en een downloadbare Excel-sjabloon. U kunt ook deze volgende artikelen bekijken voor meer informatie -
- Bereken de procentuele toename in Excel
- Combineer voor- en achternaam in Excel
- Tabelstijlen in Excel
- Nieuw werkblad invoegen in Excel