Als het gaat om kleurcorrectie van afbeeldingen in Photoshop, is het verwijderen van kleurzweem uit de markerings- en schaduwgebieden meestal vrij eenvoudig, omdat het vrij eenvoudig is om de helderste en donkerste gebieden in een afbeelding te vinden . Maar hoe zit het met de middentonen? Hoe vind je dat gebied in de afbeelding dat neutraal grijs zou moeten zijn? Meestal raadt u en hoopt u op het beste, omdat Photoshop geen enkele manier lijkt te hebben om gemakkelijk die middentonen grijze gebieden voor ons aan te wijzen. Of toch?
Natuurlijk doet het! Het enige probleem is dat het niet erg duidelijk is hoe het moet worden aangepakt, maar zoals we in deze tutorial zullen zien, betekent alleen dat het niet duidelijk is, dat het niet gemakkelijk is om te doen.
Hier is de afbeelding die ik zal gebruiken voor deze zelfstudie:

De originele afbeelding.
Belangrijk: Een ding om van te voren te noteren is dat niet alle afbeeldingen daadwerkelijk gebieden bevatten die verondersteld worden neutraal grijs te zijn, en natuurlijk kun je niet vinden wat er niet is, dus als dat het geval is met je foto, nee techniek voor het vinden van middentoon grijs zal werken. In gevallen waarin het onwaarschijnlijk is dat iets op de foto grijs is, kunt u het beste de highlights en schaduwen corrigeren en de middentonen met rust laten. Als er echter een gebied is dat neutraal grijs moet zijn, zal deze techniek het vinden.
En nu met die kleine disclaimer uit de weg, laten we aan de slag gaan! Ik gebruik Photoshop CS5 tijdens deze zelfstudie, maar elke recente versie werkt.
Plug-in shortcodes, acties en filters: fout in shortcode (ads-photoretouch-middle_2)
Stap 1: Voeg een nieuwe laag toe
Met onze foto geopend in Photoshop, is het eerste wat we moeten doen een nieuwe lege laag maken, dus klik op het pictogram Nieuwe laag onder in het deelvenster Lagen om een nieuwe lege laag boven de achtergrondlaag te maken:
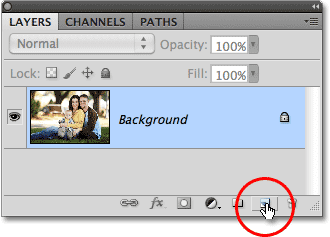
Klik op het pictogram Nieuwe laag.
Er gebeurt niets in het documentvenster, maar we kunnen in het deelvenster Lagen zien dat Photoshop een nieuwe lege laag met de naam "Laag 1" heeft toegevoegd:
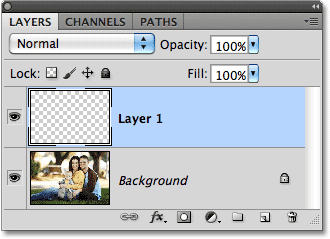
Photoshop voegt de nieuwe laag toe en noemt deze "Laag 1".
Stap 2: vul de nieuwe laag met 50% grijs
Vervolgens moeten we onze nieuwe laag vullen met 50% grijs, hetzelfde grijs waar we naar op zoek zijn in onze afbeelding. Ga hiervoor naar het menu Bewerken boven aan het scherm en kies Opvullen :
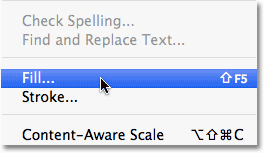
Ga naar Bewerken> Vullen.
Hiermee wordt het dialoogvenster Vullen van Photoshop geopend. Selecteer 50% grijs in de vervolgkeuzelijst boven aan het dialoogvenster:

Stel de optie Gebruik in op 50% grijs.
Klik op OK als u klaar bent om het dialoogvenster te sluiten. Photoshop vult de nieuwe laag met grijs en verbergt de onderliggende foto tijdelijk uit het zicht in het documentvenster:
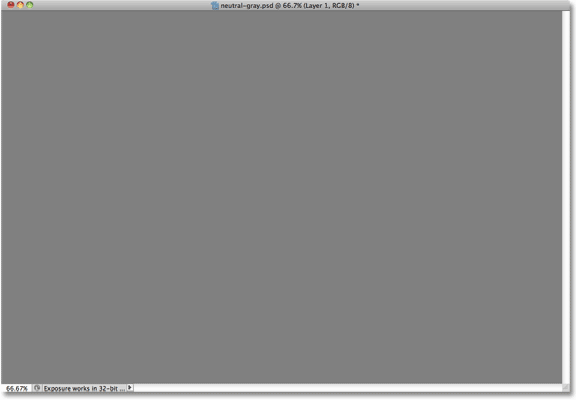
De nieuwe laag is nu gevuld met 50% grijs.
Stap 3: Verander de mengmodus van de nieuwe laag in 'Verschil'
Ga naar de optie Overvloeimodus linksboven in het deelvenster Lagen en wijzig de overvloeimodus voor Laag 1 van Normaal naar Verschil :
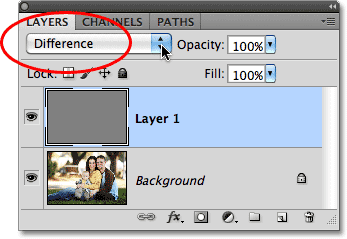
Wijzig de overvloeimodus voor laag 1 in Verschil.
De Verschil-overvloeimodus is er niet een die te vaak wordt gebruikt, omdat deze de neiging heeft om afbeeldingen er goed uit te laten zien (sommige kunnen zelfs beangstigend zijn), zoals we zien bij mijn afbeelding na het wijzigen van de overvloeimodus in Verschil:
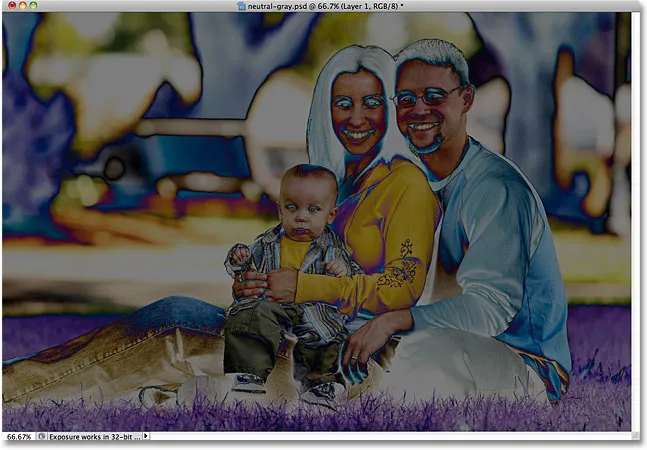
De mengmodus Verschil zorgt er zeker voor dat foto's er anders uitzien.
Geloof het of niet, hoewel, er is een methode voor de waanzin. De manier waarop de mengmodus Verschil werkt, is dat deze de laag vergelijkt met de laag (lagen) eronder en zoekt naar verschillen daartussen (vandaar de naam). Alle gebieden in de laag die verschillen van de laag (lagen) eronder verschijnen als vreemde kleuren in de afbeelding, waar de paars, blauw en geel vandaan komen, maar alle gebieden die identiek zijn tussen de lagen worden weergegeven als zwart, of op zijn minst bijna zwart als ze niet 100% identiek zijn maar toch behoorlijk dicht in de buurt zijn. Met andere woorden, met de mengmodus Verschil worden alle gebieden tussen de lagen die identiek zijn de donkerste delen van de afbeelding, en we kunnen dit nu gebruiken om alle gebieden te lokaliseren die geacht worden neutraal grijs te zijn!
Hoe? Gemakkelijk! We vergelijken nu onze afbeelding op de achtergrondlaag met de laag erboven die gevuld is met 50% neutraal grijs, wat betekent dat alle gebieden in onze afbeelding die het dichtst bij die middentint grijze kleur liggen, nu als de donkerste delen van onze afbeelding verschijnen . Het vinden van een grijs gebied is dus net zo eenvoudig als het vinden van het donkerste deel van de afbeelding!
Stap 4: Voeg een aanpassingslaag toe
Klik op het pictogram Nieuwe aanpassingslaag onder in het deelvenster Lagen:
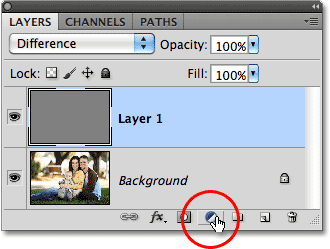
Klik op het pictogram Nieuwe aanpassingslaag.
Kies Drempel onderaan onderaan de lijst met aanpassingslagen:
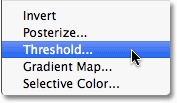
Kies "Drempel".
Als u Photoshop CS5 gebruikt zoals ik, verschijnen de besturingselementen Drempel in het deelvenster Aanpassingen, nieuw bij CS5. In Photoshop CS4 of eerder verschijnt het dialoogvenster Drempel. Klik op het kleine witte driehoekje onderaan en sleep het helemaal naar links:
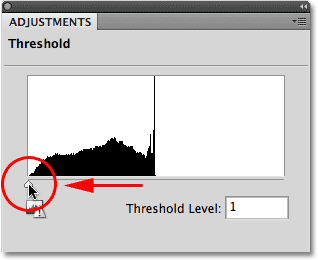
Sleep de witte schuifregelaar helemaal naar links.
Hierdoor wordt de afbeelding in het documentvenster volledig wit:
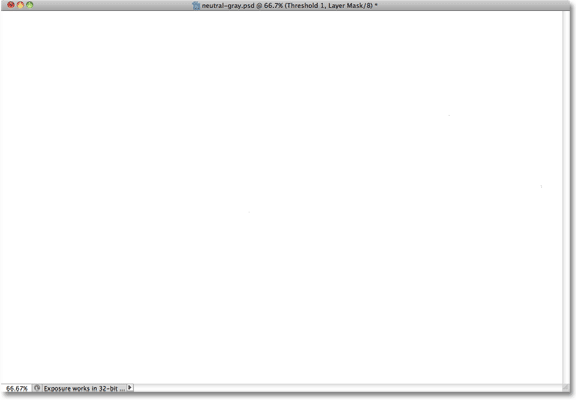
Het documentvenster verschijnt nu gevuld met wit.
Sleep nu de driehoek langzaam naar rechts totdat u zwarte gebieden in uw afbeelding ziet verschijnen. De eerste zwarte gebieden die verschijnen, zijn de neutrale grijze gebieden waarnaar u op zoek bent (ervan uitgaande dat, zoals ik aan het begin van de zelfstudie zei, dat er feitelijk grijze gebieden in de foto zijn). Blijf de driehoek slepen totdat een zwart gebied net groot genoeg wordt zodat je erop kunt klikken om het te selecteren, wat we binnenkort zullen doen. Dit is exact dezelfde manier waarop u normaal de donkerste delen van de afbeelding zou vinden wanneer u kleurzweem uit de schaduwgebieden verwijdert, maar nu, dankzij de mengmodus Verschil, vertegenwoordigen deze donkerste gebieden de gebieden die het dichtst bij het middentintgrijs liggen. Klik op OK wanneer u klaar bent om het dialoogvenster Drempel te verlaten (gebruikers van Photoshop CS5 kunnen het deelvenster Aanpassingen gewoon open laten):
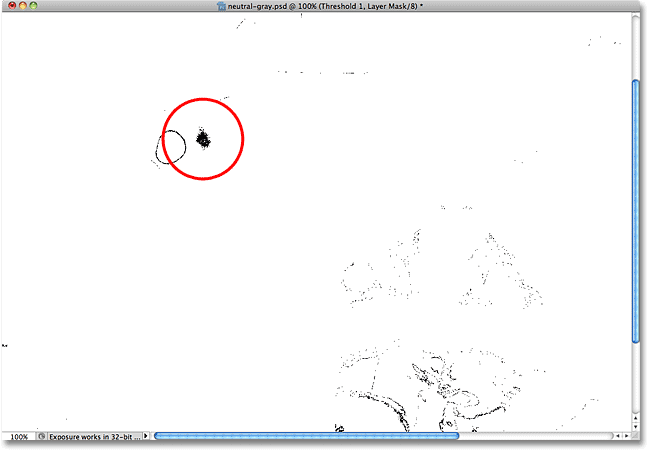
Sleep de witte schuifregelaar naar rechts totdat een klein zwart gebied verschijnt.
Stap 5: Klik op het zwarte gebied met de tool Color Sampler
Selecteer Photoshop's Color Sampler Tool in het deelvenster Tools. Standaard is het genest achter het pipet, dus klik en houd het pipet een seconde of twee ingedrukt totdat een uitklapmenu verschijnt en selecteer vervolgens het gereedschap Kleurmonster uit de lijst:

Selecteer de Color Sampler Tool.
Selecteer de Color Sampler Tool en klik op een zwart gebied in de afbeelding om een markering toe te voegen. Zoom eerst in op het gebied als het gemakkelijker wordt om uw zwarte gebied te selecteren, zoals ik hier heb gedaan:

Een klein doelsymbool verschijnt op de plek waar u klikt met de Color Sampler Tool.
Stap 6: Verwijder de 50% grijze en de vastgehouden lagen
Onze laag gevuld met 50% grijs en onze Theshold-aanpassingslaag hebben hun doel gediend en zijn niet langer nodig, dus houd met de drempelwaarde-aanpassingslaag die momenteel is geselecteerd in het deelvenster Lagen uw Shift- toets ingedrukt en klik op laag 1 eronder om beide te selecteren lagen tegelijk. Sleep ze vervolgens naar het prullenbakpictogram onderaan het deelvenster Lagen om ze te verwijderen:
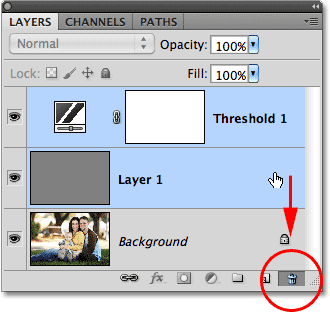
Sleep de bovenste twee lagen naar de prullenbak.
Stap 7: Voeg een aanpassingslaag voor niveaus of curven toe
Klik nogmaals op het pictogram Nieuwe aanpassingslaag onder in het deelvenster Lagen en selecteer deze keer Niveaus of Curven, uw keuze. Beide zullen het doen. Ik gebruik niveaus:
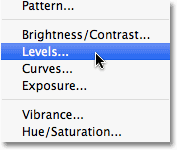
Kies Niveaus of Curven uit de lijst met aanpassingslagen.
Stap 8: Selecteer de pipet 'Set Gray Point'
Net als bij de drempellaagaanpassingslaag, zullen Photoshop CS5-gebruikers de besturingselementen voor Niveaus of Curven vinden in het deelvenster Aanpassingen, terwijl CS4 en eerdere gebruikers het dialoogvenster Niveaus of Curven zien verschijnen. Klik op de pipet Set Gray Point om deze te selecteren (dit is het midden van de drie pipetpictogrammen):
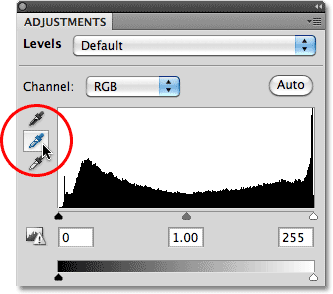
De pipet Set Gray Point is het midden van de drie.
Stap 9: Klik met de pipet op de marker in de afbeelding
Met de Set Gray Point-pipet geselecteerd, klikt u gewoon direct op de kleine markering in de afbeelding (degene die we zojuist hebben toegevoegd met de Color Sampler Tool) en Photoshop zal de kleuren op die plek neutraliseren, waardoor elke kleurzweem uit de middentonen wordt verwijderd .
Persoonlijk vind ik het pipetpictogram niet erg handig wanneer ik op een marker probeer te klikken, dus misschien wil je op de Caps Lock- toets op je toetsenbord drukken, waardoor het pictogram verandert van een pipet in een doelsymbool, identiek aan het pictogram van de markering, waardoor het eenvoudig is om ze boven elkaar uit te lijnen en vervolgens te klikken. Ik laat de mijne hier staan ingesteld op het pipetpictogram, zodat het gemakkelijker te zien is in de screenshot:
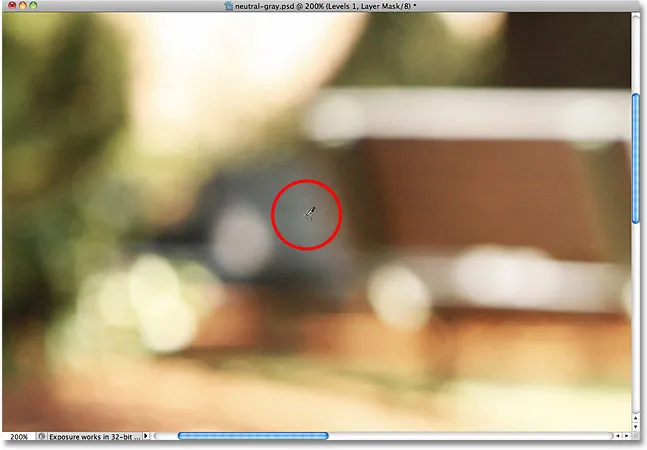
Klik direct op de marker om de middentonen in de afbeelding te neutraliseren.
En met die ene klik is elke kleurzweem in de middentonen van de afbeelding geneutraliseerd:

Elke kleurzweem in de middentonen is verwijderd.
Stap 10: Verwijder de markering
Als u de kleurmonsternemermarkering uit de afbeelding wilt verwijderen wanneer u klaar bent, klikt u met de Kleurmonstertool op de knop Wissen in de optiebalk boven aan het scherm (maak u geen zorgen als u vergeet de markering te verwijderen omdat het toch niet wordt afgedrukt):

Klik op de knop Wissen om de kleurmonsternemer te verwijderen.
En daar hebben we het! Onze middentonen zijn nu in kleur gecorrigeerd zonder enig giswerk dankzij de vaak over het hoofd gezien verschilmodus van Photoshop. Bekijk onze sectie Foto retoucheren voor meer tutorials over het bewerken van afbeeldingen in Photoshop!