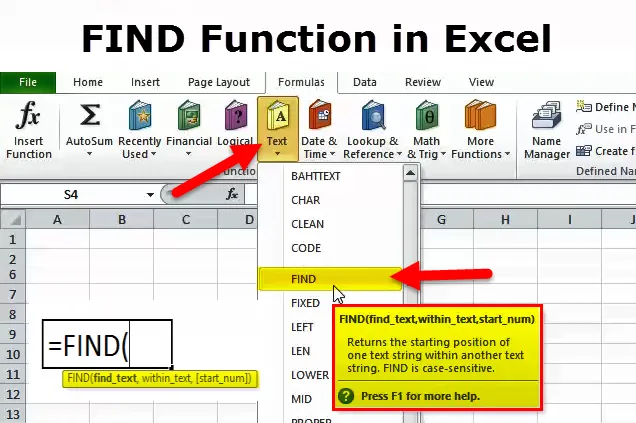
Wat is de FIND-functie in Excel?
De Microsoft FIND-functie retourneert de positie van een specifiek teken of substring binnen een tekstreeks. Terwijl u met grote spreadsheets in Excel werkt, is het belangrijk om snel de informatie te kunnen krijgen waarnaar u op dat moment op zoek bent. Het scannen van duizenden rijen en kolommen kan erg vervelend zijn en zeker niet de juiste weg. Zoeken is een van de manieren waarop een grote gegevensset kan worden onderzocht of gescand zonder tijd te verspillen.
Zoek formule in Excel
De formule FIND wordt gebruikt om de positie van een substring of speciaal teken in een tekenreeks terug te geven.
De formule voor de FIND-functie is als volgt:
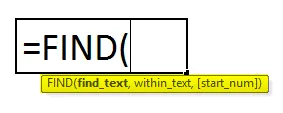
De eerste twee argumenten zijn verplicht, de laatste is optioneel.
- find_text (verplicht) - de substring of het teken dat u zoekt.
- inside_text (vereist) - de tekstreeks waarnaar moet worden gezocht. Over het algemeen wordt het geleverd als celverwijzing, maar u kunt de tekenreeks ook rechtstreeks in de formule typen.
- start_num (optioneel) - een argument dat optioneel is en dat de positie aangeeft in de tekenreeks of het teken binnen de tekst waar de zoekopdracht moet beginnen.
Indien uitgesloten, begint de zoekopdracht met de standaardwaarde 1 van de tekenreeks in_tekst.
Als de gevraagde zoektekst wordt gevonden, retourneert de functie Zoeken een getal dat de positie van de binnen_tekst vertegenwoordigt. Als de opgegeven zoek_tekst niet wordt gevonden, retourneert de functie de Excel #WAARDE! fout.
Hoe de FIND-functie in Excel te gebruiken?
Deze FIND-functie is heel eenvoudig, gemakkelijk te gebruiken. Laten we nu eens kijken hoe we de functie Zoeken kunnen gebruiken met behulp van enkele voorbeelden.
U kunt deze FIND Formula Excel-sjabloon hier downloaden - FIND Formula Excel-sjabloonExcel-zoekfunctie - Voorbeeld # 1
In kolom C van de onderstaande spreadsheet wordt de functie Zoeken gebruikt om verschillende tekens in de tekstreeks "Oorspronkelijke tekst" te vinden.
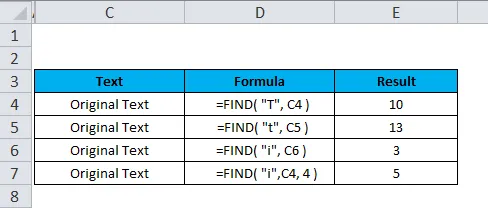
De formule die wordt gebruikt om de originele tekst te vinden met behulp van de FIND-functie, wordt hieronder gegeven:
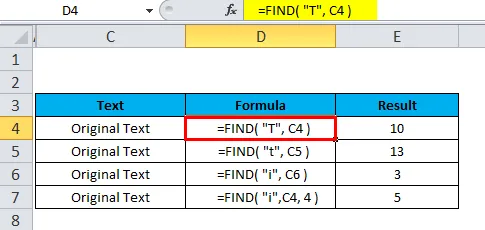
Aangezien de zoekfunctie hoofdlettergevoelig is, geven de waarden voor hoofdletters en kleine letters, "T" en "t", resultaten die verschillen (bijvoorbeeld in cellen D4 en D5).
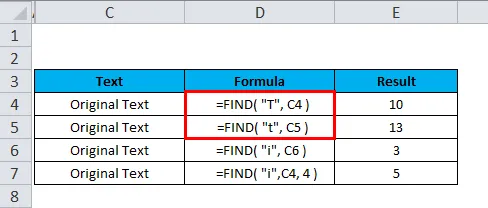
In cel D7 wordt het argument (start_num) ingesteld op 4. Daarom begint het zoeken vanaf het vierde teken van de tekenreeks binnen_tekst en geeft de functie de tweede instantie van de substring "i".
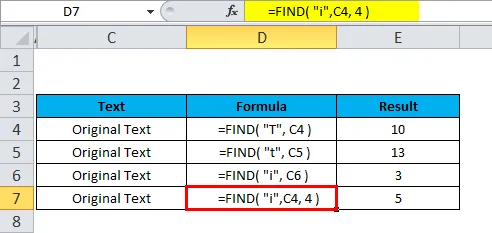
Excel-zoekfunctie - Voorbeeld # 2
Stel dat we enkele tekens uit de onderstaande gegevens willen vinden:
- Gegevens zijn onjuist
- Omzet steeg met 5%
- Originele tekst

Merk op dat in de bovenstaande spreadsheet:
- Vanwege de hoofdlettergevoelige functie van de FIND-functie, geeft de hoofdletter find_text waarde "T" 3 terug als positie.
- Omdat het argument (start_num) is ingesteld op 1, begint de zoekopdracht bij het eerste teken van de tekenreeks binnen_tekst in cel B8.
Excel-zoekfunctie - Voorbeeld # 3
Vind waarde in een bereik, werkblad of werkmap
De onderstaande richtlijnen laten u weten hoe u tekst, specifieke tekens, cijfers of datums in een reeks cellen, werkbladen of de hele werkmap kunt vinden.
- Selecteer om te beginnen het cellenbereik om in te checken. Om in het hele werkblad te zoeken, klikt u op een van de cellen op het actieve blad.
- Open het dialoogvenster Zoeken en vervangen door op de sneltoets Ctrl + F te drukken. U kunt ook naar het tabblad Start> groep Bewerken schakelen en op Zoeken en selecteren> Zoeken …

Voer in het vak Zoeken naar onder Zoeken de tekens (nummer of tekst) in die u zoekt en klik op Alles zoeken of Volgende zoeken .
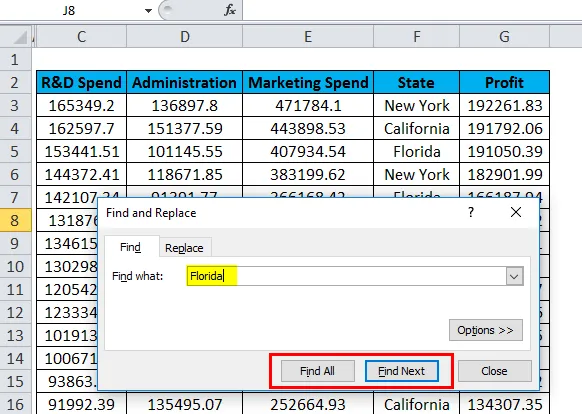
Wanneer u op Alles zoeken klikt, wordt een lijst met alle gebeurtenissen in Excel geopend en kunt u bij elk van de items in de lijst schakelen om naar de nabijgelegen cel te navigeren.

Wanneer u op Volgende zoeken klikt, wordt het eerste exemplaar van de zoekwaarde op het blad geselecteerd in Excel, de tweede klik selecteert het tweede exemplaar, enzovoort.

FIND-functie - extra opties
Als u de zoekopdracht wilt verfijnen, klikt u op de opties in de rechterhoek van het dialoogvenster Zoeken en vervangen van Excel en probeert u een van de onderstaande opties:
- Als u in de actieve cel van links naar rechts (rijgewijs) wilt zoeken, selecteert u Op rijen in het vak Zoeken van boven naar beneden (kolom), selecteert u Op kolommen.
- Als u naar een specifieke waarde in de hele werkmap of het huidige werkblad wilt zoeken, selecteert u Werkmap of Blad in het vak Binnen.
- Als u cellen wilt zoeken die alleen de tekens bevatten die u hebt ingevoerd in het veld Zoeken naar, selecteert u de volledige inhoud van de cel .
- Om te zoeken tussen enkele van het gegevenstype, formules, waarden of opmerkingen in de Look in .
- Voor een hoofdlettergevoelige zoekopdracht, vink de Match case check aan .
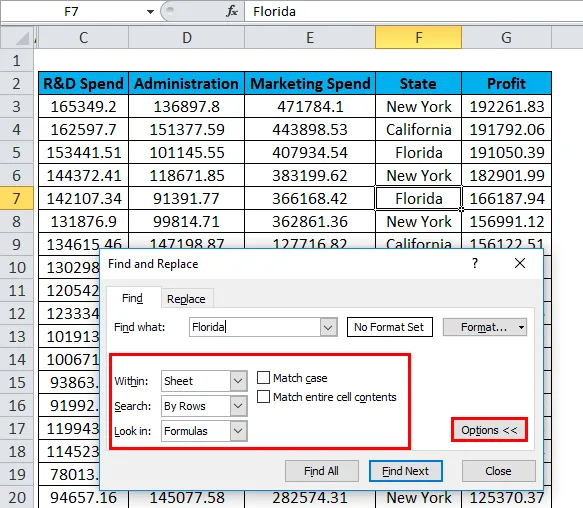
Opmerking: als u een bepaalde waarde in een bereik, kolom of rij wilt vinden, selecteert u dat bereik, die kolom (men) of rij (en) voordat u Zoeken en vervangen in Excel opent. Als u bijvoorbeeld uw zoekopdracht wilt beperken tot een specifieke kolom, selecteert u eerst die kolom en opent u vervolgens het dialoogvenster Zoeken en vervangen .
Zoek cellen met een specifiek formaat in Excel
Om cellen met een bepaalde of specifieke opmaak te vinden, drukt u op de sneltoetsen Ctrl + F om het dialoogvenster Zoeken en vervangen te openen, klikt u op Opties en vervolgens op de knop Opmaak … in de rechterbovenhoek en definieert u uw selecties in het dialoogvenster Opmaak zoeken.

Als u cellen wilt zoeken die overeenkomen met een opmaak van een andere cel op uw werkblad, verwijdert u alle criteria in het vak Zoeken naar, klikt u op de pijl naast Opmaak, selecteert u Opmaak van cel en klikt u op de cel met de gewenste opmaak.
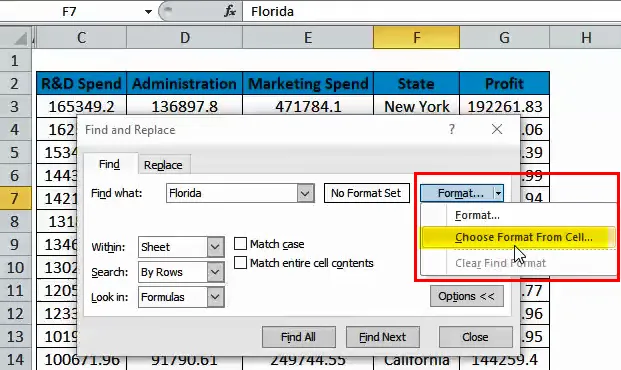
Opmerking : Microsoft Excel slaat de opgegeven opmaak op. Als u naar andere gegevens op een werkblad zoekt en Excel de waarden waarvan u weet dat die aanwezig zijn, niet kan vinden, probeer dan de opmaakopties van de vorige zoekopdracht te wissen. Open hiervoor het dialoogvenster Zoeken en vervangen, klik of selecteer de knop Opties op het tabblad Zoeken en klik vervolgens op de pijl naast Opmaak … en selecteer Wis opmaak wissen.
FIND-functiefout
Als u een foutmelding krijgt van de functie Zoeken, is dit waarschijnlijk de #WAARDE! fout:
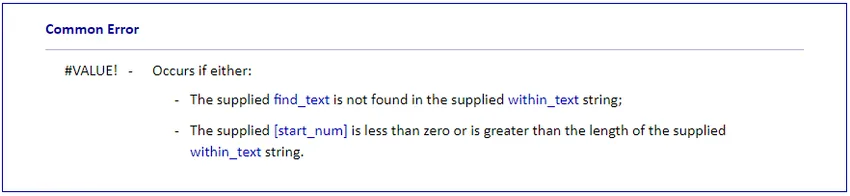
Dingen om te onthouden
Onthoud altijd de volgende eenvoudige feiten om de FIND-formule correct te gebruiken:
- De FIND-functie is hoofdlettergevoelig. Als u op zoek bent naar een overeenkomst die niet hoofdlettergevoelig is, gebruikt u de functie ZOEKEN van Excel.
- De FIND-functie staat het gebruik van jokertekens niet toe.
- Als het argument find_text dubbele tekens bevat, retourneert de functie FIND de positie van het eerste teken. De formule FIND (“xc”, “Excel”) geeft bijvoorbeeld 2 terug omdat “x” de 2e letter is in het woord “Excel”.
- Als binnen_tekst meerdere keren vind_tekst voorkomt, wordt het eerste exemplaar geretourneerd. FIND ("p", "Apple") geeft bijvoorbeeld 2 terug, wat de positie is van het eerste "p" -teken in het woord "Apple".
- Als find_text is dat de string leeg is “, geeft de FIND-formule het eerste teken in de zoekreeks terug.
- De functie ZOEKEN geeft de foutwaarde #WAARDE! fout als een van de volgende situaties zich voordoet:
- Find_text bestaat niet in Within_text.
- Start_num bevat meer tekens dan binnen_tekst.
- Start_num is 0 (nul) of een negatief getal.
Aanbevolen artikelen
Dit is een handleiding voor de FIND-functie in Excel. Hier bespreken we de FIND-formule en hoe de FIND-functie in Excel te gebruiken, samen met praktische voorbeelden en een downloadbare Excel-sjabloon. U kunt ook onze andere voorgestelde artikelen doornemen -
- Geavanceerde Excel-formules en -functies
- ZOEKEN Functie in Excel
- FV-functie in Excel
- EN-functie in Excel - MS Excel