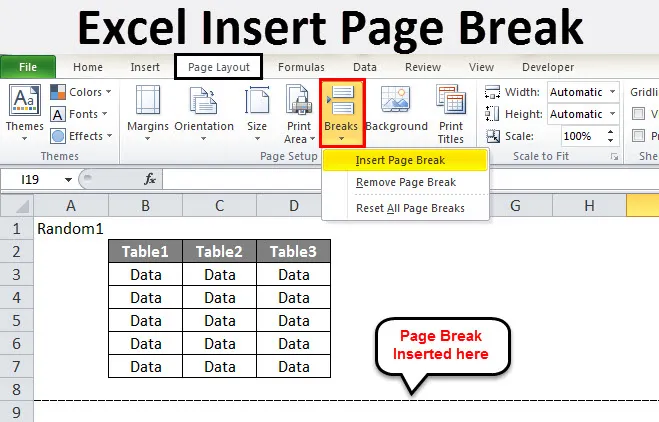
Excel-pagina-einde invoegen (inhoudsopgave)
- Excel Pagina-einde invoegen
- Hoe een pagina-einde in te voegen in Excel?
Excel Pagina-einde invoegen
- Excel-pagina-einde zijn scheidingslijnen die een blad in delen splitsen. Wanneer we een pagina in Microsoft Excel afdrukken, kunnen de gegevens in delen worden verdeeld. Pagina-einden zijn als scheidingstekens in Excel. Het scheidt gegevens in vele delen.
- Hoe scheiden we een pagina in delen tijdens het afdrukken van een Excel-blad? Stel dat we de gegevens nodig hebben om op verschillende pagina's af te drukken. Dat kunnen we niet doen als we de gegevens telkens in verschillende werkbladen hebben. Als het om grote gegevens gaat, kunnen we de gegevens niet elke keer afzonderlijk hebben.
- Hier komt een excel-pagina-einde voor onze hulp. Hoe we Excel-pagina-einde gebruiken, leren we in dit onderwerp.
- Er is een optie op het tabblad Pagina-indeling onder het gedeelte Pagina-instelling. Er is een optie voor onderbrekingen. Bekijk onderstaande screenshot.
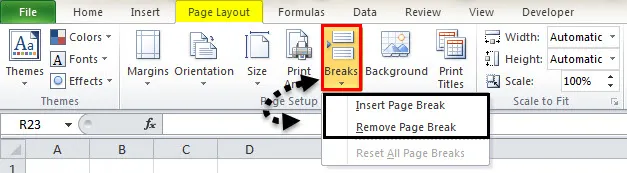
Er zijn twee opties in pauzes
- Pagina-einde invoegen
- Pagina-einde verwijderen
Pagina-einde invoegen is het invoegen van een nieuw pagina-einde in alle gegevens, terwijl pagina-einde verwijdert het einde dat we al hebben gegeven.
Hoe een pagina-einde in te voegen in Excel?
Om pagina-einden te gebruiken, moeten we de volgende stappen uitvoeren:
- Selecteer de eerste rij.
- Klik op Pauzes op het tabblad Pagina-indeling onder het gedeelte Pagina-instelling.
- Controleer op afdrukvoorbeeld.
Laten we leren hoe u een pagina-einde invoegt in Excel met een paar voorbeelden door de bovenstaande stappen te volgen.
U kunt dit Excel-sjabloon voor pagina-einde invoegen hier downloaden - Excel-sjabloon voor pagina-einde invoegenVoorbeeld 1
- Stel dat we de volgende gegevens in ons werkblad hebben.
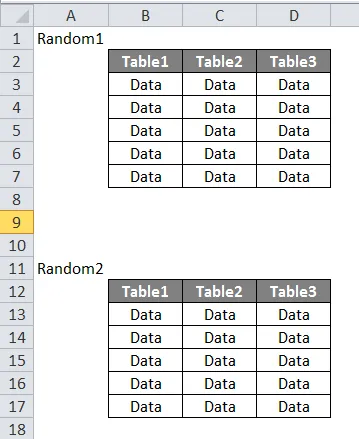
- We willen beide tabellen afzonderlijk afdrukken. Als we momenteel het blad afdrukken, kunnen we zien dat het de hele tabel samen afdrukt. Druk op CTRL + P en vink aan.
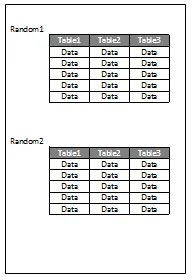
- Als u een pagina-einde wilt invoegen, selecteert u een rij vanaf waar we met een nieuwe pagina willen beginnen.
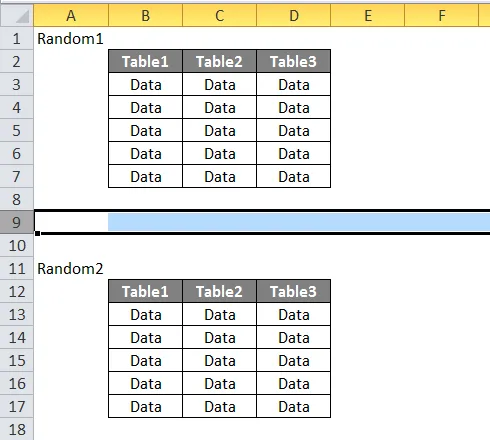
- Klik op het tabblad Paginalay-out onder het gedeelte Pagina-instelling op Pauzes. We hebben drie opties weergegeven. Klik op Pagina-einde invoegen.
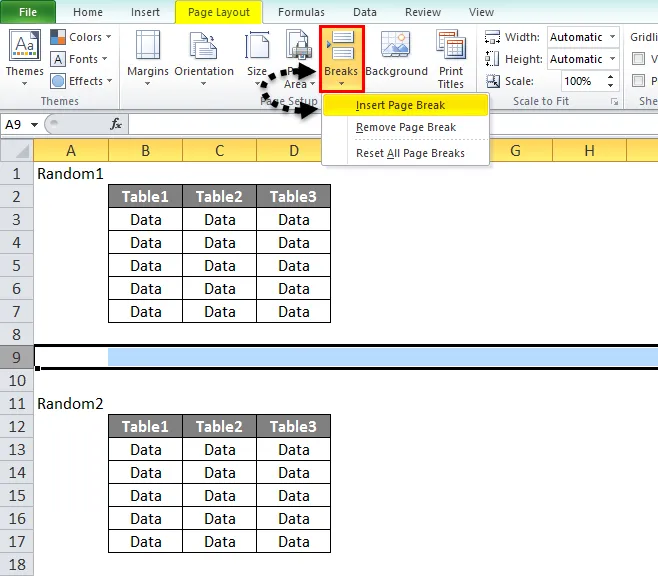
- Zo zien onze gegevens er nu uit.
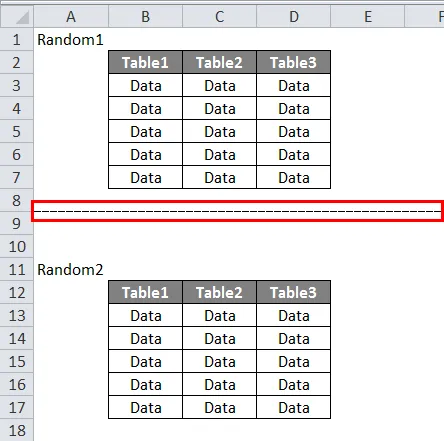
4. Controleer nu op afdrukvoorbeeld.
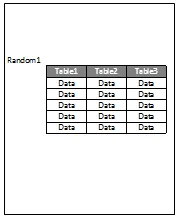
5. Dit is voor de eerste pagina,

6. Klik op de tweede pagina om het afdrukvoorbeeld te bekijken.
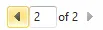
7. De tweede gegevensset bevindt zich in het afdrukvoorbeeld.
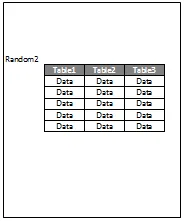
Voorbeeld 2
- We moeten een tweede set gegevens afdrukken. Die is zoals hieronder. We willen dat de eerste set op de eerste pagina wordt afgedrukt en de tweede set in een andere.
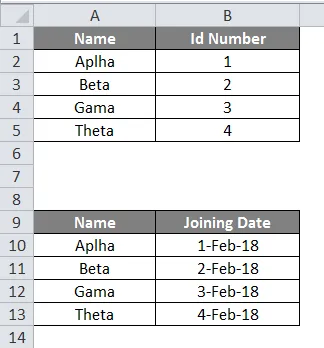
- Eerst selecteren we de rij van waaruit we een pagina-einde willen invoegen.
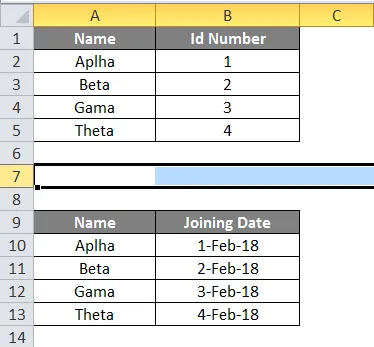
- Klik nu op het tabblad Pagina-indeling, onder het gedeelte Pagina-instelling, op Pauzes en klik op Pagina-einde invoegen.
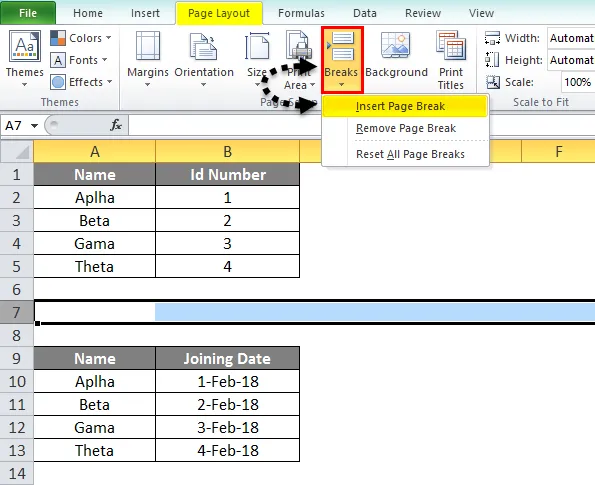
- Laten we eerst naar de gegevens kijken.
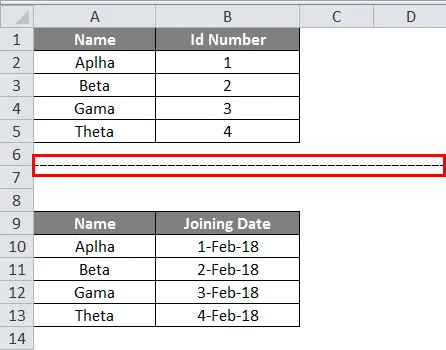
- Nu controleren we het afdrukvoorbeeld en klikken op CTRL + P.
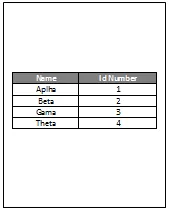
5. Dit is de eerste pagina zoals we hieronder kunnen zien,
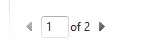
6. Klik nu op de tweede pagina om de tweede set gegevens te bekijken.
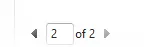
7. We kunnen zien dat in het afdrukvoorbeeld onze tweede set gegevens wordt afgedrukt.
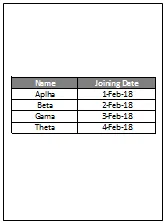
Voorbeeld 3
- Laten we het nu proberen met drie sets gegevens. Bekijk de onderstaande gegevens.
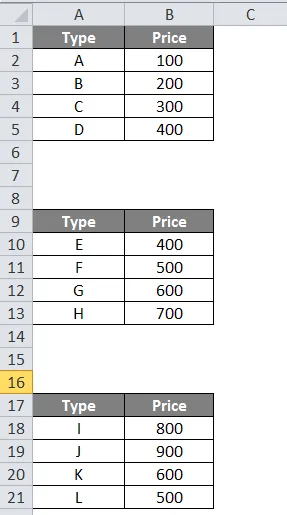
- Selecteer de eerste rij voor het pagina-einde.
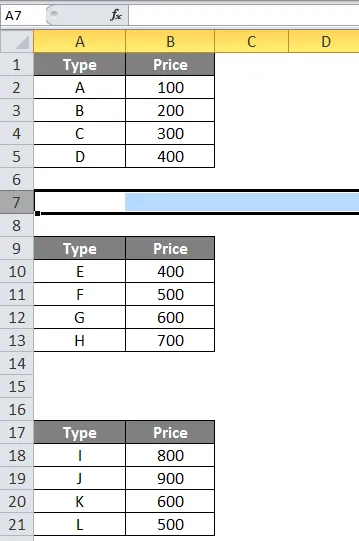
- Klik op het tabblad Pagina-indeling onder het gedeelte Pagina-instelling op Pauzes.
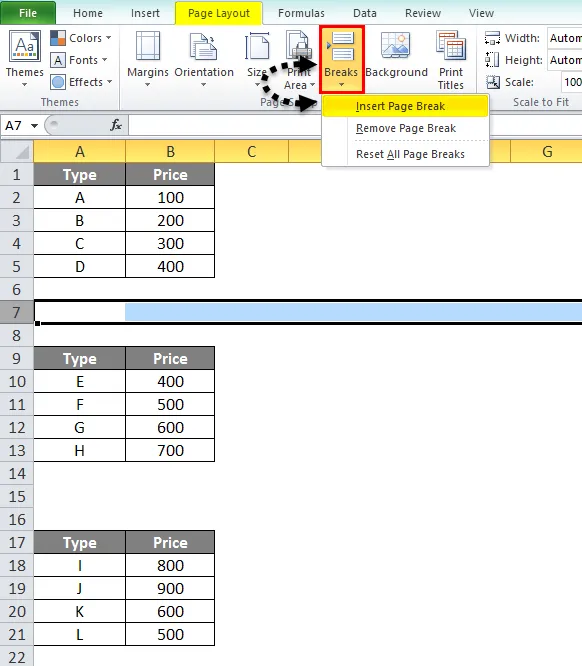
- Klik nu op Pagina-einde invoegen.

- In het afdrukvoorbeeld kunnen we zien dat de eerste set onafhankelijk wordt afgedrukt, terwijl de rest twee samen zijn.
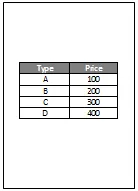
- Om te bevestigen kunnen we hieronder zien dat het pagina 1 van het afdrukvoorbeeld is.
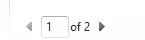
- Als we nu op 2 klikken, zien we de tweede pagina van het afdrukvoorbeeld.
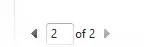
- Het tweede voorbeeld ziet er zo uit.
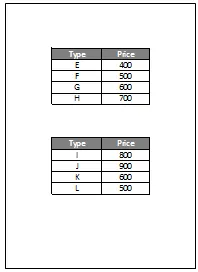
- We willen de rest twee tabellen op verschillende pagina's ook breken. Dus selecteren we opnieuw de eerste rij voor pagina-einde tussen de tweede en derde tabellen.
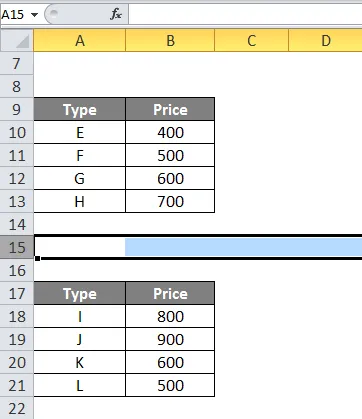
- Klik nu op het tabblad Pagina-indeling onder het gedeelte Pagina-instelling op Pauzes.
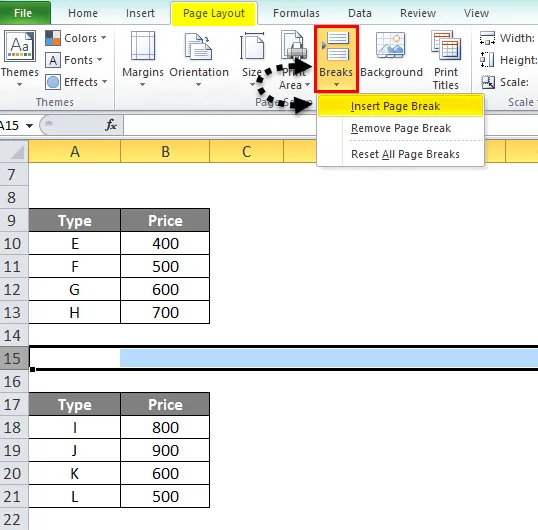
- Klik nu op Pagina-einde invoegen.
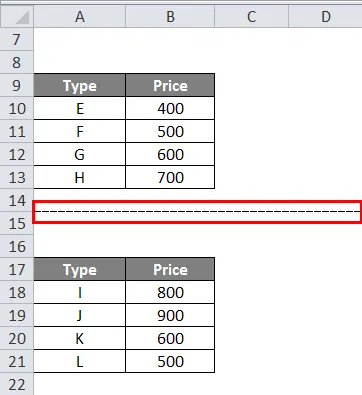
- Als we nu controleren op afdrukvoorbeeld, kunnen we zien dat er nu drie verschillende pagina's zijn.
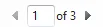
- Als we direct naar de derde pagina gaan, kunnen we zien dat de derde tabel ook onafhankelijk wordt afgedrukt.

- Hieronder is de screenshot voor het afdrukvoorbeeld van de derde dataset.
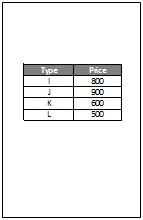
Dingen om te onthouden over Excel Pagina-einde invoegen
- Denk er altijd aan om de eerste rij te selecteren voordat u een pagina-einde invoegt.
- Vergeet ook niet te controleren op een afdrukvoorbeeld om te zien of de pagina-einden correct zijn of niet.
- We hebben al besproken waarom we pagina-einden gebruiken in Excel. Dit komt omdat we willen dat de gegevens afzonderlijk van elkaar worden afgedrukt.
- Er is een optie op het tabblad Pagina-indeling onder het gedeelte Pagina-instelling. Er is een optie voor onderbrekingen.
Aanbevolen artikelen
Dit is een leidraad geweest voor Excel Pagina-einde invoegen. Hier hebben we besproken hoe u Excel-pagina-einde invoegen kunt gebruiken, samen met praktische voorbeelden. U kunt ook onze andere voorgestelde artikelen doornemen -
- Hoe in Excel te verdelen met behulp van formule?
- Excel-datumformule met voorbeelden
- Tips om datum in Excel in te voegen
- Excel Rijsnelkoppeling invoegen