Denk je nog steeds dat je de resolutie van je afbeeldingen moet verlagen voordat je ze naar het web uploadt? In deze tutorial leer je waarom het gewoon niet waar is en waarom resolutie helemaal geen effect heeft op de bestandsgrootte of downloadsnelheid!
In deze les, de zesde in mijn serie over het vergroten / verkleinen van afbeeldingen in Photoshop, zullen we kijken naar de afbeeldingsresolutie, de bestandsgrootte, de populaire overtuiging dat de twee op de een of andere manier gerelateerd zijn, en waarom die overtuiging helemaal verkeerd is.
Veel mensen denken dat het verlagen van de resolutie van een afbeelding ook de bestandsgrootte van de afbeelding vermindert, waardoor deze sneller via internet kan worden gedownload. Maar hoewel het waar is dat kleinere bestandsgroottes sneller worden gedownload, heeft de resolutie van je afbeelding niets te maken met de bestandsgrootte. In deze les zal ik laten zien waarom er niet zoiets bestaat als een "webresolutie" voor een afbeelding, en hoe gemakkelijk het is om het te bewijzen!
Om mee te volgen, kunt u elke afbeelding in Photoshop openen. Ik heb deze foto gedownload van Adobe Stock:
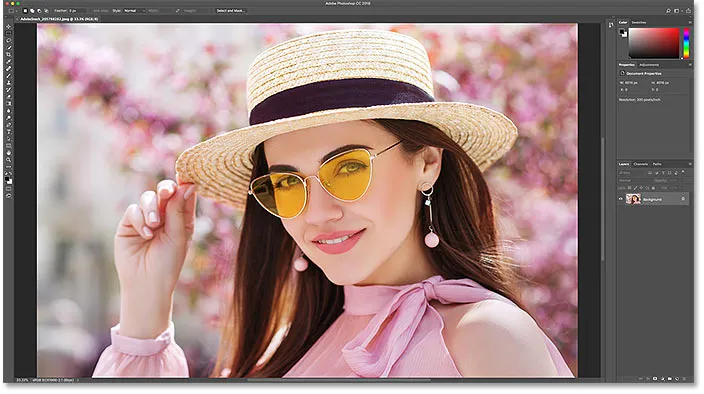
De originele afbeelding. Fotocredit: Adobe Stock.
Dit is les 6 in mijn reeks voor het wijzigen van afbeeldingen. Laten we beginnen!
De huidige afbeeldingsgrootte bekijken
Om de huidige grootte van uw afbeelding te bekijken, gaat u naar het menu Afbeelding in de menubalk en kiest u Afbeeldingsgrootte :
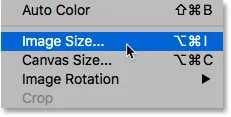
Ga naar Afbeelding> Afbeeldingsgrootte.
Dit opent het dialoogvenster Afbeeldingsgrootte van Photoshop, met links een voorbeeldvenster en rechts de opties voor de afbeeldingsgrootte. Het voorbeeldvenster is alleen beschikbaar in Photoshop CC:
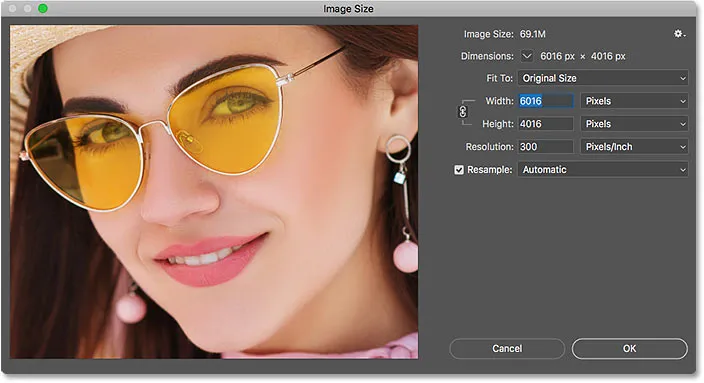
Het dialoogvenster Afbeeldingsgrootte.
De huidige afbeeldingsgrootte, zowel in pixels als in megabytes, staat bovenaan. Naast de woorden Afbeeldingsgrootte zien we dat mijn afbeelding momenteel 69, 1 M (megabytes) in beslag neemt. En naast het woord Dimensions, laat het zien dat mijn afbeelding een breedte van 6016 pixels en een hoogte van 4016 pixels heeft :
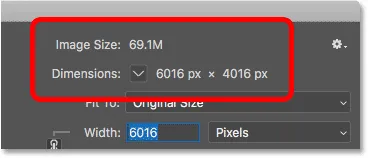
De huidige grootte van de afbeelding.
De huidige resolutiewaarde
Als u verder naar beneden kijkt, vindt u de optie Resolutie . Voor mijn afbeelding is de resolutie momenteel ingesteld op 300 pixels per inch . Die van jou kan op een andere waarde worden ingesteld, en dat is prima:
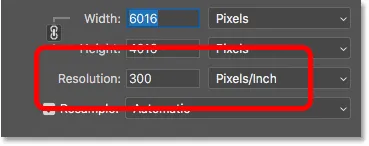
De huidige afbeeldingsresolutie.
Wat is afbeeldingsresolutie?
Dus wat is precies de beeldresolutie en wat doet deze optie in het dialoogvenster Afbeeldingsgrootte eigenlijk? Er is veel verwarring over de resolutiewaarde, vooral als het gaat om het uploaden van afbeeldingen naar het web. Laten we beginnen met te leren wat beeldresolutie eigenlijk betekent.
Beeldresolutie doet slechts één ding; het bepaalt de grootte die uw afbeelding zal afdrukken . De waarde Resolutie in het dialoogvenster Afbeeldingsgrootte van Photoshop stelt het aantal pixels van uw afbeelding in dat per strekkende inch papier wordt afgedrukt . Hogere resolutiewaarden verpakken meer pixels in een lineaire inch, wat resulteert in een kleiner afdrukformaat. En lagere resolutiewaarden bevatten minder pixels per inch, waardoor we een groter afdrukformaat hebben.
Hoe de beeldresolutie de afdrukgrootte beïnvloedt
Een resolutie van 300 pixels per inch betekent bijvoorbeeld dat 300 pixels vanaf de breedte van de afbeelding van links naar rechts in elke inch papier worden ingepakt. Het betekent ook dat 300 pixels vanaf de hoogte van de afbeelding van boven naar beneden per inch papier worden ingepakt.
Om het werkelijke afdrukformaat te berekenen, delen we gewoon de breedte en hoogte van de afbeelding, in pixels, door de resolutiewaarde. Dus met mijn afbeelding betekent een breedte van 6016 pixels, gedeeld door de resolutiewaarde van 300 pixels / inch, dat mijn afbeelding wordt afgedrukt met een breedte van ongeveer 20.053 inch . En we kunnen hetzelfde doen met de hoogte. Een hoogte van 4016 pixels gedeeld door 300 pixels / inch betekent dat de hoogte van mijn afbeelding, wanneer deze wordt afgedrukt, ongeveer 13.387 inch is .
Het huidige afdrukformaat bekijken
Direct boven de waarde Resolutie in het dialoogvenster Afbeeldingsgrootte staan de opties Breedte en Hoogte . Als u de huidige afdrukgrootte van uw afbeelding wilt bekijken, wijzigt u het meettype voor de breedte en hoogte van pixels in inches . En hier zien we dat zeker genoeg, bij een resolutie van 300 pixels / inch, mijn afbeelding 20, 053 inch breed en 13, 387 inch lang wordt afgedrukt. En dat is alles wat die beeldresolutie doet. Het bepaalt de grootte die uw afbeelding zal afdrukken, en niets anders:
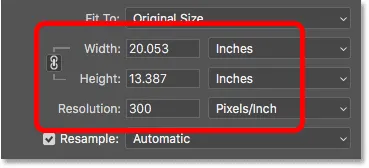
Het afdrukformaat op basis van de huidige resolutie.
Waarom de afbeeldingsresolutie de bestandsgrootte niet beïnvloedt
Nu we weten dat de afbeeldingsresolutie de afdrukgrootte van een afbeelding regelt, gaan we kijken waarom de resolutiewaarde geen effect heeft op de bestandsgrootte van uw foto.
Veel mensen geloven dat je, voordat je een afbeelding e-mailt of uploadt naar het web, de resolutie moet verlagen, meestal naar iets als 72 pixels / inch. Het idee is dat door de resolutie te verlagen, u de bestandsgrootte verkleint, waardoor de afbeelding sneller kan worden gedownload. En ja, kleinere bestandsgroottes worden sneller gedownload. Maar het verlagen van de resolutie maakt het bestand niet kleiner.
De reden is dat, zoals we in de vorige les hebben geleerd, de bestandsgrootte van een afbeelding volledig afhankelijk is van de pixelafmetingen . Dat wil zeggen het aantal pixels in de breedte en het aantal pixels in de hoogte. Het wijzigen van de afdrukresolutie verandert het aantal pixels niet en heeft daarom geen effect op de bestandsgrootte. En we kunnen het heel gemakkelijk bewijzen in het dialoogvenster Afbeeldingsgrootte van Photoshop.
De optie Resample
Eerst moeten we ervoor zorgen dat we alleen de resolutie wijzigen en niet het aantal pixels. En we doen dat door ervoor te zorgen dat de optie Resample direct onder de waarde Resolution is uitgeschakeld (niet aangevinkt). Resampling betekent dat we het aantal pixels wijzigen. En als we de resolutie wijzigen terwijl Resample is ingeschakeld, veranderen de pixelafmetingen mee. In dit geval willen we alleen de resolutiewaarde wijzigen, dus zorg ervoor dat Resample is uitgeschakeld:
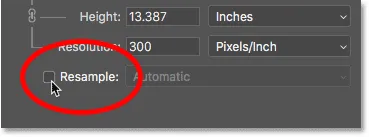
De optie Resample uitschakelen.
De huidige afbeeldingsgrootte, pixelafmetingen en resolutie
Merk op dat mijn afbeelding met een resolutie van 300 pixels / inch momenteel een bestandsgrootte heeft van 69, 1 megabytes . En het heeft een breedte van 6016 pixels en een hoogte van 4016 pixels . Ik laat je precies zien hoe afbeeldingsgrootte en pixelafmetingen zijn gerelateerd in mijn handleiding voor het berekenen van de afbeeldingsgrootte:
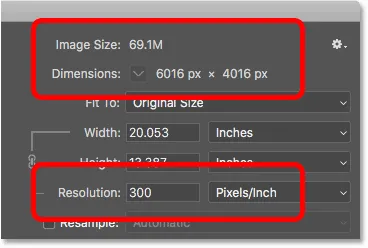
De huidige bestandsgrootte en resolutie.
De resolutiewaarde verlagen
Ik verlaag de resolutie van 300 pixels / inch tot die populaire 'webresolutie' van 72 pixels / inch :
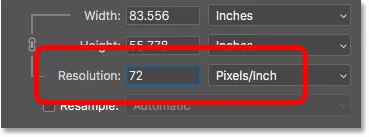
De afbeeldingsresolutie verlagen.
Maar hoewel de resolutiewaarde is verlaagd, zijn de pixelafmetingen niet gewijzigd. De afbeelding is nog steeds 6016 pixels breed en 4016 pixels hoog. En omdat de pixelafmetingen niet zijn gewijzigd, is de bestandsgrootte ook niet gewijzigd. Het is nog steeds precies hetzelfde als voorheen bij 69.1M :
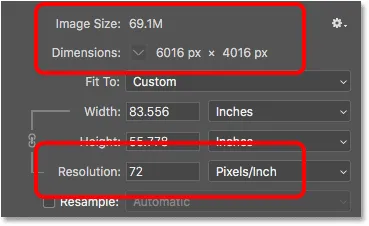
Het verlagen van de resolutie heeft de bestandsgrootte of pixelafmetingen niet gewijzigd.
Het enige dat wel is veranderd, was de afdrukgrootte van de afbeelding. Door de resolutie te verlagen tot slechts 72 pixels / inch, is de breedte van de afbeelding bij afdrukken toegenomen van 20 inch tot meer dan 83 inch . En de hoogte van de afdruk is ook toegenomen, van 13 inch tot bijna 56 inch . Maar hoewel de afdrukgrootte drastisch is veranderd, is de bestandsgrootte helemaal niet gewijzigd en daarom zou de afbeelding niet sneller worden gedownload als je deze naar het web uploadt:
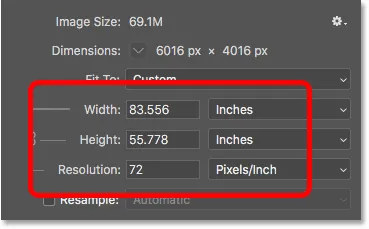
Het verlagen van de resolutie heeft de afdrukgrootte vergroot.
Je kunt meer leren over waar het idee van een 'webresolutie' vandaan komt in mijn artikel over de mythe van de 72ppi webresolutie.
De resolutiewaarde verhogen
Laten we kijken wat er gebeurt als we het tegenovergestelde doen en de resolutie verhogen . Ik zal het verhogen van 72 pixels / inch tot iets geks, zoals 3000 pixels / inch, wat veel verder gaat dan alles wat je ooit nodig zou hebben. Ik laat u precies zien hoeveel resolutie u nodig hebt voor afdrukken van hoge kwaliteit in mijn afbeeldingen voor het wijzigen van de afmetingen voor de afdrukles in deze serie:
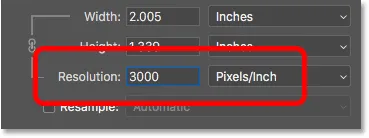
Verhogen van de beeldresolutie.
Nogmaals, we zien dat, hoewel de resolutie is gewijzigd, de pixelafmetingen dat niet hebben. En omdat de pixelafmetingen hetzelfde zijn, blijft de bestandsgrootte ook hetzelfde:

Het verhogen van de resolutie heeft de bestandsgrootte of pixelafmetingen niet gewijzigd.
Zoals verwacht was het enige dat wel is veranderd het afdrukformaat. Bij een resolutie van 3000 pixels / inch wordt de afbeelding nu afgedrukt met een breedte van slechts 2.005 inch en een lengte van slechts 1.339 inch . Maar het zal er niet anders uitzien op uw scherm en het zal niet sneller of langzamer downloaden:
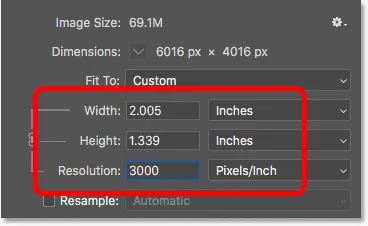
Door de resolutie opnieuw te verhogen, is de afdrukgrootte gewijzigd maar niet de bestandsgrootte.
Als u de bestandsgrootte van uw afbeelding moet wijzigen, moet u het aantal pixels wijzigen. Ik laat je precies zien hoe je dat moet doen in mijn zelfstudie voor het aanpassen van afbeeldingen voor e-mail en het delen van foto's.
En daar hebben we het! Dat is een snelle blik op hoe afbeeldingsresolutie en bestandsgrootte al dan niet gerelateerd zijn in Photoshop! In de volgende les in deze serie zullen we kijken naar de uitdagingen van het wijzigen van pixelafbeeldingen, screenshots en vergelijkbare soorten afbeeldingen, en hoe u de beste resultaten krijgt!
Of bekijk de vorige tutorials in deze serie:
- 01 - Pixels, beeldformaat en resolutie
- 02 - Photoshop's opdracht Beeldgrootte - Functies en tips
- 03 - Het formaat van afbeeldingen wijzigen voor afdrukken met Photoshop
- 04 - Hoe u afbeeldingen verkleint voor e-mail en het delen van foto's
- 05 - Hoe de afbeeldingsgrootte te berekenen
- 06 - De waarheid over afbeeldingsresolutie, bestandsgrootte en internet
- 07 - Hoe pixelgrootte te wijzigen
- 08 - De beste manier om afbeeldingen in Photoshop CC te vergroten
En vergeet niet dat al onze tutorials nu als PDF kunnen worden gedownload!