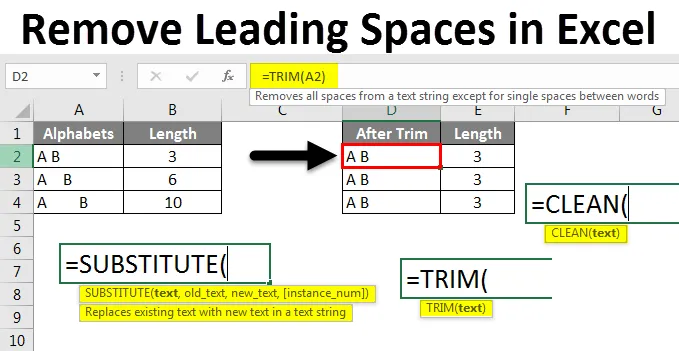
Excel Verwijder voorloopspaties (inhoudsopgave)
- Verwijder voorloopspaties in Excel
- Hoe voorloopspaties in Excel te verwijderen?
Verwijder voorloopspaties in Excel
Tijdens het werken in Excel gebruiken we vaak de spaties voor elk woord. Er zijn verschillende spaties in Excel die we mogelijk niet waarnemen tijdens het werken in Excel. Verschillende beschikbare spaties zijn voorloopspaties / volgspaties, extra spaties en regeleinden in Excel.
Hoe te verwijderen?
In dit artikel zullen we eerst zien hoe spaties tussen cellen kunnen worden geïdentificeerd. Deze spaties kunnen een probleem veroorzaken bij het werken met formules in Excel.
U kunt dit downloaden Verwijder Excel-sjabloon voorloopruimten hier - Verwijder Excel-sjabloon voorloopruimtenWe zullen een paar voorbeelden zien waar het een probleem veroorzaakt. We zullen formules en functies gebruiken om spaties in Excel te verwijderen.
Verwijder voorloopspaties in Excel - Voorbeeld # 1
Overweeg een blad met gegevens van studentnamen en rolnummers zoals hieronder.
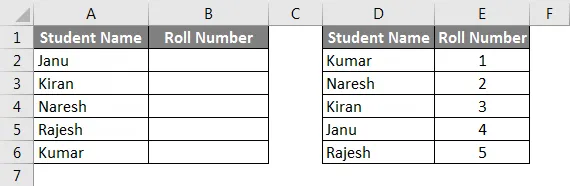
Nu zullen we Vlookup voor de eerste tabel toepassen om de rolnummers uit de tweede tabel te vinden. De resultaten zijn zoals onderstaand screenshot nadat we de Vlookup hebben toegepast.

Je vraagt je misschien af waarom we het nu over Vlookup hebben. Pas nu dezelfde Vlookup toe door de spaties vóór de naam toe te voegen en controleer of de Vlookup werkt of niet. Bekijk het onderstaande screenshot, voor de namen "Kiran" en "Kumar" hebben we spaties gegeven, dus het rolnummer komt als N / A voor beide studentnamen.
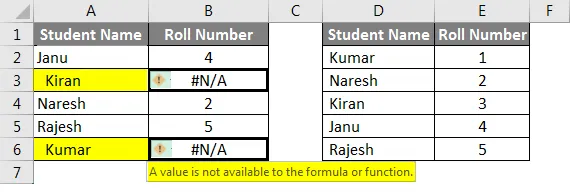
Dit komt door de spaties aan het begin van de namen. Nu hebben we gezien dat het probleem te wijten is aan de beschikbare ruimte in het begin.
Verwijder voorloopspaties in Excel - Voorbeeld # 2
Nu zullen we controleren of spatie achter de naam een probleem veroorzaakt bij het toepassen van formules. We houden de ruimte achter de namen "Kiran" en "Rajesh". Waarom ik de namen noem omdat we niet kunnen achterhalen of er ruimte beschikbaar is achter de naam.
Om het aantal beschikbare spaties te kennen, kunnen we de formulelengte gebruiken en kunnen vinden. Bekijk het onderstaande screenshot Ik heb de LEN- formule voor dezelfde namen in beide tabellen toegepast, maar de lengte is verschillend in beide tabellen.
In de eerste tabel hebben we spatie achter de naam gegeven, dus lengte is 7 voor dezelfde namen en in de tweede tabel is het 6. Ik hoop dat je begrijpt hoe de spaties de formule zullen beïnvloeden en hoe je erachter kunt komen of er spaties zijn of niet .
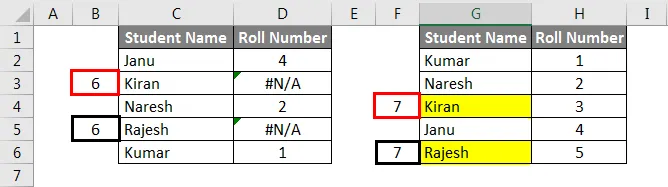
Verwijder voorloopspaties in Excel - Voorbeeld # 3
We zien of er ruimte is in het begin en de ruimte is nu, we zullen zien of de beschikbare ruimte tussen twee woorden in zit.
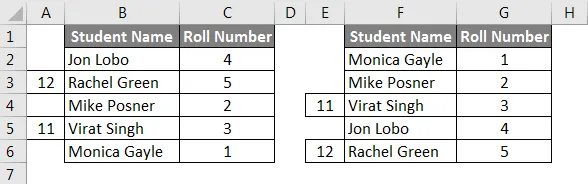
Als we nu waarnemen, is er ruimte tussen elk woord en heb ik de lengte ook voor die twee namen opgegeven. Nu zullen we nog een spatie tussen de namen toevoegen, dan zullen we zien of Vlookup resultaten zal geven of niet.

Ik heb de ruimte voor 'Rachel Green' in de eerste tabel en 'Virat Singh' in de tweede tabel toegevoegd. Daarom geven twee van hen de resultaten als "N / A". Ik hoop dat je begrijpt, hoe ruimtes fouten maken tijdens het werken met formules in Excel.
Verwijder voorloopspaties in Excel - Voorbeeld # 4
Verwijder spaties in Excel met de TRIM-functie
De snelle en gemakkelijke manier om spaties in Excel te verwijderen, is met behulp van de TRIM-functie. Nu zullen we de Trim-functie toepassen en de lengte van de woorden controleren.
Beschouw de onderstaande tabel met verschillende soorten spaties tussen A en B.
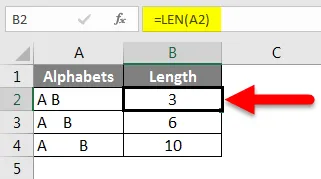
In de eerste regel wordt slechts één spatie gegeven tussen A en B onder de kolom Alfabetten en de lengte van die cel is 3 omdat deze twee tekens en één spatie heeft. De tweede regel heeft drie spaties tussen A en B en een spatie na B dus de lengte van die cel is 6 en de laatste cel krijgt meerdere spaties voor A, tussen A en B en na B.
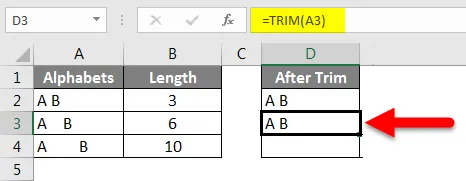
Pas nu de "Trim" -functie toe om de extra spaties tussen A en B te verwijderen. We kunnen de formulebalk observeren die is gemarkeerd met een pijl. Als we de kolom met de naam 'Na het trimmen' op dezelfde manier in alle 3 cellen A en B hebben, komt dit omdat de trimfunctie de extra spaties tussen A en B verwijdert. De lengte van de kolom na het trimmen is 3 voor alle cellen.
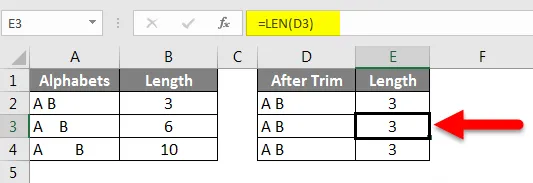
Als we observeren dat de trimfunctie slechts één spatie tussen A en B heeft gelaten, maar de extra spaties tussen A en B verwijdert, voor en na A en B. Dus, met behulp van de Trim-functie kunnen we geen hele spaties tussen de woorden verwijderen, behalve extra spaties .
Verwijder voorloopspaties in Excel - Voorbeeld # 5
Verwijdering van alle spaties in Excel
Omdat we niet in staat zijn om alle spaties te verwijderen met behulp van Trim, kunnen we de vervangingsfunctie gebruiken om alle spaties in de cel te verwijderen.
Overweeg de onderstaande tabel waar er spaties beschikbaar zijn in beide cellen, maar de excel-gebruiker wil geen spaties.
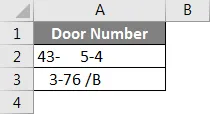
Pas eerst de Trim-functie toe en vink aan.
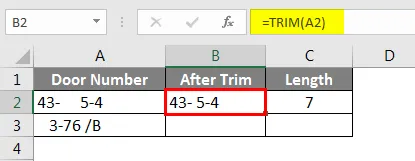
Bekijk de resultaten na het toepassen van een trimfunctie. Toch is er een spatie tussen - en 5 in de eerste rij en is er een spatie tussen 6 en / in de tweede rij. De lengte van cellen na trimmen is 7 .
Pas nu de vervangingsfunctie toe en controleer de lengtes. Vervangende functie wordt gebruikt om een tekst te vervangen door een andere tekst. Hier moeten we de ruimte vervangen zonder spatie of nul. Bekijk het formaat van de vervangende functie in de onderstaande schermafbeelding.
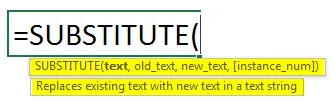
Zoals bovenstaand screenshot in "Tekst" hebben we het celadres geselecteerd als A2 en "Oude_tekst" is spatie, dus ruimte tussen dubbele aanhalingstekens en "nieuwe_tekst" is nul, dus we hebben zojuist dubbele aanhalingstekens zonder spatie gegeven

Volg dezelfde stappen voor andere cellen en controleer de lengte van de resultaten van vervanging, het is 6 voor beide cellen, wat betekent dat er geen ruimte beschikbaar is in beide cellen.
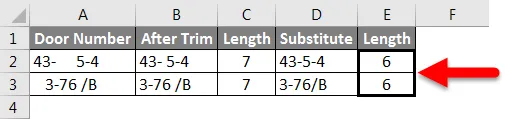
Verwijder voorloopspaties in Excel - Voorbeeld # 6
Verwijder regeleindes in Excel
In het geval als uw Excel regeleindes heeft, zijn er in dezelfde cel twee verschillende regels zoals weergegeven in de onderstaande schermafbeelding.

Observeer "I love" in de ene regel en "honden" in de volgende regel, maar behoren tot dezelfde cel A1. Als we de lijnafbrekingen op deze manier willen verwijderen, kunnen we de functie "Opschonen" gebruiken zonder de extra spaties te verwijderen.
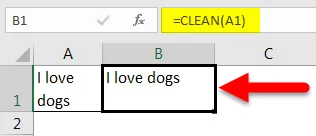
Dingen om te onthouden
- Extra spaties in Excel maken storingen tijdens het toepassen van formules in Excel.
- Er zijn verschillende spaties zoals voorloop / volg / tussen.
- De trimfunctie helpt om alle extra spaties te verwijderen, maar wordt niet verwijderd als er slechts één spatie tussen woorden of letters is.
- Als we alle spaties willen verwijderen, kunnen we de functie Vervangen gebruiken .
- Als er regeleinden zijn, kunnen we de functie 'Opruimen' gebruiken, maar het verwijdert geen extra spaties, maar verwijdert alleen regeleinden.
- We kunnen ook zoeken en vervangen gebruiken om spaties te verwijderen.
Aanbevolen artikelen
Dit is een handleiding voor het verwijderen van voorloopspaties in Excel. Hier hebben we besproken hoe u voorloopspaties in Excel kunt verwijderen, samen met praktische voorbeelden en een downloadbare Excel-sjabloon. U kunt ook onze andere voorgestelde artikelen doornemen -
- Handleiding voor VLOOKUP-functie in Excel
- Volledige gids voor de functie VERVANGEN in Excel
- Hoe de TRIM-functie in Excel te gebruiken?
- Hoe de Excel CLEAN-functie te gebruiken?