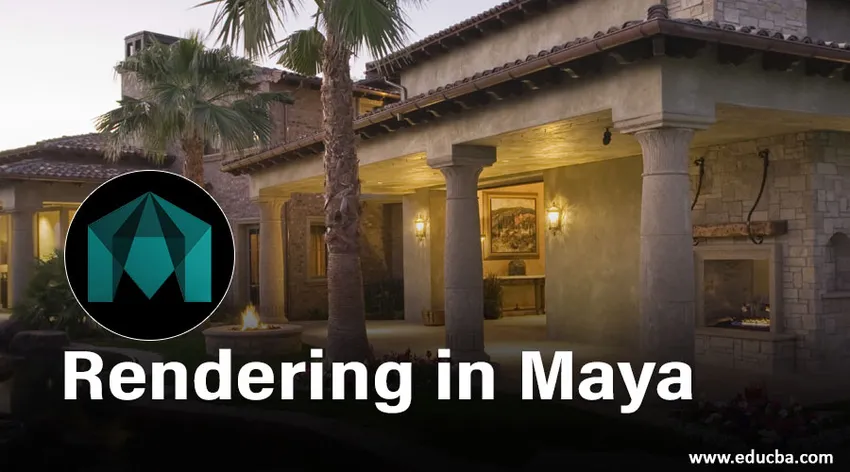
Overzicht van weergave in Maya
- In dit artikel zien we een overzicht van Rendering in Maya. Maya Software is de meest populaire animatiesoftware ontwikkeld door Autodesk. Het helpt een professional die werkt op het gebied van animatiefilms, videogames, tv-programma's, visuele effecten, enz. Om 3D-modellen en animaties te maken. Complexe animatie kan eenvoudig worden geproduceerd met deze software. Afbeeldingen weergeven die met deze software zijn gemaakt, lijkt op een realtime afbeelding. Maya-software wordt door architecten gebruikt om gedetailleerde vormplannen en interieuronderdelen te maken.
- De ontwikkeling van deze software werd gestart in 1998 toen Alias Wavefront zijn eerste versie had uitgebracht. Daarna werd Maya overgenomen door Autodesk in 2005 en hernoemde het als "Autodesk Maya". Toen het in eerste instantie werd uitgebracht, werd het gebruikt om afbeeldingen te maken voor de filmindustrie en won het academieprijzen voor hun werk in Rango en Hugo. Het is ook bekend om zijn videofilms Call of Duty en Halo. Met behulp van Maya Embedded Language (MEL) en Python Scripting kunnen gebruikers profiteren van Maya open architectuur door gecompliceerde en repetitieve taken te programmeren.
- Basistools van deze software zijn transformeergereedschap, verplaatsgereedschap, roteergereedschap. Schaalgereedschap, Edge Loop-tool invoegen, Crease-tool, sculpting-tool, Quad Draw, een polygoon maken, zachte modificatietool, showcontroller-tool, etc. Hier is ons aandachtsgebied om te vertellen hoe u een rendering kunt maken met Maya Software. We kunnen objecten, scènes maken en deze weergeven met behulp van Maya Software.
Objecten renderen met Maya-software
Maya biedt een goed modelleringssysteem genaamd NURBS (Non-Uniform Rational B-Splines). Dit systeem gaat niet over het samen creëren van objecten. Het maakt objecten van krommen en oppervlakken in plaats van vaste polygonen. Om elk object te renderen, moeten we de kleur, het materiaal, de textuur en de bliksem aan elk object toevoegen. Volg hiervoor de onderstaande stappen.
Stap 1: importeer of ontwerp het object in Maya om dat eerst te doen. Na het importeren van die modal, vink “shading all” en “wireframe on shaded” aan.
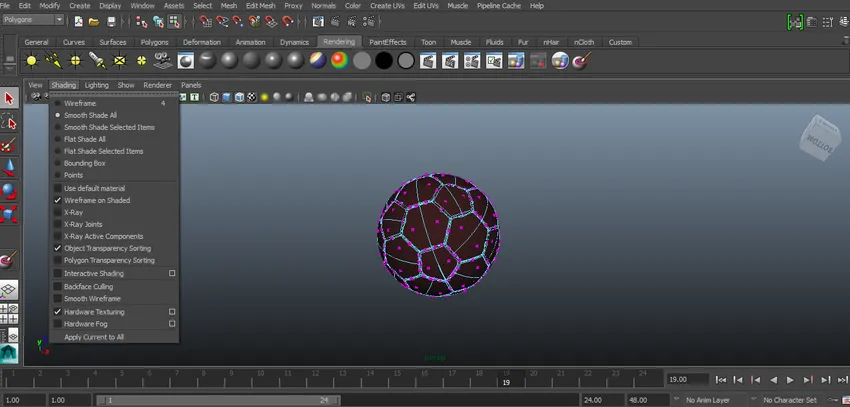
Stap 2: Nu moeten we materiaal aan een object toevoegen om dit te doen. Klik met de rechtermuisknop op een object en er verschijnt een pop om te klikken op Nieuw materiaal toewijzen in het pop-upmenu.
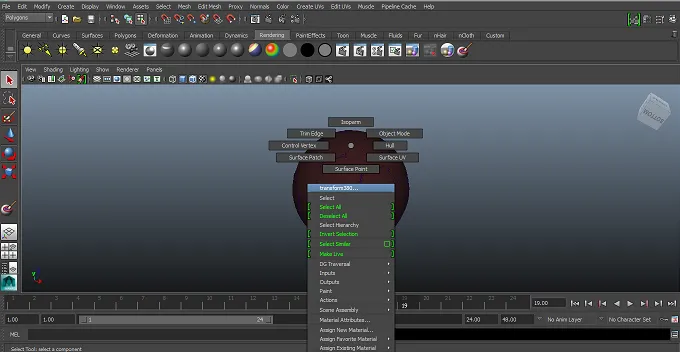
Stap 3: Selecteer nu geschikt materiaal uit de pop-up. Hier hebben we Phong uit de lijst geselecteerd.
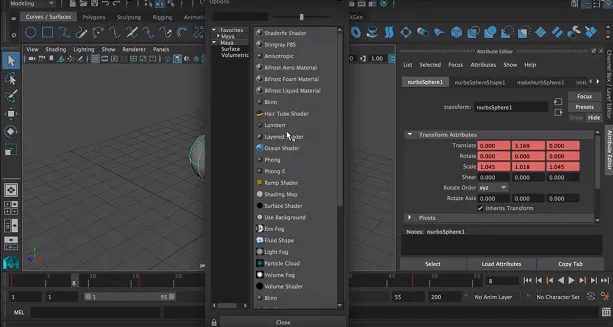
Stap 4: Attributenlijst verschijnt. Selecteer geschikte attributen uit de lijst zoals kleur, transparantie, etc.
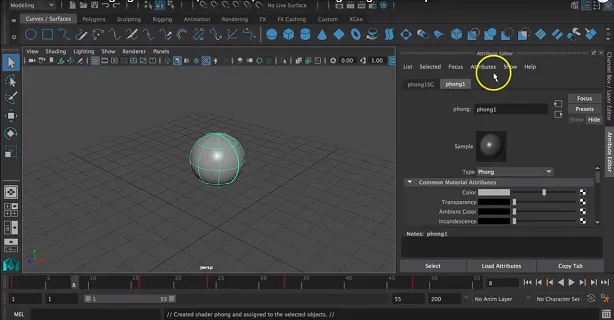
We zullen de kleur naar wens selecteren. We kunnen de kleurenlijst naar wens slepen.
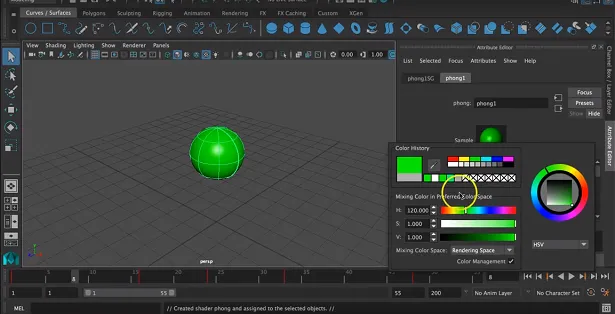
Stap 5: Nu kunnen we textuur aan het object toevoegen door op de rechterkant van het kleurvak te klikken.
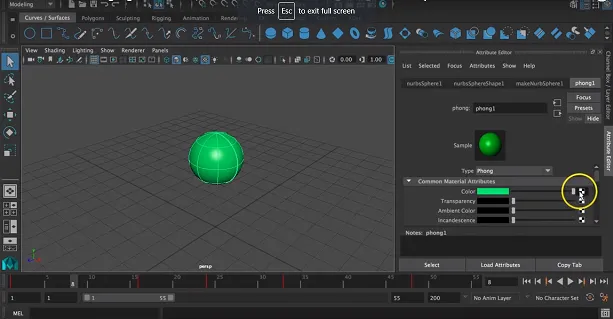
Er verschijnt een pop om een geschikte textuur in het venster te selecteren.

Stap 6: Hier hadden we een vinkje geselecteerd als textuur voor het object.
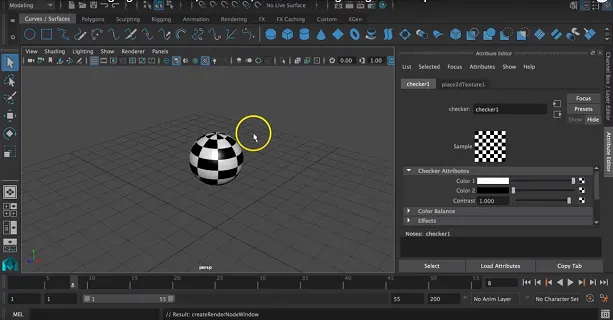
We kunnen ook 2 kleuren van de textuur wijzigen door op de kleur te klikken en een geschikte kleur te selecteren.
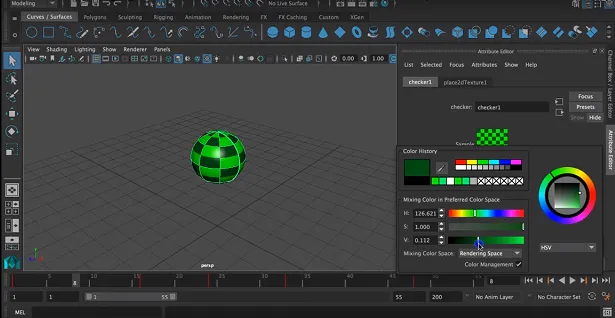
Stap 7: We kunnen ook geschikte arcering en verlichting voor het object selecteren via de werkbalk die op de menubalk verschijnt.

Stap 8: De volgende stap is om een camera aan het object toe te voegen om het te verlichten om een gerenderd beeld van goede kwaliteit te krijgen. Klik daarvoor op maken> camera> camera.
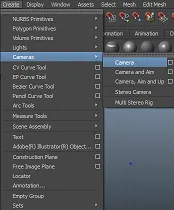
Stap 9: Hiermee kunt u de camera automatisch op uw scherm openen.
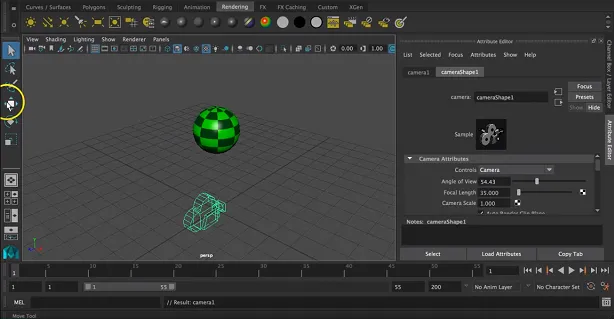
Stap 10: Nu kunnen we de geschikte locatie van de camera selecteren door deze te vertalen over 3 assen die x, y en z-as zijn.
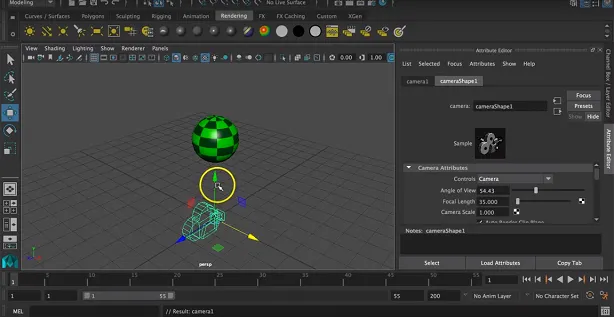
Stap 11: We kunnen het ook ongeveer 3 assen roteren op basis van de objectlocatie.

We kunnen ook het formaat van de camera wijzigen voor een geschikte weergave.
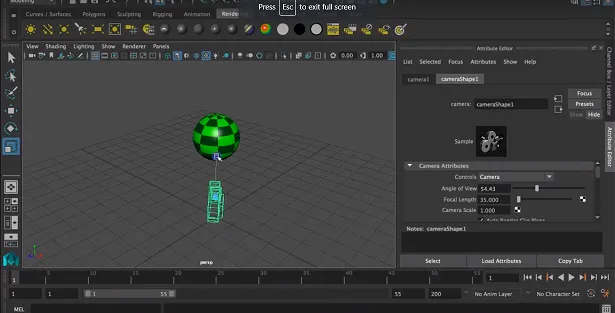
Stap 12: Nu zullen we de weergave daarvoor weergeven door te klikken op het pictogram Weergave openen weergeven boven aan het scherm.
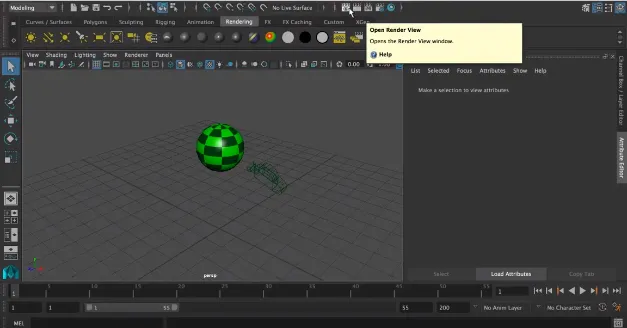
Render-venster met een object verschijnt op uw scherm.
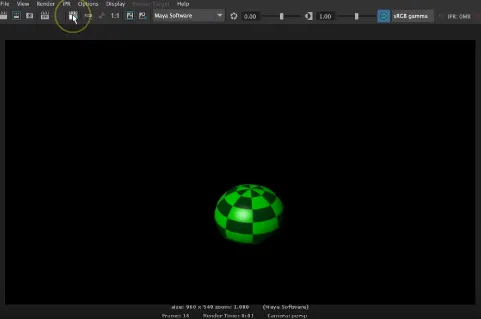
Stap 13: Nu zullen we de weergave-instellingen wijzigen volgens onze vereisten. Klik daarvoor op het pictogram Weergave-instellingen weergeven in het renderingvenster.

Stap 14: Een rendering pop-up venster verschijnt op het scherm om de rendering instellingen te wijzigen.
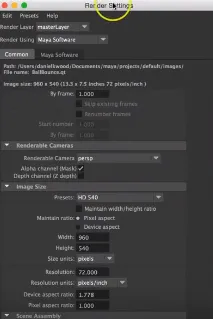
Bestand wordt op de juiste locatie opgeslagen, beeldformaat dienovereenkomstig als jpeg.webp of een ander beeldformaat uit het verschenen formaat.
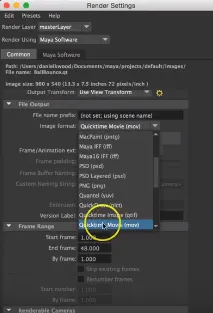
Stap 15: We kunnen ook wijzigen hoe de camera op een object wordt scherpgesteld. Daarvoor kunnen we de weergaven wijzigen, zoals het voor-, boven-, zij- en perspectiefaanzicht. We kunnen ook de grootte van de gerenderde afbeelding in pixels wijzigen.
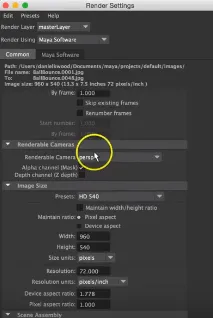
We kunnen ook de beeldkwaliteit wijzigen die we nodig hebben met deze software. Omdat de renderingtool veel tijd, RAM en geheugen kost om één gerenderde afbeelding te maken. Selecteer geschikte beeldkwaliteit in het verschenen venster.
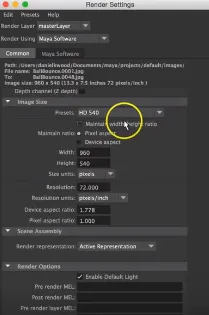
Stap 16: Nu gaan we naar Maya-software die naast Algemene instellingen verschijnt. We kunnen de kwaliteit wijzigen als aangepast, voorbeeldkwaliteit, tussenliggende kwaliteit, productiekwaliteit, aangepaste gevoelige kwaliteit en productie van 3D-bewegingsonscherpte volgens de behoefte van de gebruiker.
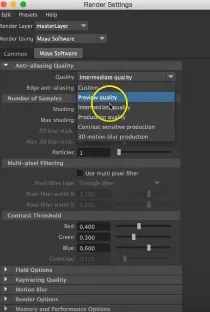
Stap 17: Wijzig nu het proces als rendering. Door dit te doen verschijnen alle gerenderde hulpmiddelen in uw venster.

Stap 18: De laatste stap is om op de renderknop te klikken om de taak te starten en te voltooien met de bovenstaande instellingen.
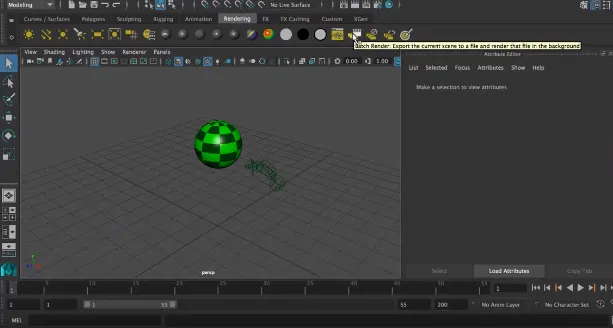
Een definitief gerenderde afbeelding kan worden gecontroleerd vanaf de opgeslagen locatie van de afbeelding.
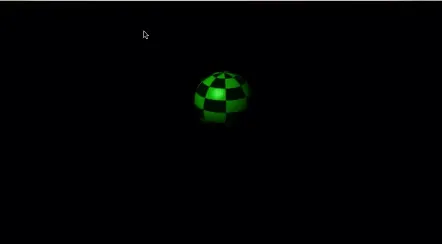
Conclusie
Hierboven is uitgelegd hoe we basisrendering kunnen maken met behulp van Maya-software. We kunnen ook volledige animatie maken met behulp van rendering-afbeeldingen door de framesnelheid te regelen. De buitenomgeving van een object speelt ook een belangrijke rol, dus kies geschikte helderheid en contrast van de omgeving om een gerenderde afbeelding te maken.
Aanbevolen artikelen
Dit is een gids voor Rendering in Maya. Hier bespreken we ook de introductie samen met de stappen om elk object te renderen met behulp van de Maya-software. U kunt ook onze andere gerelateerde artikelen doornemen voor meer informatie -
- De beste 11 tools in Maya
- Sneltoetsen voor Maya
- Top 6 Belangrijke Maya-plug-ins
- Wat is nieuw in Maya 2019? Je moet proberen!
- Zelfstudie over Spline in 3ds Max Software