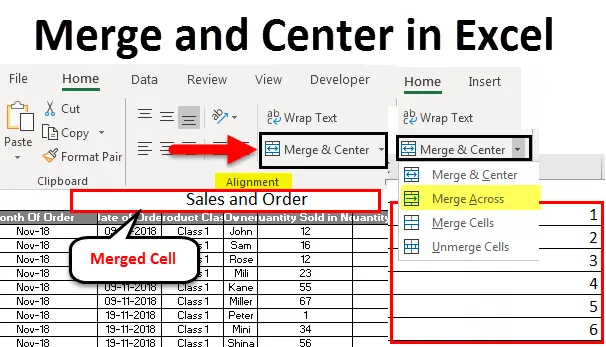
Excel samenvoegen en centreren (inhoudsopgave)
- Samenvoegen en centreren in Excel
- Hoe samenvoegen en centreren gebruiken?
- Voors en tegens van samenvoegen en centreren in Excel
Samenvoegen en centreren in Excel
Samenvoegen en centreren in Excel wordt gebruikt om meerdere cellen en rijen samen te voegen in één cel of rij. Dit helpt bij het categoriseren van de gegevens in een ander formaat. Door een cel of rij samen te voegen, helpt u bij het toewijzen van een cel of rij aan 2 of meer koppen of kolommen zodat als een waarde onder 2 of meer koppen van kolommen moet komen, we dit hierdoor kunnen laten werken.
Hoe samenvoegen en centreren in Excel te gebruiken?
We gebruiken samenvoegen en centreren in Excel om een groep cellen samen te voegen of om de koppen of tekst te centreren. Samenvoegen en centreren bevindt zich op het tabblad Startmenu onder het gedeelte Uitlijning. Het gebruik van samenvoegen en centreren in Excel is heel eenvoudig en handig.
U kunt deze Excel-sjabloon samenvoegen en centreren hier downloaden - Excel-sjabloon samenvoegen en centrerenLaten we begrijpen hoe we in Excel kunnen samenvoegen en centreren met enkele voorbeelden.
Samenvoegen en centreren in Excel - Voorbeeld # 1
We hebben verkoopgegevens voor producten van een maand hieronder. En we hebben deze tabel genoemd als Verkoop en Order, die op de bovenste rij in lettergrootte 20 staat, alleen voor pure duidelijkheid en zichtbaarheid van de uitgevoerde functie.
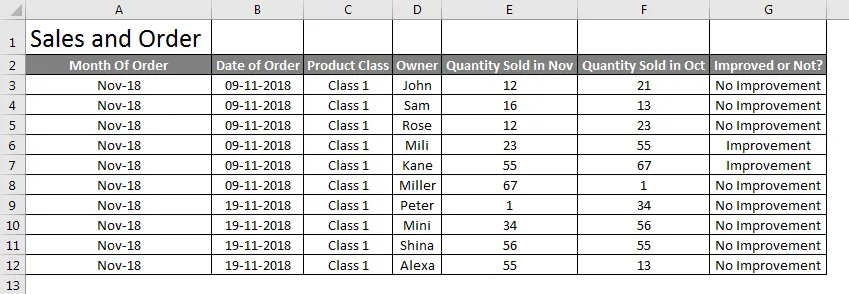
Om de tabelnaam Verkoop en Order nu in één cel samen te voegen, zodat het de kop van de tabel wordt, selecteert u cellen die u wilt samenvoegen met Verkoop- en Ordertekst, zoals hieronder wordt weergegeven.

Ga nu naar Home en klik op Samenvoegen en centreren in het gedeelte Uitlijning .
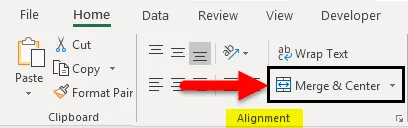
Als we klikken op Samenvoegen en centreren, zien we dat de tekst Verkoop en bestelling nu in één cel is samengevoegd. U kunt de uitlijning van samengevoegde tekst later naar wens wijzigen.
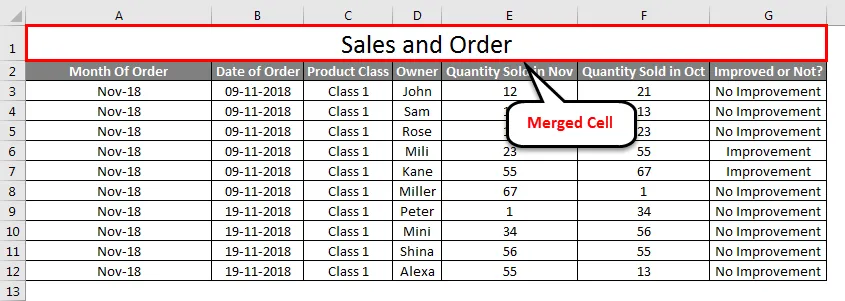
Je kunt de cellen ook samenvoegen als je wilt. Volg daarvoor hetzelfde pad en klik op de pijl-omlaag in de rechterhoek van de optie Samenvoegen en centreren. We hebben meer opties en een daarvan is Unmerge Cells.

Klik erop. Het maakt de cel ongedaan en de tekst keert terug naar hetzelfde vorige formaat.
Samenvoegen en centreren in Excel - Voorbeeld # 2
We zullen een andere functie van Samenvoegen en Centreren in Excel zien, die samenvoegen is . In tegenstelling tot Samenvoegen en Centreren in Excel, wordt Samenvoegen gebruikt om meerdere rijen of meerdere regelitems samen te voegen. Waar we in Samenvoegen en Midden slechts één cel met meerdere cellen konden samenvoegen.
In Across Across komt een tekst aan één zijde van de geselecteerde cellen of rij.
Hieronder hebben we enkele nummers in verschillende rijen. Hier zullen we ze samenvoegen in één rij.

Selecteer alle cellen in het vak. Selecteer Samenvoegen in een vervolgkeuzelijst van Samenvoegen en centreren. Zodra we erop klikken, krijgen we de volledig geselecteerde meerdere rijen samengevoegd met nummers die zijn ingevoerd van rij 2 tot 6 zoals hieronder.
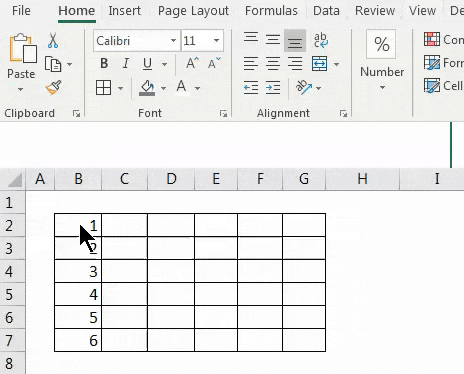
Als we de samengevoegde cellen moeten samenvoegen, selecteer dan de opties Cellen samenvoegen in de vervolgkeuzelijst, zoals hieronder weergegeven.

Zodra we op Unmerge Cells klikken, komt de hele rij terug in dezelfde staat als deze voorheen.

Samenvoegen en centreren in Excel - Voorbeeld # 3
We kunnen elke celinhoud rechtstreeks met meerdere cellen samenvoegen. Dit is een eenvoudig en snel uit te voeren proces. Daarvoor hebben we hieronder voorbeeldgegevens.
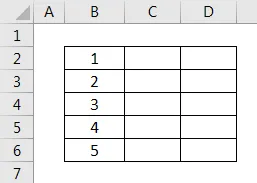
In de bovenstaande schermafbeelding hebben we enkele getallen van 1 tot 5 op volgorde. Laten we nu proberen een van de getallen samen te voegen met een of meer dan één cel. Selecteer daarvoor eerst dat bereik van die cellen die we moeten samenvoegen, zoals hieronder getoond.
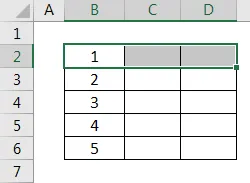
Hierboven hebben we de cel van B2 tot D2 in een bereik geselecteerd. Selecteer nu Cellen samenvoegen in de vervolgkeuzelijst van Samenvoegen en centreren, zoals weergegeven in de onderstaande schermafbeelding.
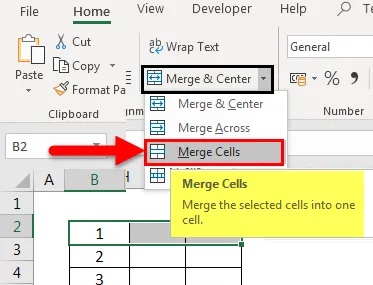
Zodra we erop klikken, worden de geselecteerde cellen samengevoegd als één enkele cel. En de gegevens in de eerste cel zijn de enige celgegevens die in andere samengevoegde cellen worden vervoerd, zoals weergegeven in de onderstaande screenshot.

Laten we eens kijken wat er gebeurt als we het celnummer B5 en B6 samenvoegen, zoals geselecteerd in onderstaande screenshot.
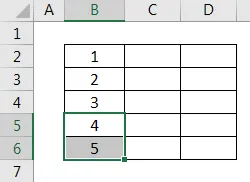
Selecteer nu Cellen samenvoegen in een vervolgkeuzelijst van Samenvoegen en centreren. Zodra we dat doen, krijgen we een waarschuwingsbericht zoals hieronder weergegeven. Dit betekent dat alleen de bovenste of eerste waarde wordt behouden en de rest wordt weggegooid. Klik vervolgens om verder te gaan op OK zoals hieronder weergegeven.

Zodra we dat doen, worden de geselecteerde cellen samengevoegd met slechts één waarde, die de eerste of bovenste waarde uit het bereik is, zoals hieronder wordt weergegeven.
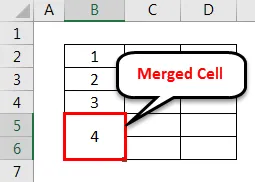
Als ik de waarde in de vorige indeling wil zien, maak de cellen dan ongedaan door de optie Cellen samenvoegen te selecteren in een vervolgkeuzelijst van Samenvoegen en centreren, zoals hieronder weergegeven.

Daarna worden alle samengevoegde cellen gescheiden en blijft alleen de bovenste of eerste waarde behouden, zoals hieronder weergegeven, waardoor de rest van de waarde verloren gaat.
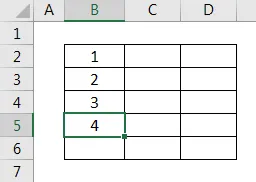
Pros
- Het beheert gegevens om er goed uit te zien door een enkele waarde te hebben voor meerdere headers.
- Door de positie van samengevoegde cellen te wijzigen, kunnen we de gegevens en de zichtbaarheid ervan per eis aanpassen.
- Samenvoegen en centreren kan zowel voor rijen als kolommen worden gebruikt.
Cons
- Niet geadviseerd om te gebruiken waar een bestand een enorme hoeveelheid gegevens heeft en het omvangrijk wordt om ermee om te gaan.
Dingen om te onthouden
- Wijzig altijd de uitlijning van de samengevoegde cel zodat deze helpt bij het aanpassen en zoeken naar de juiste kenmerken.
- Gebruik Wrap Text, die zich boven Merge & Center bevindt, zodat als een cel lange tekst heeft dan door inpakken, deze in dezelfde cel zichtbaar is en zich in de rand ervan bevindt.
- Als alle geselecteerde cellen gegevens bevatten, wordt alleen de eerste of bovenste celwaarde overgedragen en samengevoegd.
Aanbevolen artikelen
Dit is een gids voor samenvoegen en centreren in Excel geweest. Hier hebben we besproken hoe u Merge en Center in Excel kunt gebruiken en ook de cellen, voor- en nadelen van Merge en Center in Excel kunt samenvoegen, samen met praktische voorbeelden en een downloadbare Excel-sjabloon. U kunt ook onze andere voorgestelde artikelen doornemen -
- Hoe cellen in Excel samen te voegen?
- Hoe twee tabellen in Excel samen te voegen?
- Sorteer op kleur in Excel
- Handleiding voor tekstomloop in Excel
- Voorbeelden om meerdere rijen in Excel op te tellen