Voeg meer interesse en creativiteit toe aan uw afbeeldingen door te leren hoe u texturen gemakkelijk kunt combineren met uw foto's met behulp van lagen overvloeimodi in Photoshop!
In deze Photoshop-zelfstudie leren we hoe u texturen kunt combineren met foto's met behulp van de laag-overvloeimodi! Overvloeimodi zijn eenvoudige maar krachtige manieren om twee of meer afbeeldingen samen te combineren om de originele afbeelding een meer artistiek, creatief tintje te geven. Ze kunnen erg leuk zijn, maar het resultaat dat een specifieke overvloeimodus ons geeft, kan bijna onmogelijk te voorspellen zijn, vooral als je met texturen werkt. De enige echte manier om te weten welke mengmodus je het leukst vindt, is om ze allemaal uit te proberen, maar met zoveel om uit te kiezen, kan dat tijd kosten.
Gelukkig, zoals we zullen leren, is er een handige truc die het fietsen door alle mengmodi van Photoshop zowel snel als gemakkelijk maakt. We zullen ook leren welke overvloeimodi u eerder geweldige resultaten zullen geven en hoe u snel vanaf het toetsenbord hier direct naartoe kunt springen!
Het mooie van texturen is dat je bijna overal interessante kunt vinden, zowel binnen als buiten, en om ze vast te leggen, heb je alleen een goedkope digitale camera of zelfs de camera op je smartphone of tablet nodig. Richt het op een interessant ontwerp op een blad of een rots, een wolk in de lucht, een stuk hout, een roestvlek, vorst op een raam of iets dat opvalt. U kunt ook verschillende objecten op een scanner plaatsen om ze als structuren vast te leggen. Oude boekomslagen, kaarten, verfrommeld papier, zelfs stukjes stof of tapijt maken geweldige keuzes. En natuurlijk zal een snelle Google-zoekopdracht naar Photoshop-texturen eindeloze resultaten opleveren. Bewaar ze allemaal in een map op je computer en het zal niet lang duren voordat je een hele verzameling unieke structuren hebt om uit te kiezen wanneer je ze nodig hebt!
Deze zelfstudie is compatibel met Photoshop CC (de versie die ik gebruik) en Photoshop CS6. Als u Photoshop CS5 of eerder gebruikt, wilt u onze originele zelfstudie over het combineren van texturen met foto's bekijken.
Hier is de foto waarmee ik zal beginnen:

De originele afbeelding. (© 2015 Steve Patterson)
Ik vind de foto leuk, maar gezien het onderwerp, denk ik dat hij er nog beter uit zou zien als ik hem een beetje met behulp van een textuur zou verfijnen. Zoals ik al zei, kun je texturen vrijwel overal vinden waar je kijkt. In mijn geval vond ik dit verroeste, gekraste stuk metaal:
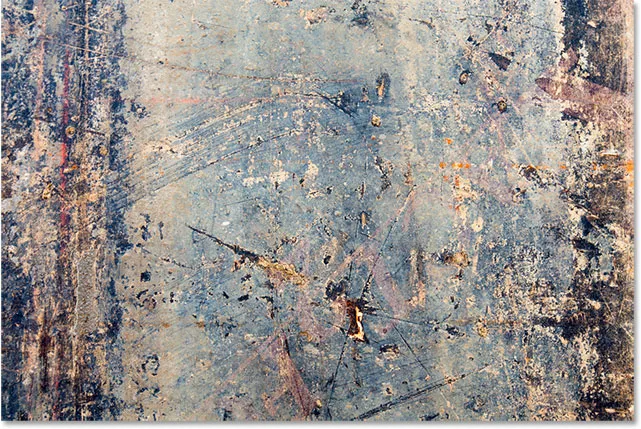
De textuur die in de foto wordt gemengd. (© 2015 Steve Patterson)
Dit is hoe het uiteindelijke resultaat eruit zal zien na het mengen van de textuur met de originele afbeelding:

Het eindresultaat. (© 2015 Steve Patterson)
Hoe texturen te mengen met foto's
Stap 1: Selecteer en kopieer de textuur
Open om te beginnen zowel uw hoofdfoto als de afbeelding die u als textuur gebruikt in Photoshop. Elke afbeelding verschijnt in een eigen afzonderlijk document met tabs. Het eerste wat we moeten doen, is de textuur naar hetzelfde document verplaatsen als de hoofdfoto. De eenvoudigste manier om dat te doen, is door het te kopiëren en te plakken. Zorg ervoor dat het document van de textuur actief is. U kunt schakelen tussen documenten door op de tabs bovenaan te klikken:
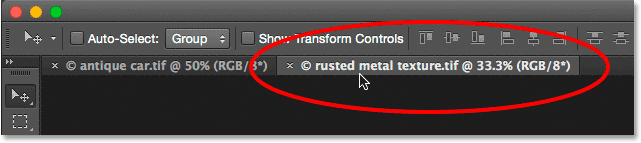
Het structuurdocument selecteren door op het tabblad te klikken.
Terwijl het document van de textuur actief is, gaat u naar het menu Selecteren in de menubalk boven aan het scherm en kiest u Alles . Of druk op Ctrl + A (Win) / Command + A (Mac) op uw toetsenbord:

Ga naar Selecteren> Alles.
Er verschijnt een selectieoverzicht rond de afbeelding om u te laten weten dat deze is geselecteerd. Om het te kopiëren, ga je naar het menu Bewerken boven aan het scherm en kies je Kopiëren . Of druk op uw toetsenbord op Ctrl + C (Win) / Command + C (Mac):
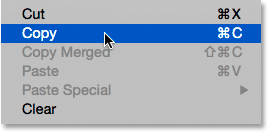
Ga naar Bewerken> Kopiëren.
Stap 2: Plak de textuur in het document van de hoofdfoto
Schakel over naar het document van de hoofdfoto door op het tabblad te klikken:
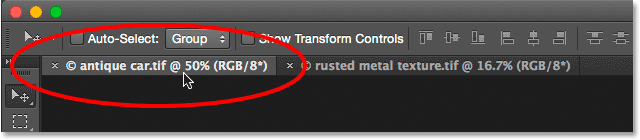
Klik op het tabblad van de hoofdfoto.
Terwijl het document van de foto nu actief is, gaat u terug naar het menu Bewerken en kiest u deze keer Plakken speciaal en vervolgens Plakken op plaats :
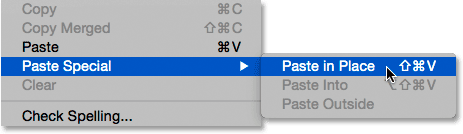
Ga naar Bewerken> Plakken speciaal> Op plaats plakken.
De opdracht Plakken op zijn plaats plakt niet alleen de textuur in het document, maar centreert deze ook. Afhankelijk van de grootte van je textuur, blokkeert het mogelijk de foto eronder volledig, omdat de mijne hier is:
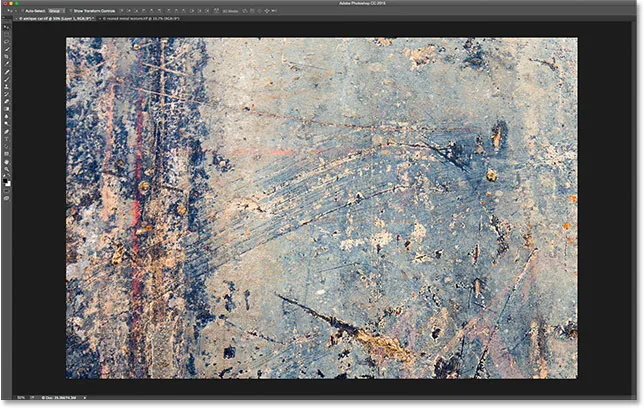
De textuur blokkeert momenteel de weergave van de hoofdfoto.
Als we echter in het deelvenster Lagen van Photoshop kijken, zien we dat de originele foto er nog steeds is, zittend op de achtergrondlaag, terwijl de textuur is geplaatst op een gloednieuwe laag met de naam Laag 1 erboven:
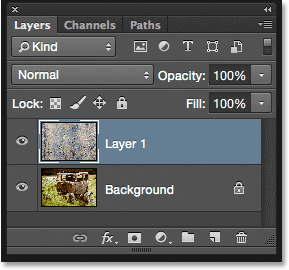
De foto en de textuur bevinden zich nu op twee afzonderlijke lagen binnen hetzelfde document.
Stap 3: Formaat van de textuur wijzigen indien nodig met gratis transformatie
Tenzij uw foto en textuur beide exact dezelfde grootte hebben, moet u de textuur aanpassen zodat deze bij de afbeelding past, en dat kunnen we doen met de opdracht Free Transform van Photoshop. Selecteer Laag 1 in het deelvenster Lagen en ga naar het menu Bewerken boven aan het scherm en kies Vrije transformatie . Of druk op Ctrl + T (Win) / Command + T (Mac) om Free Transform te kiezen op het toetsenbord:
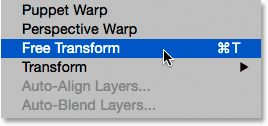
Ga naar Bewerken> Gratis transformeren.
Photoshop plaatst het vak Gratis transformeren en behandelt rond de textuur. Als u niet alle Free Transform-grepen kunt zien omdat ze buiten het scherm uitsteken, gaat u naar het menu Beeld en kiest u Aanpassen aan scherm of drukt u op Ctrl + 0 (Win) / Command + 0 (Mac) op uw toetsenbord:
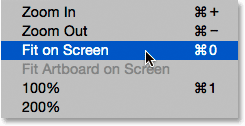
Ga naar Beeld> Aanpassen op scherm.
Photoshop zal de afbeelding onmiddellijk ver genoeg uitzoomen zodat alles, inclusief het vak Gratis transformeren en handgrepen, zichtbaar is:
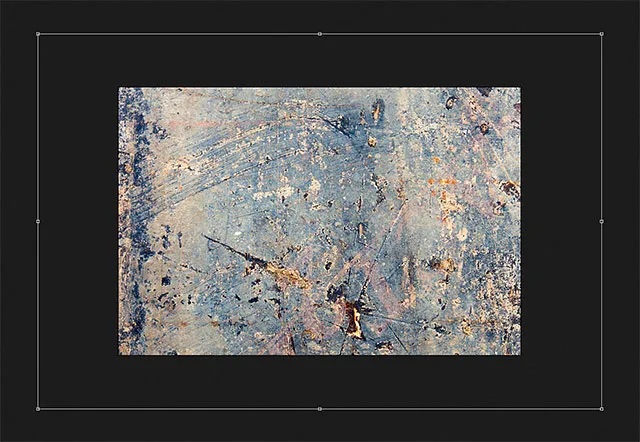
Het vak Vrije transformatie is nu volledig zichtbaar nadat u de opdracht Aanpassen aan scherm hebt gekozen.
Klik en sleep een van de grepen (de kleine vierkantjes rond het selectiekader) om de textuur naar wens aan te passen. Door een handvat alleen te slepen, kunnen we de vorm van de textuur vrij vervormen terwijl we het formaat wijzigen. Omdat het slechts een textuur is, is dat meestal prima, maar als je de beeldverhouding (de vorm) van de textuur op zijn plaats wilt vergrendelen terwijl je het formaat wijzigt, houd je de Shift- toets op je toetsenbord ingedrukt en sleep je een van de vier hoekhandgrepen .
Als u Shift + Alt (Win) / Shift + Option (Mac) ingedrukt houdt terwijl u een hoekgreep sleept, wijzigt u de textuur vanuit het midden in plaats van vanuit de hoek en blijft de beeldverhouding intact. Wanneer u klaar bent, drukt u op Enter (Win) / Return (Mac) op uw toetsenbord om de transformatie te accepteren en de opdracht Free Transform te verlaten:
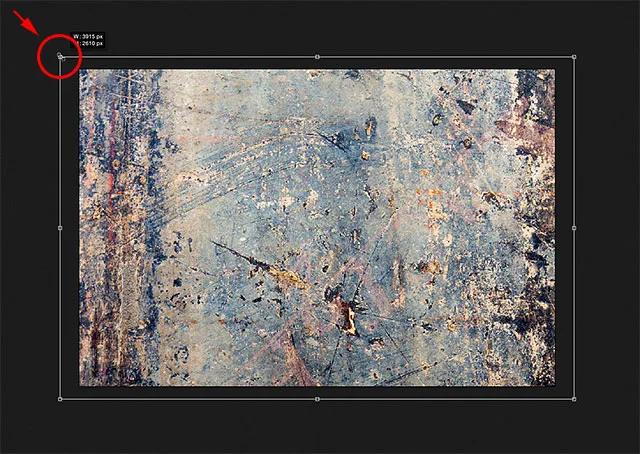
Het formaat van de textuur aanpassen om beter in de afbeelding te passen met Free Transform.
Stap 4: Selecteer het gereedschap Verplaatsen
Selecteer het gereedschap Verplaatsen van Photoshop boven aan het deelvenster Gereedschappen of druk op de letter V om het gereedschap Verplaatsen op het toetsenbord te selecteren. We gaan het verplaatsgereedschap eigenlijk nergens voor gebruiken, maar we leren zo een handige sneltoets om snel door de lagen overvloeimodi te bladeren, zodat we kunnen zien welke ons de beste resultaten geeft om onze textuur met de foto.
Wat heeft dat te maken met de tool Verplaatsen, vraagt u? Welnu, afhankelijk van het hulpmiddel dat u hebt geselecteerd, werkt de sneltoets mogelijk wel of niet. Het werkt wel met het geselecteerde gereedschap Verplaatsen en het gereedschap Verplaatsen staat boven aan het deelvenster Gereedschappen, dus het eerst selecteren van het gereedschap Verplaatsen is de eenvoudigste manier om ervoor te zorgen dat de sneltoets werkt:
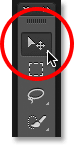
Het verplaatsgereedschap selecteren.
Stap 5: Doorloop de lagen overvloeimodi
De optie Overvloeimodus bevindt zich in de linkerbovenhoek van het deelvenster Lagen. Standaard is deze ingesteld op Normaal, wat gewoon betekent dat de laag op geen enkele manier overvloeit met de onderliggende laag (lagen) (daarom blokkeert de textuur de foto momenteel niet in het document):
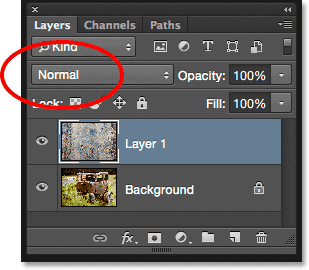
De optie Overvloeimodus is standaard ingesteld op Normaal.
Als u op het woord "Normaal" klikt, ziet u een lijst met andere overvloeimodi waaruit we kunnen kiezen, zoals Vermenigvuldigen, Scherm, Overlay, enzovoort. We kunnen, als we dat echt willen, elke overvloeimodus één voor één kiezen door op de naam ervan in de lijst te klikken, en misschien wilt u dat doen als iemand u per uur betaalt. Maar een veel snellere manier om te experimenteren met de verschillende overvloeimodi is om er snel doorheen te bladeren vanaf je toetsenbord. Houd uw Shift- toets ingedrukt en druk op de plus ( + ) of min ( - ) toetsen op uw toetsenbord. Met de plus (+) toets gaat u één voor één door de lijst met overvloeimodi, terwijl de min (-) toets achteruit gaat. Als u bijvoorbeeld Shift ingedrukt houdt en eenmaal op de plusknop (+) drukt, verandert de overvloeimodus van Normaal in Oplossen :
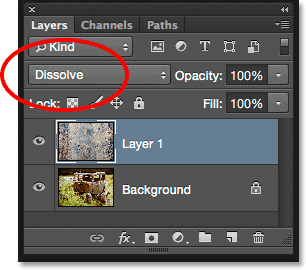
Houd Shift ingedrukt en druk op + om naar de mengmodus Oplossen te gaan.
De mengmodus Oplossen zal waarschijnlijk niet veel effect hebben op je afbeelding, maar andere mengmodi wel. Ik houd bijvoorbeeld mijn Shift-toets ingedrukt en druk nog een paar keer op de plusknop (+) om naar de mengmodus Multiply te gaan:
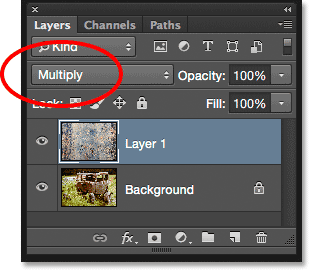
De mengmodus Vermenigvuldigen proberen.
De overvloeimodus Multiply maakt deel uit van een groep overvloeimodi die het totale beeld donkerder maken. Hier zien we dat de textuur en de foto nu samenvloeien. Hoewel het er interessant uitziet, is het in dit geval een beetje te donker. Merk op dat de kleur van de textuur ook overvloeit in de afbeelding. We zullen later zien hoe we dat kunnen veranderen:
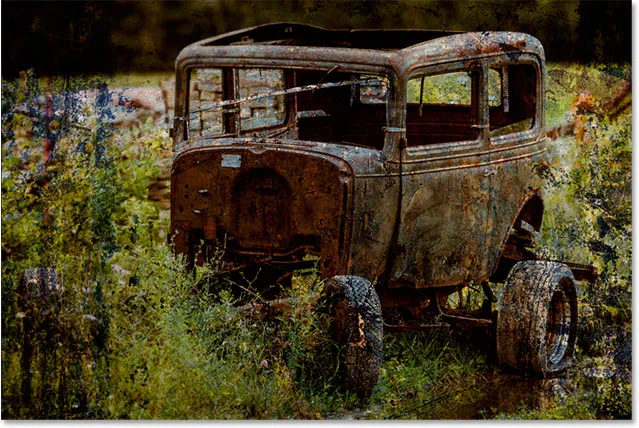
Het resultaat met de textuurlaag ingesteld op de mengmodus Vermenigvuldigen.
Ik houd mijn Shift-toets ingedrukt en druk nog een paar keer op de plus (+) -toets tot ik in de schermmengmodus kom:
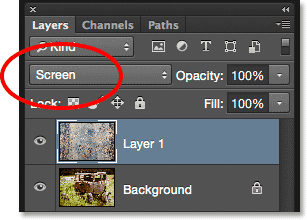
Deze keer de schermovervloeimodus kiezen.
De mengmodus Scherm is het tegenovergestelde van Vermenigvuldigen. Het maakt deel uit van een groep overvloeimodi die het beeld lichter maken. Hier krijgen we nog een interessant resultaat, deze keer ziet het er veel lichter uit dan wat we zagen met de Multiply-modus:
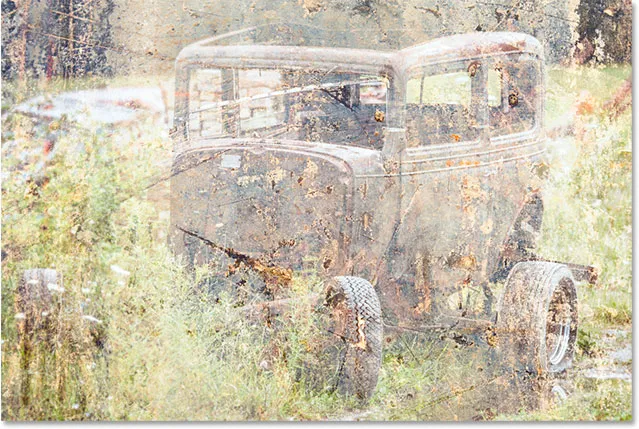
De mengmodus Scherm produceert een lichter resultaat dan Vermenigvuldigen.
Nog een paar keer drukken op de plus (+) toets brengt me naar de overlay- overvloeimodus:
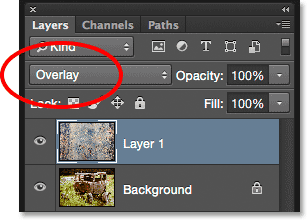
Zien wat de overvloeimodus Overlay kan doen.
Overlay maakt deel uit van de contrastgroep van overvloeimodi. Het verhoogt het contrast in de afbeelding en verhoogt tegelijkertijd de kleurverzadiging. Net als Multiply en Screen, is Overlay een andere modus die vaak een goede keuze is wanneer u texturen combineert met foto's:

De overvloeimodus creëert een hoger contrasteffect.
Er zijn nog twee overvloeimodi die je meestal wilt proberen, en ze lijken allebei op Overlay omdat ze het contrast en de kleurverzadiging verhogen. De eerste is Soft Light waarnaar ik zal overschakelen door nogmaals op de plus (+) toets te drukken (met de Shift-toets ingedrukt):

De mengmodus Zacht licht selecteren.
Soft Light is een subtielere versie van Overlay. Het verhoogt nog steeds het contrast en de kleurverzadiging, maar zoals de naam al aangeeft, is het resultaat zachter, minder intens:
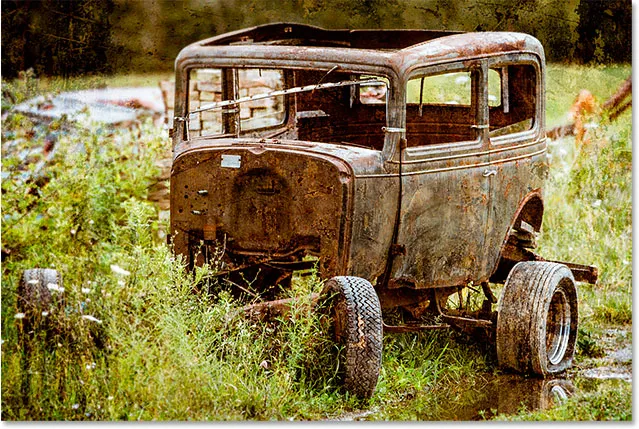
Het subtielere zachte lichteffect.
Voor een veel sterker effect, probeer de mengmodus Hard Light waarnaar ik zal gaan door nog een laatste keer op de plus (+) toets te drukken:
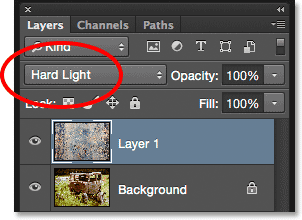
Overschakelen naar de mengmodus Hard Light.
Terwijl Soft Light een subtielere versie van Overlay was, is Hard Light de meest intense van de drie. In feite is het in het begin meestal te intens, zoals hier, maar we zullen zien hoe we de sterkte van een blend-modus in een oogwenk kunnen aanpassen:
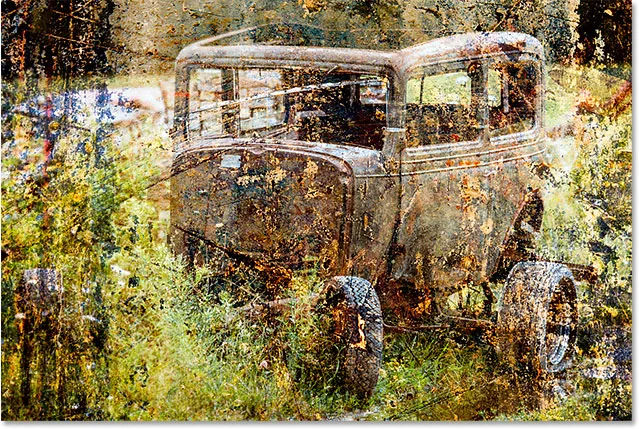
Het veel sterkere Hard Light-resultaat.
De Blend Mode-sneltoetsen
Over het algemeen geven de mengmodus Vermenigvuldigen, Scherm, Overlay, Zacht licht en Hard licht u de beste resultaten voor het combineren van een textuur met een foto, en er zijn sneltoetsen die we kunnen gebruiken om direct naar elke foto te springen. We weten al dat we door de volledige lijst met overvloeimodi kunnen bladeren door de Shift- toets ingedrukt te houden en op de plus ( + ) toets te drukken om vooruit te gaan of op de min ( - ) toets om achteruit te bladeren door de lijst. Dit geeft ons een snelle en gemakkelijke manier om elk te proberen en de resultaten te beoordelen.
Als je meteen naar een van de meestgebruikte overvloeimodi wilt gaan die we hebben bekeken, houd je Shift + Alt (Win) / Shift + Option (Mac) op je toetsenbord ingedrukt en druk je op de M- toets voor Multiply, S voor scherm, O voor overlay, F voor zacht licht of H voor hard licht .
Stap 6: Verwijder de kleur uit de textuur
Hoewel het er op dit moment vrij hard uitziet, blijf ik bij de mengmodus Hard Light (je hebt misschien een andere mengmodus bij je afbeelding). Toch zijn er een paar dingen die ik niet leuk vind aan het huidige resultaat. Ten eerste past niet alleen de textuur zelf in de foto, maar ook de kleur van de textuur. Soms wil je de kleur opnemen omdat deze nog meer interesse kan toevoegen, maar in dit geval wil ik deze verwijderen. Om dat te doen, gebruik ik een aanpassingslaag voor Kleurtoon / Verzadiging.
Met de structuurlaag (laag 1) geselecteerd in het deelvenster Lagen, houd ik de Alt (Win) / Option (Mac) -toets op mijn toetsenbord ingedrukt en klik ik op het pictogram Nieuwe opvul- of aanpassingslaag onder in het deelvenster Lagen :

Klik op het pictogram Nieuwe vulling of Aanpassingslaag terwijl u Alt (Win) / Option (Mac) ingedrukt houdt.
Dan kies ik Tint / Verzadiging uit de lijst die verschijnt:
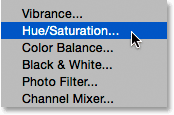
Een aanpassingslaag voor tint / verzadiging selecteren.
Dit opent het dialoogvenster Nieuwe laag van Photoshop. Ik wil dat de aanpassingslaag Tint / Verzadiging alleen de textuurlaag eronder beïnvloedt, niet de originele afbeelding, dus ik zal de optie Vorige laag gebruiken om een knipmasker te maken selecteren door in het selectievakje te klikken:
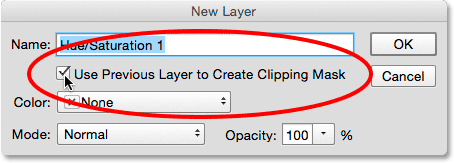
Selecteer "Gebruik vorige laag om knipmasker te maken".
Ik klik op OK om de aanpassingslaag Kleurtoon / Verzadiging toe te voegen en het dialoogvenster te sluiten. De opties voor de aanpassingslaag verschijnen in het deelvenster Eigenschappen . Om de kleur uit de textuur te verwijderen, hoeven we alleen maar te klikken en de schuifregelaar Verzadiging helemaal naar links te slepen, tot een waarde van -100 :
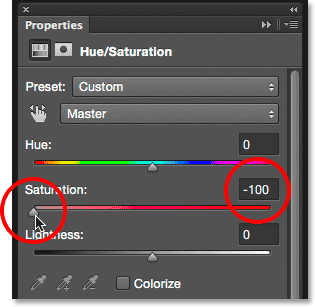
Sleep de schuifregelaar Verzadiging helemaal naar links.
Met de kleur onverzadigd, blijft alleen de textuur zelf over:
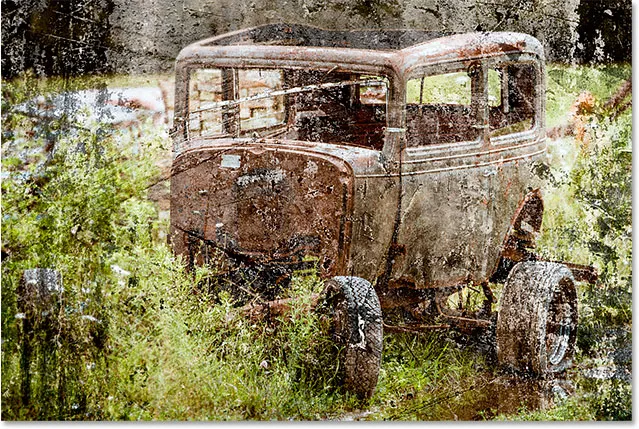
Het effect na het verwijderen van de kleur uit de textuur.
Als we opnieuw kijken in het deelvenster Lagen, zien we de aanpassingslaag Kleurtoon / verzadiging geknipt naar de textuurlaag eronder. U kunt de kleur van de textuur in- en uitschakelen door op het zichtbaarheidspictogram van de aanpassingslaag te klikken . Klik er eenmaal op om de aanpassingslaag uit te schakelen en de kleur te herstellen. Klik nogmaals om de aanpassingslaag weer aan te zetten en de kleur te verwijderen:
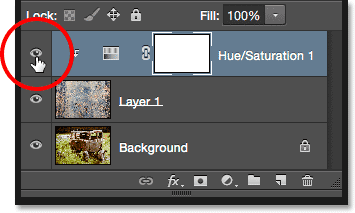
Klikken op het zichtbaarheidspictogram van de aanpassingslaag Tint / Verzadiging.
Stap 7: Probeer de textuur om te keren
Naast het verwijderen van de kleur uit de textuur, kunnen we ook proberen deze om te keren, wat betekent dat we de helderheidswaarden omkeren, waardoor lichte gebieden donkere en donkere gebieden licht worden. Om de textuur om te keren, gebruiken we een aanpassingslaag omkeren. Houd nogmaals de Alt (Win) / Option (Mac) -toets op uw toetsenbord ingedrukt en klik op het pictogram Nieuwe opvul- of aanpassingslaag onder in het deelvenster Lagen:
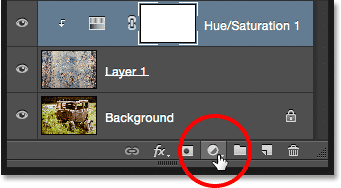
Houd Alt (Win) / Option (Mac) ingedrukt en klik op het pictogram Nieuwe opvul- of aanpassingslaag.
Kies deze keer Invert uit de lijst:
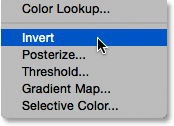
Een aanpassingslaag voor omkeren selecteren.
Wanneer het dialoogvenster Nieuwe laag wordt geopend, selecteert u de optie Vorige laag gebruiken om uitknipmasker te maken, zodat alleen de textuur en niet de originele afbeelding wordt beïnvloed door de aanpassingslaag:
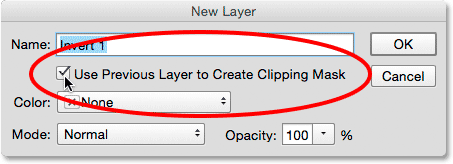
Vink de optie "Vorige laag gebruiken om knipmasker te maken" aan.
Klik op OK om het dialoogvenster te sluiten en de aanpassingslaag omkeren toe te voegen. Er zijn geen opties voor de aanpassing Omkeren. Photoshop keert eenvoudig de helderheidswaarden van de textuur om. In mijn geval denk ik dat de omgekeerde versie beter werkt, omdat hierdoor meer van mijn originele foto zichtbaar kan worden:
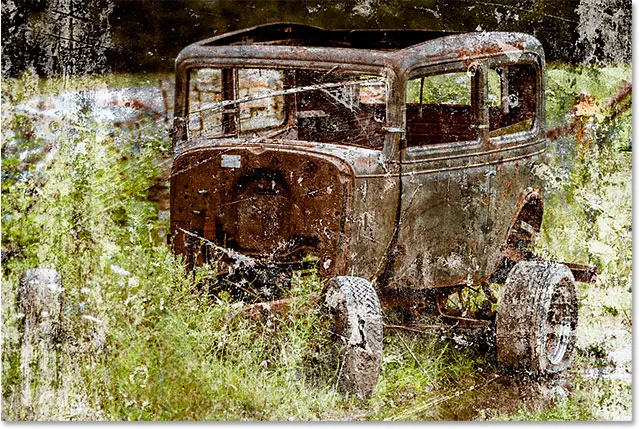
Het omkeren van de textuur kan soms betere resultaten opleveren.
De aanpassingslaag omkeren verschijnt in het deelvenster Lagen boven de aanpassingslaag voor Kleurtoon / Verzadiging die we eerder hebben toegevoegd, en net als de aanpassingslaag voor Kleurtoon / verzadiging, wordt deze geknipt naar de textuurlaag (laag 1) eronder zodat de originele afbeelding op de achtergrondlaag wordt niet beïnvloed. Om de omgekeerde en originele versies van de textuur te vergelijken om te zien welke beter werkt, klikt u herhaaldelijk op het zichtbaarheidspictogram van de aanpassingslaag om de laag in en uit te schakelen:
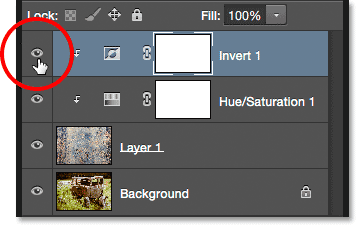
Klik op het zichtbaarheidspictogram van de aanpassingslaag omkeren.
Stap 8: Verlaag de dekking van de textuur
Het enige probleem dat overblijft is dat de textuur er nog steeds te intens uitziet, maar dat kunnen we gemakkelijk oplossen door de dekking ervan te verlagen. Klik eerst op de textuurlaag (laag 1) om deze te selecteren:
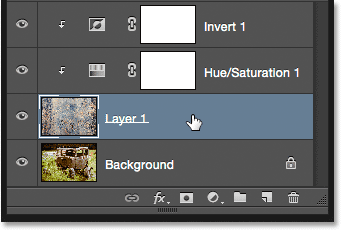
De textuurlaag selecteren.
U vindt de optie Dekking recht tegenover de optie Overvloeimodus boven in het deelvenster Lagen. De dekkingswaarde is standaard ingesteld op 100%, maar hoe meer u deze verlaagt, hoe meer de originele foto onder de textuur zichtbaar wordt. Ik verlaag de waarde tot 50%:

De dekking van de textuur verlagen tot 50%.
En hier, na het verlagen van de dekking, is mijn uiteindelijke resultaat:

Het laatste effect. (© 2015 Steve Patterson)