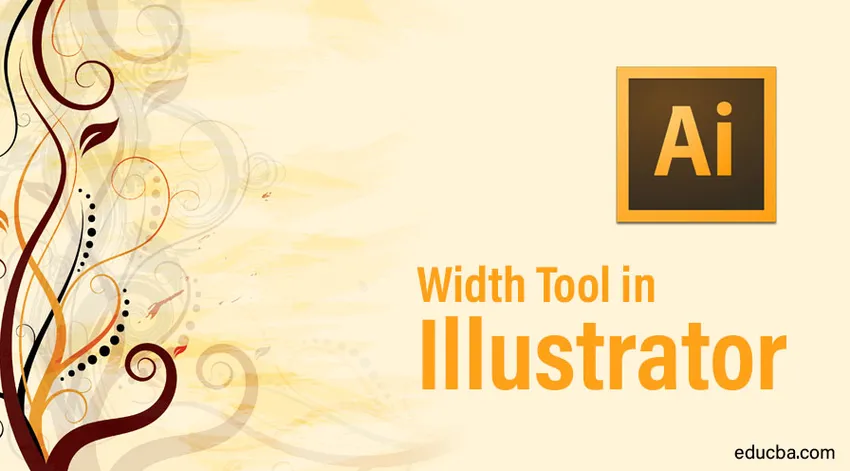
Inleiding tot het gereedschap Breedte in Illustrator
Adobe Illustrator is een van de beroemdste en krachtigste programma's die worden gebruikt en ontwikkeld voor grafische editors en ontwerpers. De meeste 2D-editors gebruiken over het algemeen Adobe Illustrator omdat het een grote verscheidenheid aan hulpmiddelen en functies heeft met veel effecten die handmatig kunnen worden aangemaakt of standaard in de software worden geleverd. Adobe Illustrator wordt meestal gebruikt voor het maken van 2D-kunstwerken en -afbeeldingen. Met dit programma is Width Tool in Illustrator veel te gemakkelijk geworden om logo-ontwerpen, webpagina's, advertentiemateriaal of zelfs 3D-effecten te maken. Elke tool in het programma heeft zijn unieke functie en elke tool is net zo belangrijk als de andere. Sommige tools lijken misschien niet elke keer in gebruik te zijn, maar toch houden ze gewicht en voordeel aan de software.
Een dergelijk hulpmiddel in Adobe Illustrator is het hulpmiddel Breedte in Illustrator. Deze tool kan om meerdere redenen worden gebruikt en kan door elke gebruiker soms worden gemist vanwege de lage populariteit bij de grafisch ontwerpers. Met het gereedschap Breedte kan elk ontwerp worden gevormd en aangepast door gewoon een lijn te maken. Met de breedte-tool kan de gebruiker slimmer dan handmatig harder werken.
Hoe het gereedschap Breedte te gebruiken?
In de volgende voorbeelden zullen we begrijpen hoe u een lijnprofiel met variabele breedte kunt maken en dit op andere objecten kunt gebruiken om handmatig werken eenvoudiger en eenvoudiger te maken.
Stap 1: Open een nieuw bestand in Illustrator.

Stap 2: Teken een lijn met behulp van het lijnsegmentgereedschap. Vergroot de breedte van de lijn.
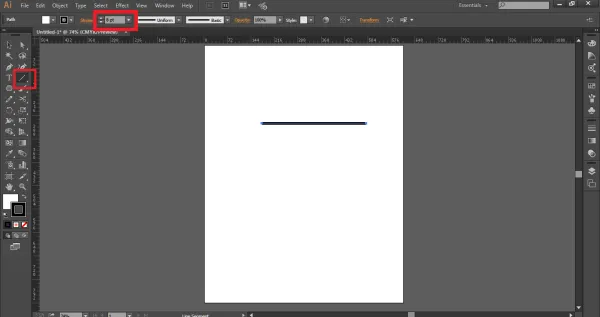
Stap 3: gebruik het gereedschap Breedte of druk op SHIFT + W om het gereedschap Breedte te activeren.
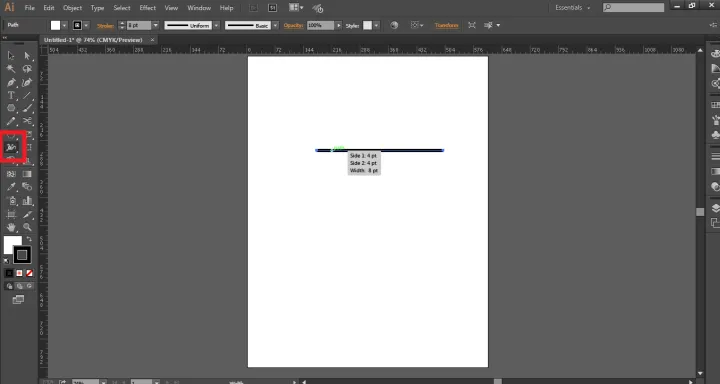
Stap 4: Klik, houd de muis vast en sleep over de lijn om ankerpunten te maken volgens het ontwerp dat u wilt maken.
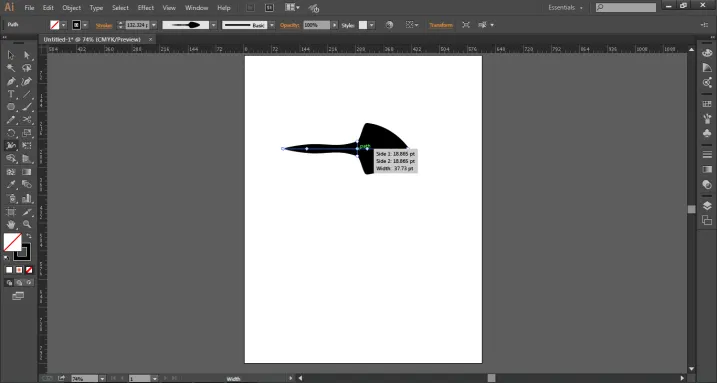
Stap 5: Deze ankerpunten helpen bij het maken van een opgegeven vorm of object met alleen het gereedschap Breedte.
Stap 6: We kunnen de ankerpunten ook kopiëren met behulp van de opdracht ALT + click en deze ankerpunten verwijderen door een willekeurig punt te selecteren en de opdracht DELETE te gebruiken.
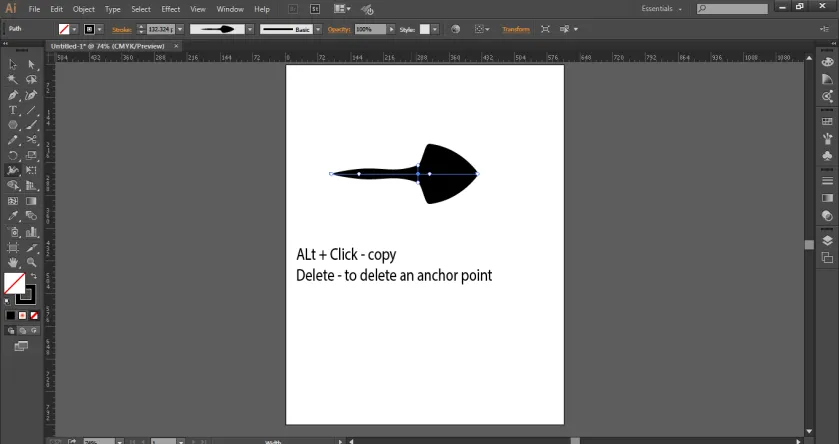
Stap 7: Wanneer de vorm is gemaakt, gaat u naar de optiebalk en klikt u op Profiel met variabele breedte .
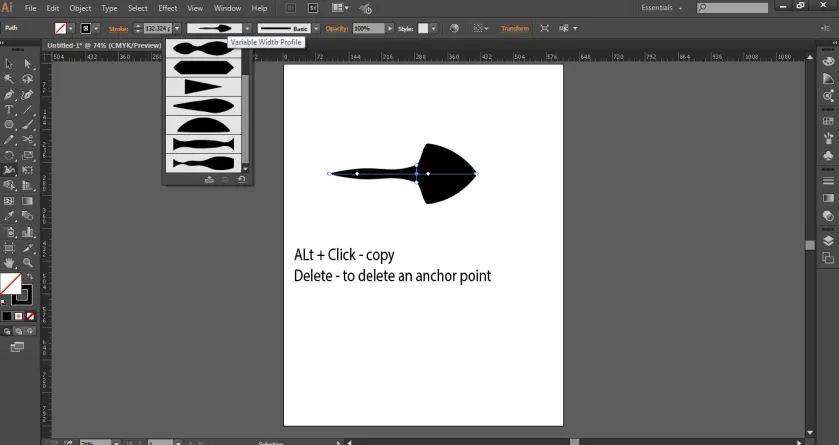
Stap 8: Selecteer TOEVOEGEN AAN PROFIELEN zoals weergegeven in de afbeelding. Hiermee wordt de gemaakte vorm toegevoegd aan het profiel met variabele breedte. Deze variabelen zijn erg handig omdat ze op elk moment kunnen worden gebruikt door erop te klikken.
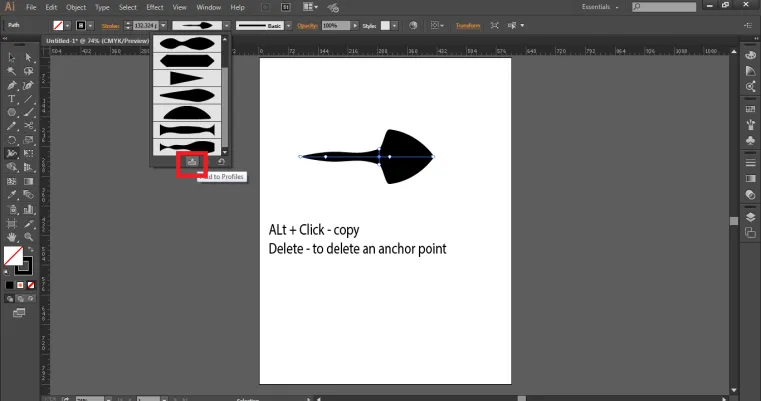
Variabelen gebruiken met onze objecten of vormen
Stap 1: Maak een nieuw bestand in Illustrator.
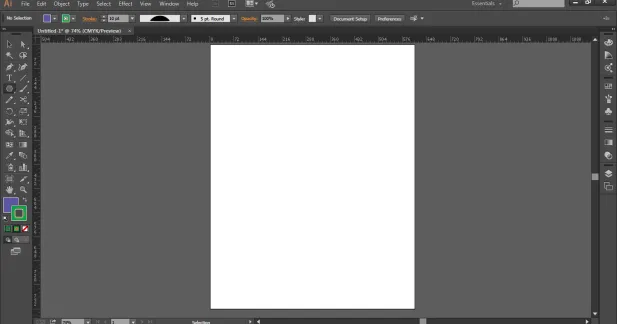
Stap 2: Teken een cirkel met het ellipsgereedschap.

Stap 3: Gebruik het schaargereedschap en knip de cirkel zoals weergegeven in de afbeelding.
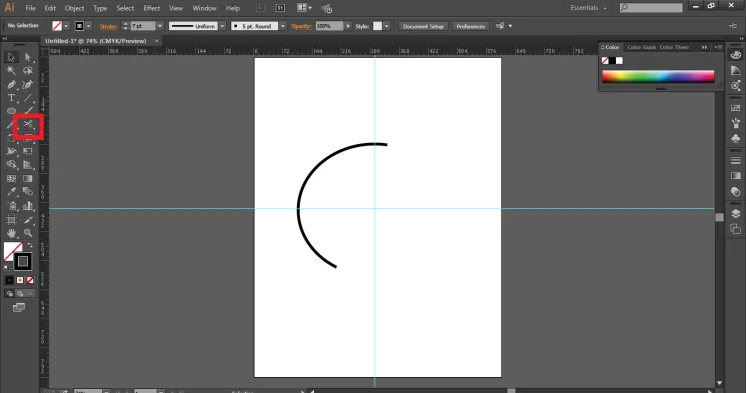
Stap 4: Verander nu de kleur van de lijn naar roze en gebruik de lijn die eerder is opgeslagen in het menu Variabel profiel. Verhoog ook het slaggewicht van de vorm.
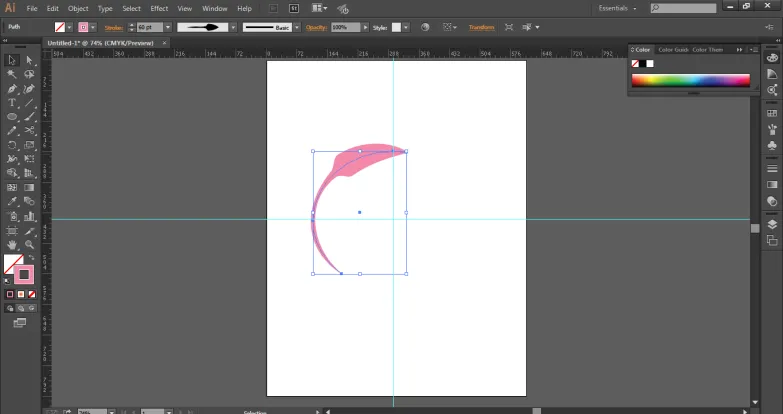
Stap 5: Maak nu een kopie van de vorm zoals weergegeven in de afbeelding.
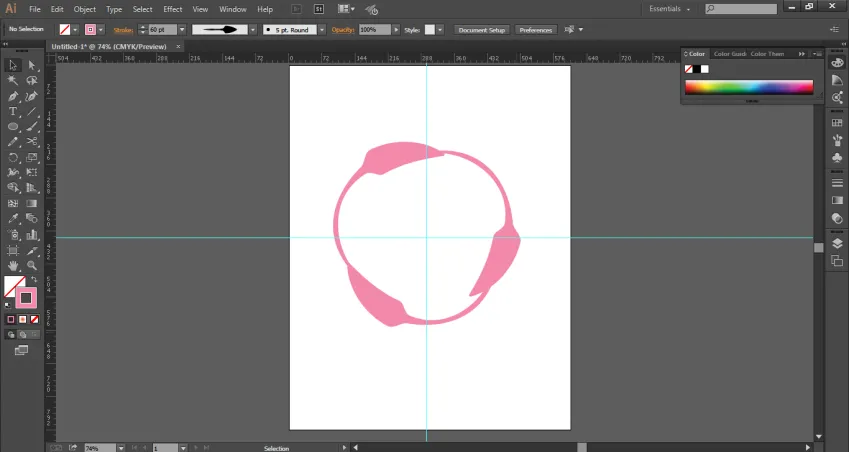
Stap 6: Zo kunnen we de breedtevariabelen op elk object op elke manier gebruiken.
- Deze variabele profielen zijn afhankelijk van de breedte, dus moet de gebruiker het gewicht van de breedte vergroten of verkleinen om de gewenste effecten te bereiken. Deze variabele profielen kunnen op elk moment en met een willekeurig aantal keren worden gewijzigd.
- We kunnen het lijngewicht, het kleurverloop of de dekking daarvan wijzigen. Op een diepere manier kunnen we zeggen dat deze breedteprofielen niet alleen instanties zijn, maar ook de opslag voor vectorgegevens die details van breedtepunten binnen een lijnpad bevatten. Bovendien kunnen deze breedteprofielen op elk pad of elke kromme of vorm worden toegepast, ongeacht de afmetingen en grootte. De breedte-tool is een zeer efficiënte en nuttige tool om te gebruiken voor urgente projecten en presentaties, omdat het een snelle manier kan zijn om een object of een vorm te maken zonder in detail en in proces te gaan.
- Wanneer we het gereedschap Breedte gebruiken, moeten we altijd het vormgereedschap of het gereedschap Pen gebruiken om te voorkomen dat we te veel ankerpunten of een golvend pad krijgen. Het penhulpmiddel helpt de gebruiker om een beter vooruitzicht te geven en een betere workflow te tonen. Hoewel, de meeste ontwerpers die over het algemeen van tekenen uit de vrije hand houden en het gereedschap Pen gebruiken voor het grootste deel van hun werk, het gereedschap Breedte moeten gebruiken om snelle effecten te maken. Het is ook noodzakelijk om te begrijpen dat het gereedschap Breedte niet werkt met het gereedschap Penseel in het algemeen. Aangezien het gereedschap Breedte is gebaseerd op het maken van paden in een streek, werkt het niet op de penselen en wordt het gereedschap Penseel automatisch uitgeschakeld wanneer het gereedschap Breedte wordt gebruikt.
Conclusie
De breedte tool is een zeer belangrijke en capabele tool om te gebruiken voor snelle en eenvoudige effecten en resultaten. De gebruiker die met vormen en pen werkt kan een voordeel hebben om deze tool te gebruiken en de voordelen van deze geweldige maar verborgen tool te gebruiken. De gebruiker moet onthouden dat met het gereedschap Breedte het gereedschap Penseel niet tegelijkertijd kan gebruiken. Het werk wordt eenvoudig en efficiënt, terwijl de lijnen op elk moment kunnen worden gewijzigd en dit is het belangrijkste onderdeel van het gereedschap Breedte.
Aanbevolen artikelen
Dit is een handleiding voor het hulpmiddel Breedte in Illustrator. Hier bespreken we hoe u het gereedschap Breedte gebruikt en hoe u variabelen met objecten of vormen gebruikt. U kunt ook door onze gegeven artikelen gaan voor meer informatie-
- After Effects Tools
- Adobe Illustrator voor studenten
- Ontwerpers en architecten
- Effecten in Illustrator
- 2D After Effects-animatie
- 3D-effecten in After Effects