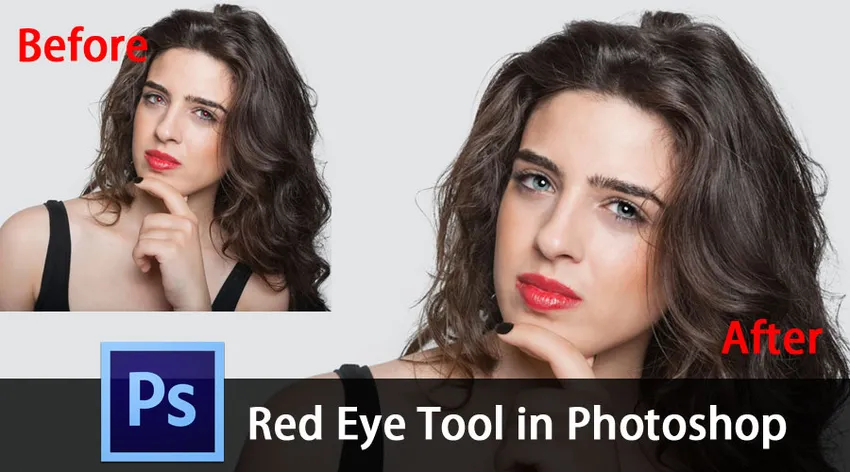
Inleiding tot de rode-ogen-tool in Photoshop
Adobe Photoshop is een raster grafische bewerkingssoftware ontwikkeld door Adobe Inc. Photoshop wordt beschouwd als de leider onder beeldbewerkingssoftware. Met deze software kunnen gebruikers digitale afbeeldingen bijsnijden, vergroten of verkleinen, manipuleren, corrigeren en animeren. Een groot aantal hulpmiddelen en functies zijn beschikbaar in Photoshop waarmee gebruikers hun afbeeldingen kunnen bewerken om het aantrekkelijk en effectief te maken. Je hebt misschien gehoord over de rode ogen op foto's. Het is de veel voorkomende verschijning van rode pupillen in kleurenfoto's van de ogen van mens of dier. Dit gebeurt wanneer de foto met zaklampen wordt gemaakt. Het licht van de flits reflecteert van het netvlies en de camera legt dit vast, wat resulteert in de rode kleur in de ogen. Met Photoshop kunnen we deze rode ogen verwijderen met behulp van de functies. Een hulpmiddel voor rode ogen is een gebruiksvriendelijk hulpmiddel waarmee we de rode ogen-effecten op foto's kunnen verwijderen. Vandaag gaan we de rode-ogen-tool bespreken en via dit artikel leert u hoe u de rode-ogen-tool gebruikt. De werking wordt uitgelegd met voorbeelden voor een beter begrip. In dit onderwerp gaan we meer te weten komen over de Red Eye Tool in Photoshop.
Hoe de rode-ogen-tool te gebruiken?
Laten we beginnen met de selectie van de rode-ogen-tool. Het identificeren van de locatie van de tool is de eerste stap. Zoek daarvoor de werkbalk aan de linkerkant van de werkruimte en zoek in de werkbalk het menu Hulpmiddelen voor spotgenezing met een pleistervormig symbool. Na het selecteren van het hulpmiddel voor het genezen van vlekken, ziet u meer selecties verschenen. Selecteer het gereedschap Rode ogen onderaan de lijst.
Controleer de afbeelding hieronder, die u de werkbalk en het menu met hulpmiddelen voor spotgenezing toont. Daarin zie je het hulpmiddel Rode ogen onderaan de lijst.
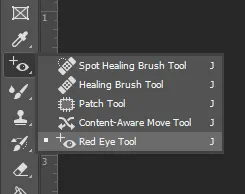
Om de werking van de rode-ogen-tool uit te leggen, heb ik een afbeelding van een kind met rode ogen geselecteerd. Om de proefperiode te starten, opent u de afbeelding in uw Photoshop-software zoals weergegeven in de onderstaande afbeelding.
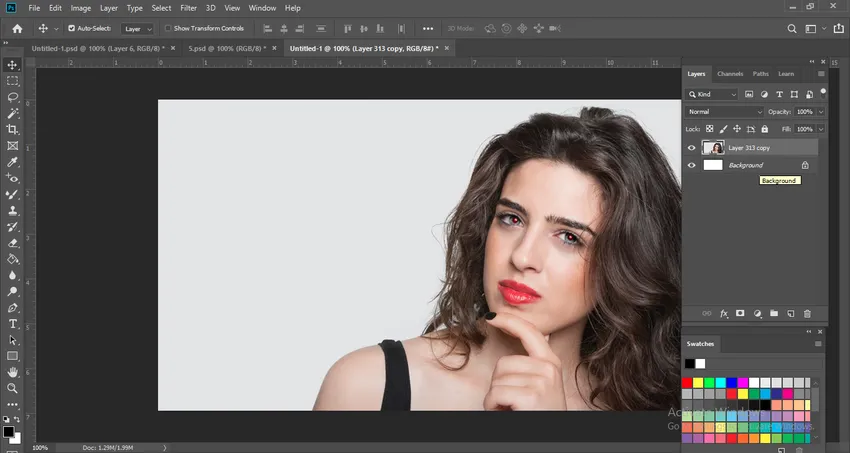
Voordat u verder gaat, moet u de waarden voor de pupilgrootte instellen en de hoeveelheid donkerder maken. Die staan bovenaan de werkruimte. Zet beide waarden op 50%, want dit is de standaardwaarde en het grootste deel van de rode ogen kan met deze waarden worden verwijderd. Zie de onderstaande afbeelding die u de opties voor de pupilgrootte en het aantal donkerheden laat zien.

Er zijn twee manieren om rode ogen te verwijderen met Photoshop. De eerste methode is om eenvoudig op de rode pupil te klikken na het selecteren van de rode-ogen-tool en Photoshop zal automatisch het rode gebied selecteren en de rode kleur verwijderen. Dit is de eenvoudigste en meest gebruikte methode. Zie de afbeelding in bijlage, u ziet dat de rode-ogen-tool in de roodgekleurde pupil is geplaatst.
VOORDAT.

In de onderstaande afbeelding ziet u de uiteindelijke afbeelding waarin Photoshop automatisch de rode kleur detecteert en de kleur verandert in natuurlijk zwart.
NA

Een andere methode om de rode ogen te verwijderen is door het getroffen gebied handmatig te selecteren en Photoshop de rode kleur te laten detecteren. Dit wordt uitgevoerd wanneer u meer controle over de kleur nodig hebt en om Photoshop te vertellen waar de exacte locatie is. Bij deze methode gaat u na het selecteren van de rode-ogen-tool naar het getroffen gebied en klikt en sleept u rond de ogen om de selectie te maken. Hiermee kan de software de locatie identificeren en de rode kleur verwijderen.
Bekijk de onderstaande afbeeldingen die de selectie van het getroffen gebied weergeven en de rode ogen verwijderen met de tweede methode,
VOORDAT

NA

Om de rode ogen in een gecompliceerde afbeelding volledig te verwijderen, moet u mogelijk de combinatie van de methoden gebruiken of moet u een van de methoden een aantal keren toepassen. Blijf ze toepassen totdat de rode kleur is verdwenen. Zo kunt u de rode ogen volledig verwijderen.
Conclusie
Rode ogen kunnen gemakkelijk een geweldig beeld verpesten. We hebben allemaal op een of andere manier het slechte effect van rode ogen ervaren. Maar via dit artikel hebben we daar een geweldige remedie voor gevonden. Photoshop heeft alles erin om een foto er beter uit te laten zien. Met het hulpmiddel voor rode ogen kunnen we de foto eenvoudig repareren en de rode kleur verwijderen en het oog er natuurlijk uit laten zien.
Deze functie is heel gemakkelijk te gebruiken. Zelfs beginners kunnen deze bewerkingsfunctie ook zonder complicaties doen. Dit helpt je om je persoonlijke foto's er beter uit te laten zien. Photoshop is beschikbaar op zowel computer- als mobiele telefoons. U kunt zelfs de rode-ogen-tool in uw handset gebruiken.
Aanbevolen artikel
Dit is een gids geweest voor Red Eye Tool in Photoshop. Hier hebben we de stappen besproken om het gereedschap Rode ogen in Photoshop te gebruiken en hoe u Rode ogen kunt verwijderen. U kunt ook het volgende artikel bekijken voor meer informatie -
- Lijntool in Photoshop
- Installeer Adobe Photoshop
- Adobe Photoshop-opdrachten
- Is Photoshop gratis?