Leer hoe Photoshop de bestandsgrootte van uw afbeelding berekent, waarom de afbeelding verandert naarmate u het aantal pixels wijzigt en hoe gemakkelijk het is om zelf de bestandsgrootte te achterhalen!
In de vorige les in deze serie over afbeeldingsgrootte hebben we geleerd hoe je het formaat van afbeeldingen kunt wijzigen voor e-mail en voor online delen met de opdracht Afbeeldingsgrootte in Photoshop. In die les hebben we gezien dat door het aantal pixels in de afbeelding te wijzigen, ook de afbeeldingsgrootte in megabytes is gewijzigd. Meer pixels betekende een grotere bestandsgrootte en minder pixels maakten de bestandsgrootte kleiner.
Maar hoe gaat dat in zijn werk? Wat heeft het aantal pixels in een afbeelding te maken met de bestandsgrootte? In deze korte les laat ik je precies zien hoe pixels en bestandsgrootte aan elkaar gerelateerd zijn en hoe de kleuren in je afbeelding ook een belangrijke rol spelen. Uiteindelijk weet je hoe je eenvoudig de grootte van een afbeelding zelf kunt bepalen, en weet je precies waar dat aantal afbeeldingen vandaan komt in het dialoogvenster Afbeeldingsgrootte van Photoshop!
Om mee te volgen, kunt u elke afbeelding in Photoshop openen. Ik zal deze foto gebruiken die ik heb gedownload van Adobe Stock:
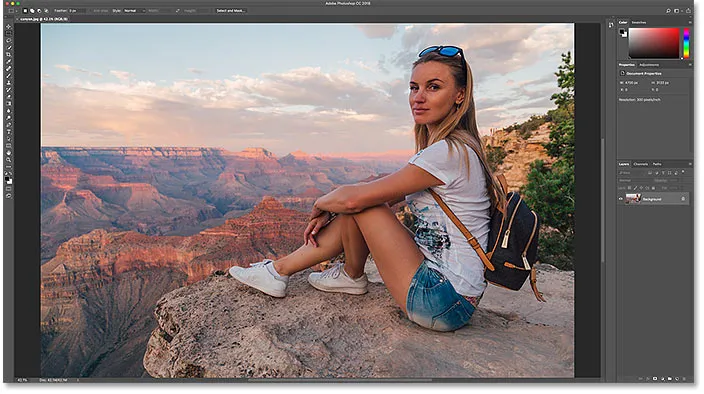
De originele afbeelding. Fotocredit: Adobe Stock.
Dit is les 5 in mijn reeks voor het wijzigen van afbeeldingen. Laten we beginnen!
Waar vindt u de huidige afbeeldingsgrootte
Om de huidige grootte van uw afbeelding te bekijken, gaat u naar het menu Afbeelding in de menubalk en kiest u Afbeeldingsgrootte :

Ga naar Afbeelding> Afbeeldingsgrootte.
Dit opent het dialoogvenster Afbeeldingsgrootte van Photoshop, met links een voorbeeldvenster en rechts de opties voor de afbeeldingsgrootte. Het voorbeeldvenster is toegevoegd in Photoshop CC:
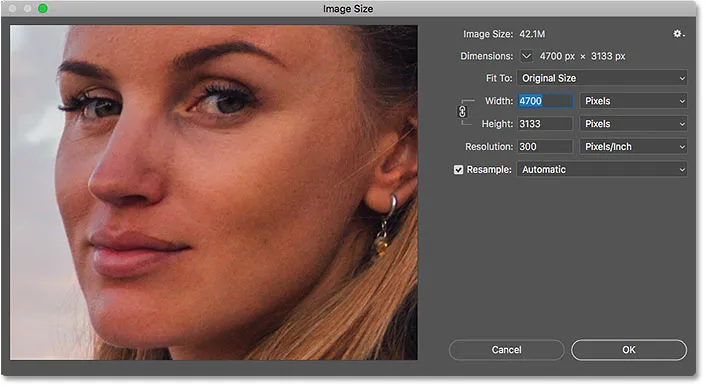
Het dialoogvenster Afbeeldingsgrootte in Photoshop CC.
De huidige grootte, zowel in pixels (px) als in megabytes (M), staat bovenaan. Het getal naast de woorden Afbeeldingsgrootte geeft de hoeveelheid ruimte aan die de afbeelding inneemt in het geheugen van uw computer. En daaronder, naast het woord Dimensions, staat de breedte en hoogte van de afbeelding in pixels.
In mijn geval neemt mijn afbeelding 42, 1 miljoen geheugen in beslag. En het heeft een breedte van 4700 px en een hoogte van 3133 px. Even later zal ik precies laten zien hoe de afbeeldingsgrootte en pixelafmetingen gerelateerd zijn:
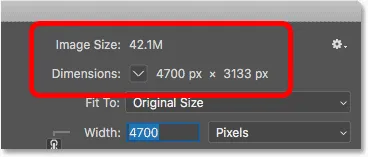
De huidige afbeeldingsgrootte, zowel in megabytes als in pixels.
Hoe pixels en kleur de afbeeldingsgrootte beïnvloeden
Om echt te begrijpen hoe het aantal pixels in een afbeelding de bestandsgrootte beïnvloedt, moeten we ook weten hoe Photoshop de kleuren in uw afbeelding weergeeft. Dat komt omdat pixels alleen niet de bestandsgrootte creëren. Veel van de grootte komt van de manier waarop Photoshop de kleur van elke pixel weergeeft.
De meeste kleurenafbeeldingen gebruiken RGB-kleuren . RGB staat voor "Rood, Groen en Blauw", de drie primaire kleuren van licht. Elke kleur die je in je afbeelding ziet, is gemaakt door een combinatie van rood, groen en blauw samen te voegen.
De kleurkanalen van Photoshop
Photoshop combineert rood, groen en blauw met behulp van kleurkanalen . Om te zien hoe dat werkt, sluit ik het dialoogvenster Afbeeldingsgrootte even door op de knop Annuleren te klikken:
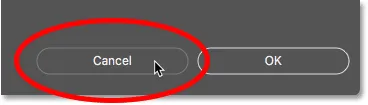
De opdracht Afbeeldingsgrootte annuleren.
Daarna ga ik naar het deelvenster Kanalen, dat je naast het deelvenster Lagen vindt. En hier zien we de rode, groene en blauwe kanalen die Photoshop gebruikt. Het RGB-kanaal bovenaan is niet echt een kanaal. Het vertegenwoordigt de volledige kleurenafbeelding die we op het scherm zien:
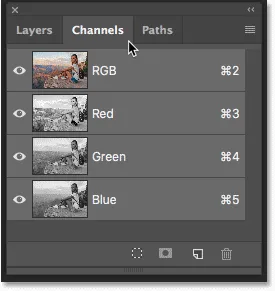
Alle kleuren in je afbeelding worden gemaakt door rood, groen en blauw te mengen.
Meer informatie over RGB-kleuren en kleurkanalen in Photoshop
Hoe beïnvloeden kleurkanalen de beeldgrootte?
Elk van de drie kleurkanalen (rood, groen en blauw) neemt exact 1 byte geheugen in beslag voor elke pixel in de afbeelding. Als uw afbeelding bijvoorbeeld 10 pixels bevat, heeft elke pixel 1 byte nodig voor rood, 1 byte voor groen en 1 byte voor blauw, voor een totaal van 3 bytes .
Natuurlijk bevatten de meeste afbeeldingen miljoenen pixels, niet alleen 10. Maar de hoeveelheid geheugen die elke pixel nodig heeft, verandert niet. Het is altijd 3 bytes voor elke pixel ; één voor rood, één voor groen en één voor blauw.
Hoe de bestandsgrootte te berekenen
Dus om de bestandsgrootte van een afbeelding te achterhalen, hoeven we alleen het totale aantal pixels te nemen, vermenigvuldigen met 3, en we hebben ons antwoord! Hier is hoe het te doen.
Stap 1: zoek het totale aantal pixels in de afbeelding
Eerst hebben we het totale aantal pixels nodig, en dat vinden we in het dialoogvenster Afbeeldingsgrootte. Ik open het opnieuw door terug te gaan naar het menu Afbeelding en Afbeeldingsgrootte te kiezen:

Terug naar Afbeelding> Afbeeldingsgrootte.
En nogmaals, we zien in het gedeelte Dimensies dat mijn afbeelding een breedte van 4700 px en een hoogte van 3133 px heeft :
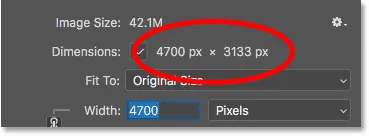
De breedte en hoogte van de afbeelding in pixels.
Om het totale aantal pixels te vinden, vermenigvuldigt u de breedte en hoogte samen. In dit geval 4700 pixels x 3133 pixels = 14.725.100 pixels . Dat zijn veel pixels. Maar zoals we hebben geleerd, is het aantal pixels niet het hele verhaal.
Stap 2: vermenigvuldig het totale aantal pixels met 3
Onthoud dat elke pixel in de afbeelding 3 bytes geheugen nodig heeft; één voor het rode kanaal, één voor het groene kanaal en één voor het blauwe kanaal. Dus om de totale bestandsgrootte te vinden, in bytes, vermenigvuldigt u het totale aantal pixels met 3. In mijn geval, 14.725.100 pixels x 3 bytes per pixel = 44.175.300 bytes .
Stap 3: converteer de afbeeldingsgrootte van bytes naar kilobytes
We hebben onze totale bestandsgrootte in bytes. Maar een byte is een heel kleine meeteenheid, dus het is niet erg praktisch om te verwijzen naar de grootte van een afbeelding in bytes. In plaats daarvan hebben we het meestal over de beeldgrootte in kilobytes of, vaker, in megabytes .
Een kilobyte is gelijk aan 1024 bytes. Dus om bytes om te zetten in kilobytes, deel je het totale aantal bytes door 1024. Met mijn afbeelding, 44.175.300 bytes ÷ 1024 = 43, 139.94 kilobytes (of KB).
Stap 4: Converteer de afbeeldingsgrootte van kilobytes naar megabytes
Zelfs kilobytes is een te klein meettype om voor de meeste afbeeldingen erg praktisch te zijn. Dus in plaats daarvan verwijzen we meestal naar de bestandsgrootte in megabytes. Een megabyte is gelijk aan 1024 kilobytes. Dus om de totale afbeeldingsgrootte in megabytes te vinden, deel je het aantal kilobytes (43, 139.94) door 1024, wat ons 42, 1 megabytes geeft (of MB, hoewel het dialoogvenster Afbeeldingsgrootte om welke reden dan ook "MB" verkort tot alleen "M") .
En als we opnieuw naar het dialoogvenster Afbeeldingsgrootte kijken, zien we dat zeker genoeg, Photoshop laat me zien dat de grootte van mijn afbeelding 42, 1 miljoen is :
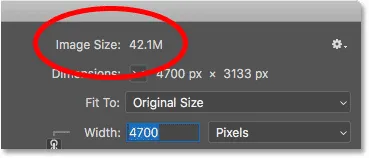
Photoshop gaat akkoord met onze berekeningen.
Hoe de beeldgrootte te berekenen - Snelle samenvatting
En dat is echt alles wat er is! Volg deze eenvoudige stappen om de afbeeldingsgrootte te achterhalen:
1. Vermenigvuldig de breedte en hoogte van de afbeelding, in pixels, om het totale aantal pixels te krijgen.
2. Vermenigvuldig het totale aantal pixels met 3 om de beeldgrootte in bytes te krijgen.
3. Deel het aantal bytes door 1024 om de afbeeldingsgrootte in kilobytes te krijgen.
4. Deel het aantal kilobytes door 1024 om de beeldgrootte in megabytes te krijgen.
En daar hebben we het! In de volgende les in deze serie kijken we naar webresolutie, de populaire overtuiging dat je de resolutie van een afbeelding moet verlagen voordat je deze online uploadt, en hoe gemakkelijk het is om te bewijzen dat het gewoon niet waar is!
Of bekijk de vorige tutorials in deze serie:
- 01 - Pixels, beeldformaat en resolutie
- 02 - Photoshop's opdracht Beeldgrootte - Functies en tips
- 03 - Het formaat van afbeeldingen wijzigen voor afdrukken met Photoshop
- 04 - Hoe u afbeeldingen verkleint voor e-mail en het delen van foto's
- 05 - Hoe de afbeeldingsgrootte te berekenen
- 06 - De waarheid over afbeeldingsresolutie, bestandsgrootte en internet
- 07 - Hoe pixelgrootte te wijzigen
- 08 - De beste manier om afbeeldingen in Photoshop CC te vergroten
En vergeet niet dat al onze tutorials nu als PDF kunnen worden gedownload!