
Excel Bell Curve (inhoudsopgave)
- Bell Curve in Excel
- Hoe maak je een belcurve in Excel?
Bell Curve in Excel
Bell curve in excel wordt meestal gebruikt in de beoordeling van de prestaties van werknemers of tijdens de beoordeling van het examen. Bell curve is ook bekend als de normale distributiekromme. Het belangrijkste idee achter de belcurve is wanneer iedereen in het team of de klas een goede performer is, hoe gaat u identificeren wie de beste performer is, wie de gemiddelde performer is en wie de slechte performer in het team of de klas.
Dus voordat we verder gaan, laten we eerst het concept van de Bell Curve in Excel begrijpen met behulp van een eenvoudig voorbeeld.
Stel dat er 100 studenten in een klas zijn die voor het examen zijn verschenen. Volgens het onderwijssysteem krijgt iedereen die meer dan 80 krijgt een graad. Maar dan zal er geen verschil zijn tussen een student die 99 scoort en een student die 81 scoort omdat beide een A zouden behalen.
Nu met behulp van de Bell-curvebenadering, kunnen we de cijfers van de studenten omzetten in Percentile en vervolgens worden ze met elkaar vergeleken. Studenten met lagere cijfers staan aan de linkerkant van de curve en studenten met hogere cijfers staan aan de rechterkant van de curve en de meeste gemiddelde studenten staan in het midden van de curve.
We moeten twee concepten begrijpen om deze theorie beter te begrijpen.
- Gemiddeld - Het is de gemiddelde waarde van alle datapunten.
- Standaardafwijking - het laat zien hoeveel gegevensset varieert van het gemiddelde van de gegevensset.
Hoe maak je een belcurve in Excel?
Een belcurve maken in Excel is heel eenvoudig en gemakkelijk. Laten we begrijpen hoe we met enkele voorbeelden een belcurve kunnen laten uitblinken.
U kunt deze Bell Curve Excel-sjabloon hier downloaden - Bell Curve Excel-sjabloonVoorbeeld 1
Stel dat er 10 studenten in een klas zitten met de onderstaande 100 punten.
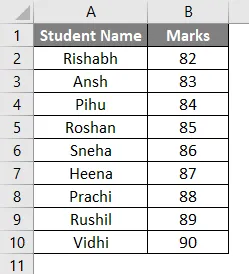
U kunt het gemiddelde berekenen met behulp van de gemiddelde functie.
In cel B12 heb ik de gemiddelde functie ingevoegd, zoals u kunt zien in de onderstaande schermafbeelding.
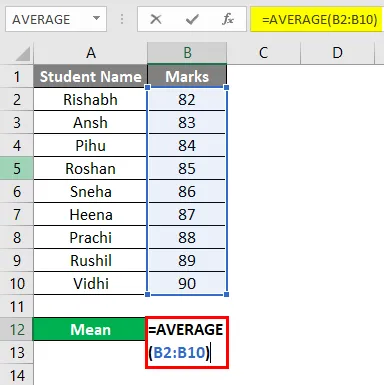
Het resultaat van de Gemiddelde functie is 86. We kunnen dus zeggen dat Mean in ons voorbeeld 86 is, wat het midden van de Bell-curve zal zijn.
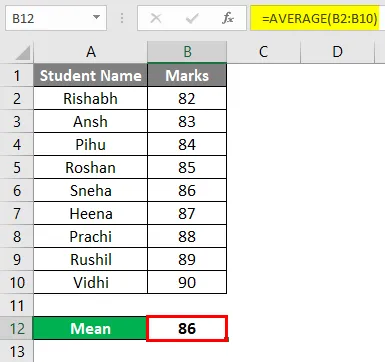
Nu moeten we de standaardafwijking berekenen die we kunnen doen met behulp van de STDEV.P-functie.
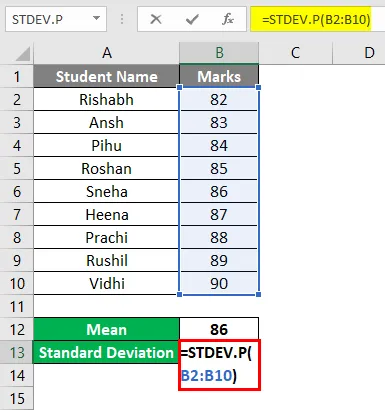
Het resultaat van de standaardafwijking in ons geval is dus 2, 58.
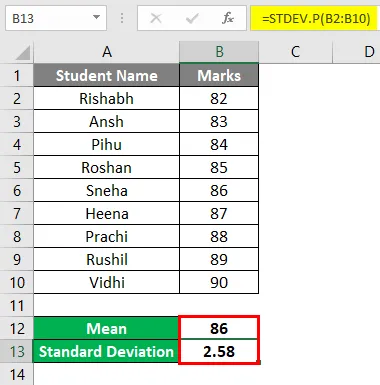
In dit geval betekent de waarde van 2, 58 dat de meeste studenten zich in het bereik van 86-2, 58 of 86 + 2, 08 zullen bevinden.
Om de normale verdeling te berekenen, moet u een formule voor normale verdeling invoegen in de volgende cel van Markeringen. De syntaxis van de formule is als volgt.
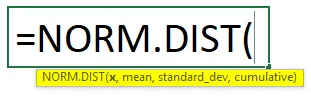
Laten we dus de formule uit cel C2 invoegen. Zorg ervoor dat u de cellen bevriest voor gemiddelde en standaarddeviatie in de formule.
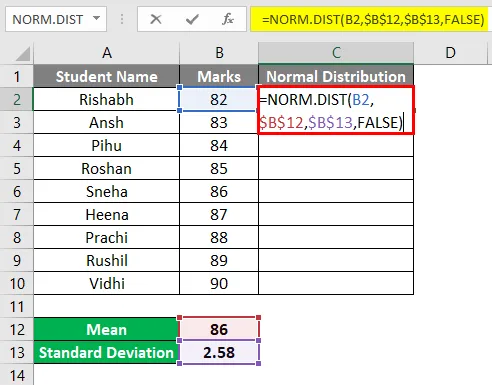
Het resultaat staat hieronder.
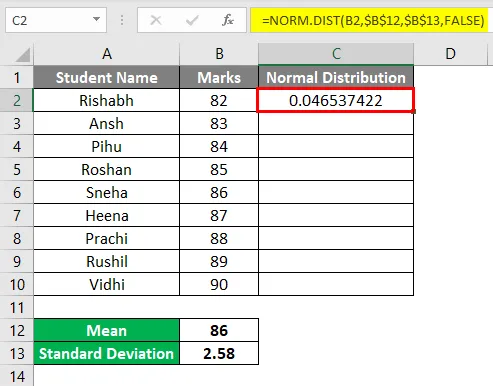
Sleep nu de formule in onderstaande cellen tot cel C10.
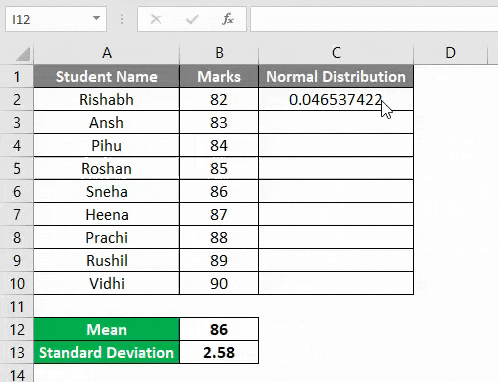
Een belcurve invoegen in Excel (normale distributiekromme)
Nu alle gegevens bij ons klaar zijn voor de Bell-curve, kunnen we een Bell-curve-diagram invoegen in Excel.
Selecteer eerst de Cijfers van alle studenten en de kolom Normale verdeling die we hierboven hebben berekend en klik op het tabblad Invoegen op Aanbevolen grafieken zoals hieronder weergegeven.
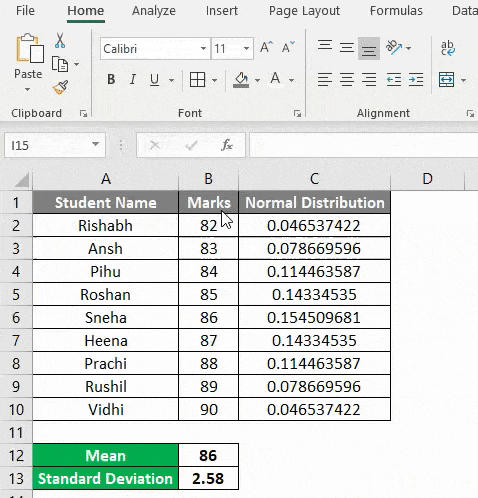
Nu onder Aanbevolen grafiek, ziet u veel opties voor verschillende soorten grafieken. Maar volg de onderstaande stappen om een normale distributiekromme (Bell Curve) te krijgen.
- Klik eerst op Alle grafieken .
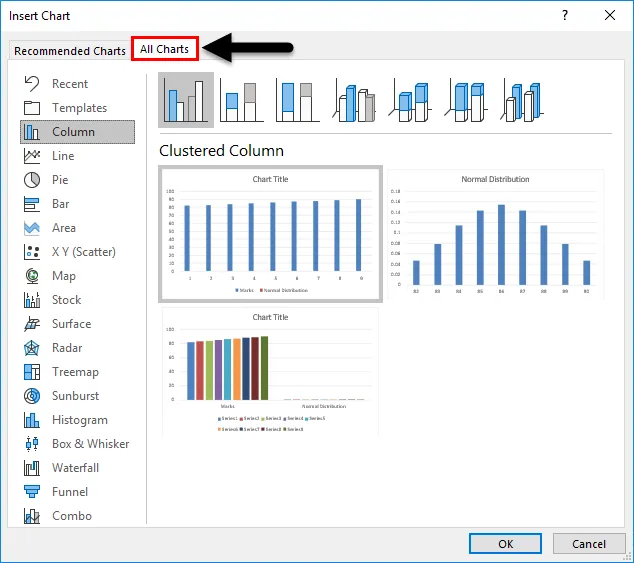
- Selecteer nu XY-spreidingskaartcategorie aan de linkerkant.
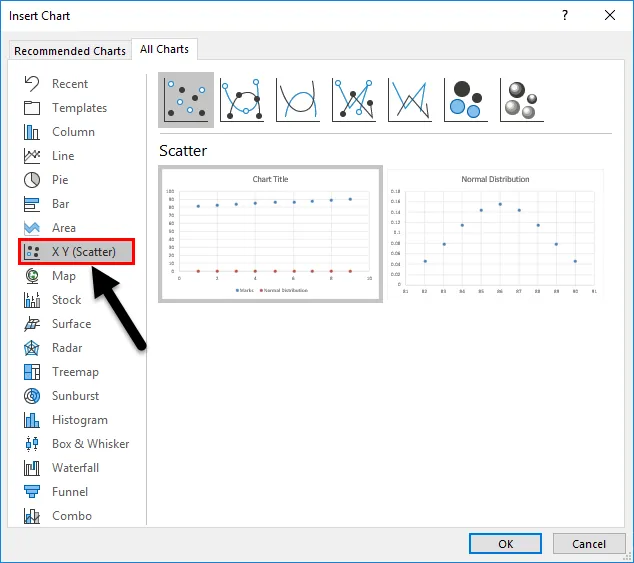
- Bovenaan het dialoogvenster ziet u de ingebouwde stijlen klikken op de derde stijl Scatter met vloeiende lijnen.
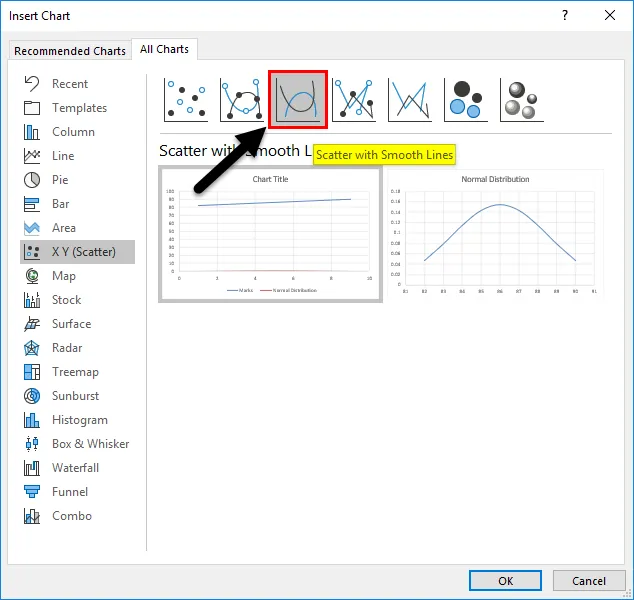
- Selecteer de tweede grafiek en klik op OK .
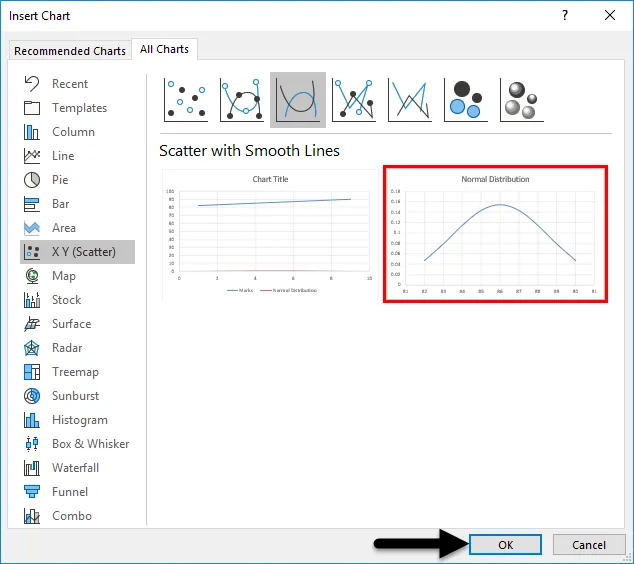
- U kunt nu de Bell-curve in uw Excel-sheet zien zoals hieronder.

Als je nu naar de Bell Curve kijkt, kun je zien dat de maximale student tussen 83, 42 en 88, 58 ligt (86-2, 58 = 83, 42 & 86 + 2, 58 = 88, 58).
In ons voorbeeld zijn er 6 studenten die tussen 83 en 88 zitten. Dus ik kan zeggen dat zij de gemiddelde artiesten in de klas zijn. Slechts 2 studenten hebben meer dan 88 gescoord, dus ze zijn de beste artiesten in de klas. Slechts één student scoort lager dan 83, dus hij presteert slecht in de klas.
Verwijder de verticale as uit de grafiek
De horizontale as is de gemarkeerde markeringen en de verticale as is de normale verdeling. Als u de verticale as van de normale verdeling niet wilt zien, hoeft u alleen de onderstaande stappen te volgen.
- Klik op de grafiek en u ziet het “+” -teken in de rechterhoek van het grafiekgebied.
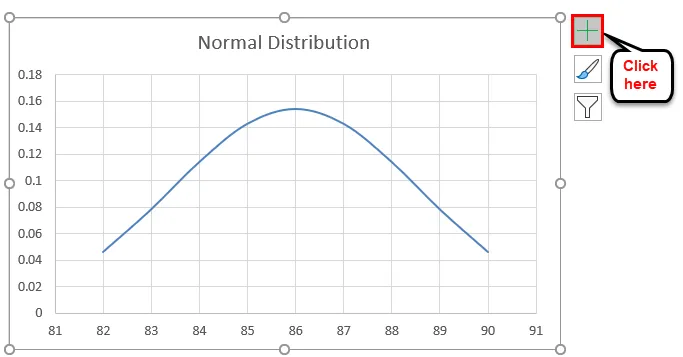
- Nadat u op het + -teken hebt geklikt, ziet u een optie voor As zoals hieronder. Klik op de knop Axis en je ziet twee opties voor Horizontale as en Verticale as. Schakel gewoon de verticale as uit .
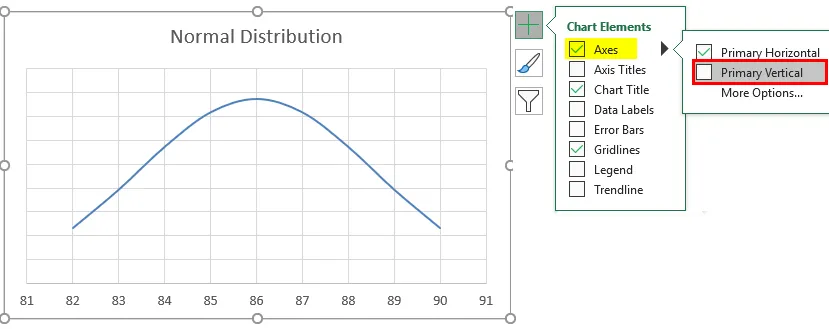
- Deze Bell-curve helpt u om te bepalen wie de beste uitvoerder in uw team is en wie de laagste uitvoerder is en helpt u bij het bepalen van de beoordelingen van de werknemer.
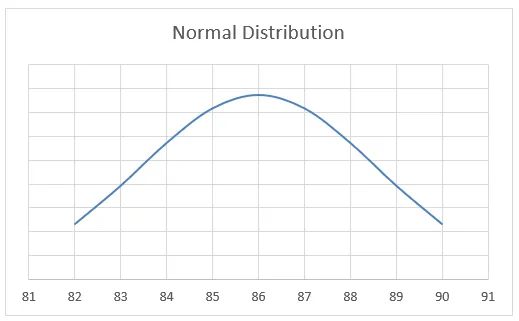
Wanneer gegevens niet in oplopende volgorde worden gesorteerd
In het bovenstaande voorbeeld zijn tekens dus in oplopende volgorde gesorteerd, maar wat als de gegevens niet in oplopende volgorde zijn gerangschikt. Dan zullen we niet in staat zijn om een vloeiende belcurve te krijgen zoals hierboven. Het is dus erg belangrijk om de gegevens in oplopende volgorde te rangschikken om een vloeiende belcurve in Excel te krijgen.
Voorbeeld 2
Laten we een soortgelijk voorbeeld nemen, maar deze keer worden gegevens niet in oplopende volgorde gesorteerd.
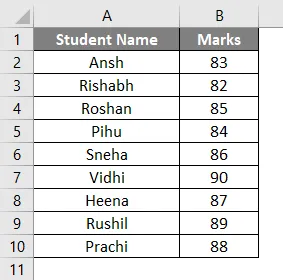
Het gemiddelde (wat gemiddeld is), standaardafwijking en normale verdeling blijven allemaal hetzelfde.
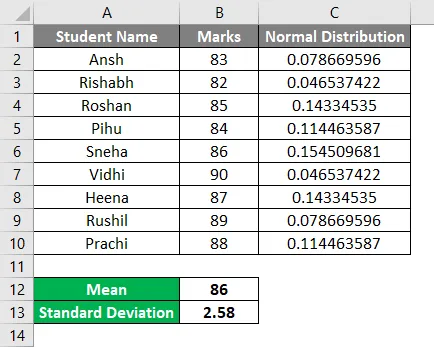
Maar de klokcurve-grafiek van hetzelfde voorbeeld ziet er anders uit omdat de tekens niet in de oplopende volgorde zijn gesorteerd. De grafiek met de Bell-curve ziet er nu uit zoals hieronder.
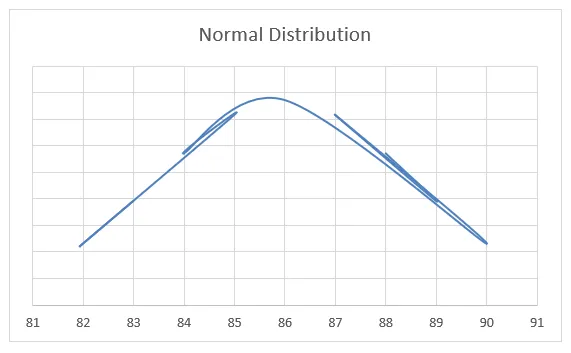
Dus zoals je in de grafiek kunt zien, begon het met 83 en eindigde met 88. Ook merk je dat de grafiek niet zo soepel is als in voorbeeld 1. Dus om een vloeiende Bell-curve te krijgen in Excel is het erg belangrijk om de gegevens in oplopende volgorde te sorteren.
Dingen om te onthouden
- Zorg er altijd voor dat u de gegevens in oplopende volgorde sorteert om een vloeiende belcurve in Excel te krijgen.
- Vergeet niet om de cel met gemiddelde (gemiddelde) & standaarddeviatie te bevriezen bij het invoeren van de formule voor de normale verdeling.
- Er zijn twee formules voor standaardafwijking - STDEV.P & STDEV.S (P staat voor Populatie & S staat voor Sample). Dus als u aan voorbeeldgegevens werkt, moet u STDEV.S gebruiken.
Aanbevolen artikelen
Dit is een gids voor Bell Curve in Excel geweest. Hier bespreken we hoe u een Bell Curve in Excel kunt maken, samen met Excel-voorbeelden en een downloadbare Excel-sjabloon. U kunt ook onze andere voorgestelde artikelen doornemen -
- Hoe Excel spreidingsdiagram te maken?
- Een spreidingsdiagram maken in Excel
- Excel-combinatiediagrammen (voorbeelden)
- Wat is Excel gestapeld vlakdiagram?