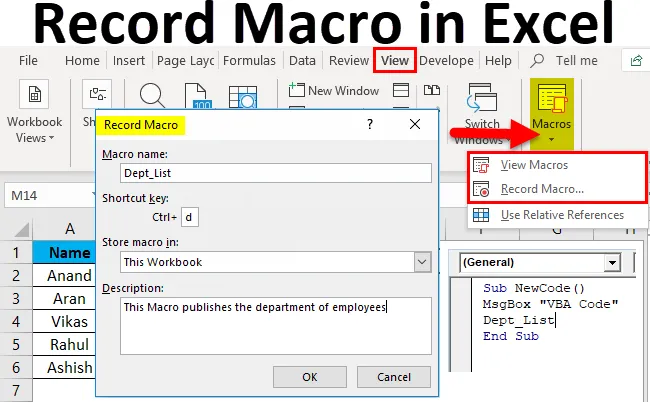
Macro opnemen in Excel (inhoudsopgave)
- Macro opnemen in Excel
- Hoe Macro opnemen in Excel?
Macro opnemen in Excel
Macro is per definitie een set instructies die worden gebruikt om een bepaalde taak uit te voeren.
Macro is een automatische repetitieve takenreeks, die wordt gebruikt om een repetitieve taak van toetsaanslagen en het gebruik van muisacties te vervangen. Kortom, wat we herhaaldelijk doen in een Excel-project, kunnen we een macro gebruiken om dat voor ons te doen. Als we bijvoorbeeld weinig formules hebben die zullen worden herhaald, ongeacht of er een gegevenswijziging is of niet, kunnen we een macro gebruiken om dat voor ons te doen in plaats van dat we steeds opnieuw dezelfde taak uitvoeren.
In technische termen stelt Macro een gebruiker in staat om downtime bij te werken die normaal wordt gebruikt bij repetitieve taken. Macro's kunnen functies bevatten formules logica etc.
Macro wordt gemaakt door een reeks toetsenbord- en muisacties op te nemen met behulp van de ingebouwde macrorecorderfunctie in Excel. Wanneer een macro wordt opgenomen, kan deze opnieuw worden gebruikt door een sneltoets toe te wijzen of via de functie Macro weergeven.
Er zijn twee manieren om Excel-macro's te gebruiken:
- Macro Recorder: We kunnen onze stappen of bepaalde taken opnemen door de macro-functie Excel-opname te excelleren en deze op elk gewenst moment aan te roepen via een toegewezen sneltoets of aan te roepen vanuit Macro's bekijken.
Net als in voorbeeld 1 hebben we een macro gemaakt om afdelingslijst van medewerkers op te halen.
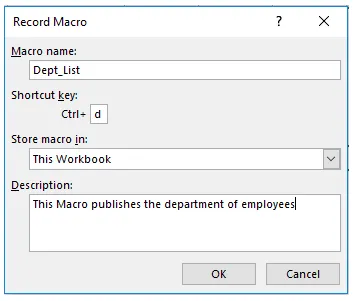
- VBA-editor: In VBA-editor schrijven we een set codes in VB-taal en voeren we bepaalde taken uit in het werkblad.
Net als in voorbeeld 2 hebben we de gebruiker om de nieuwe code gevraagd en de andere macro ingeschakeld om de afdelingslijst op te halen.
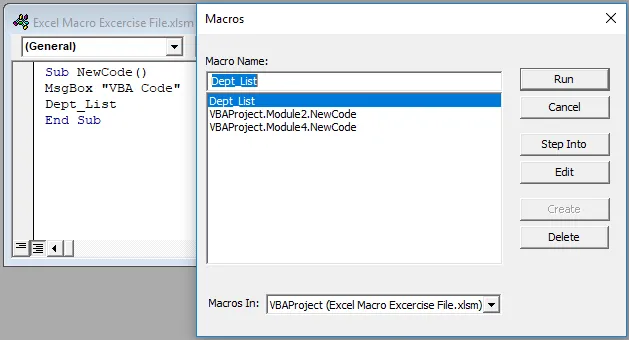
Hoe macro in Excel op te nemen?
Macro opnemen in Excel is heel eenvoudig en gemakkelijk te maken. Laten we de werking van Record Macro in Excel door enkele voorbeelden begrijpen.
U kunt deze Macro-Excel-sjabloon hier downloaden - Macro-Excel-sjabloon opnemenMacro opnemen in Excel - Voorbeeld # 1
In een werkmap hebben we twee gegevenssets in twee verschillende werkbladen. Vanaf blad 2 willen we wat gegevens in blad 1. Normaal gebruiken we V-lookups om de gegevens te vinden. Maar we kunnen de macro-recorder gebruiken om hetzelfde voor ons te doen.
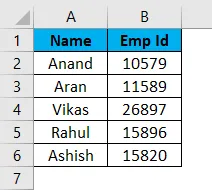
Dit zijn gegevens in blad 1 en gegevens in blad 2 zoals hieronder weergegeven,
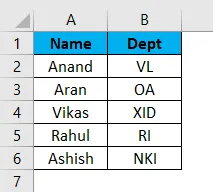
Stel dat we de afdelingsnaam in blad 1 willen voor de respectieve werknemers. Nu kunnen we hiervoor de eenvoudige V-lookup-functie gebruiken.
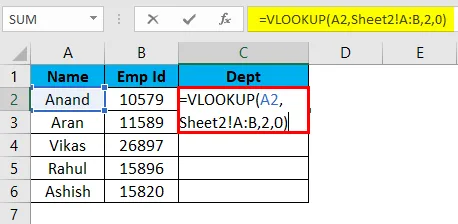
De output is:
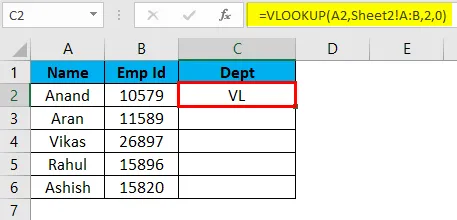
Maar als het blad hetzelfde formaat heeft en de gegevens worden gewijzigd, hebben we een taak die steeds opnieuw wordt herhaald. Macro in Excel komt hier goed van pas. We kunnen dezelfde stappen opnemen met behulp van de Excel-macro en laten Excel dezelfde taken voor ons uitvoeren. Laten we leren het hulpprogramma Excel Macro Recorder te gebruiken.
- Ga eerst naar het tabblad Weergaven en in de rechterhoek is er een optie voor macro's .
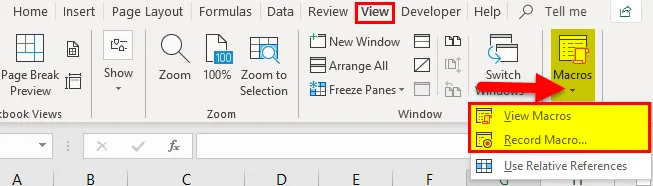
- Klik op Macro opnemen
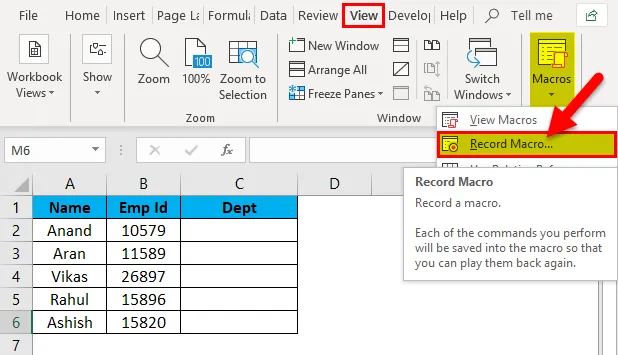
- Er verschijnt een dialoogvenster.
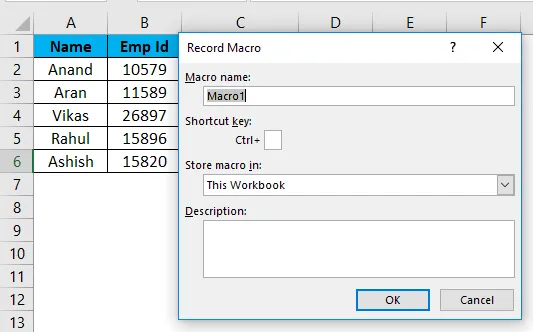
- In het dialoogvenster Box staat een box om de macro een naam te geven en een sneltoets toe te wijzen. We kunnen ook een korte beschrijving van de macro schrijven.
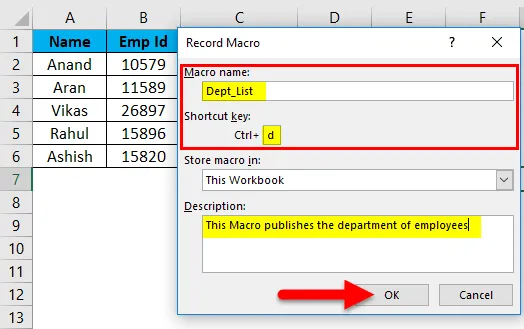
( Tip: gebruik geen ruimte in Excel-macronaam)
- Klik op OK en we kunnen zien dat Excel is begonnen met het opnemen van onze reeks.
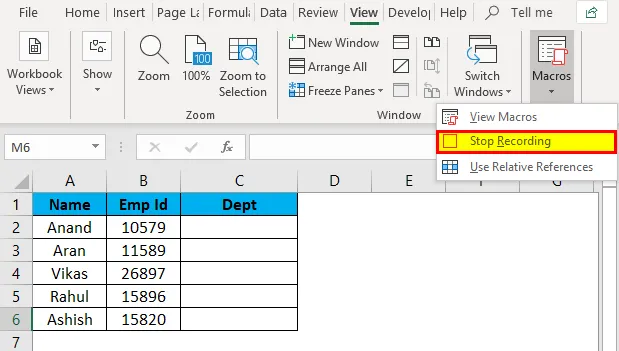
- Voer nu de taken uit die nodig zijn om de afdelingsnaam van blad 2 op te halen, dwz V-lookup van blad 1.
VLOOKUP-formule wordt toegepast in blad 1.
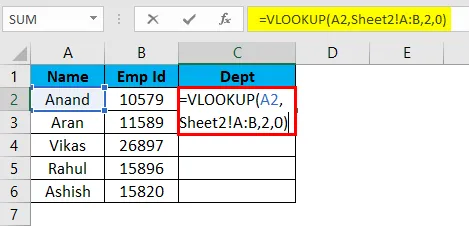
Het geeft de gewenste uitvoer in blad 1 als in blad 2.
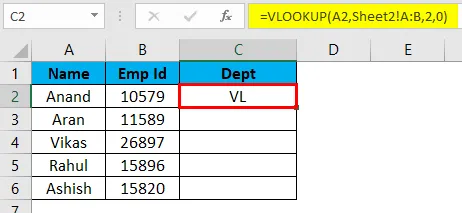
Selecteer de resterende cellen en druk op Ctrl + D om rustresultaten te krijgen.

- Nu onze taak is voltooid, klikken we op Opname stoppen.
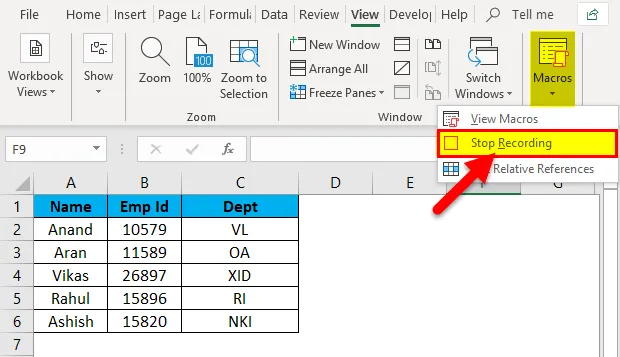
- Op het tabblad Weergave in het gedeelte Macro's kunnen we controleren of onze macro is opgenomen met de optie Macro's bekijken.
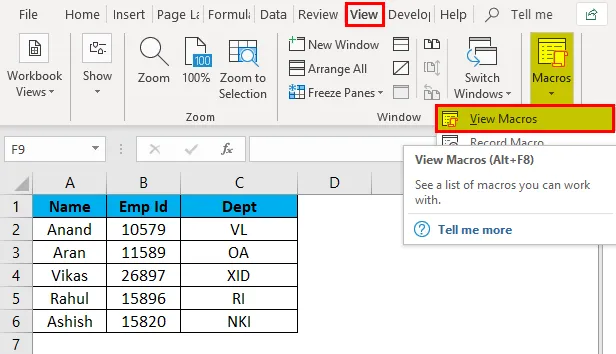
Als we op de optie Macro's bekijken klikken, wordt de macronaam weergegeven die we hebben toegevoegd. Hier is het Dept_List.
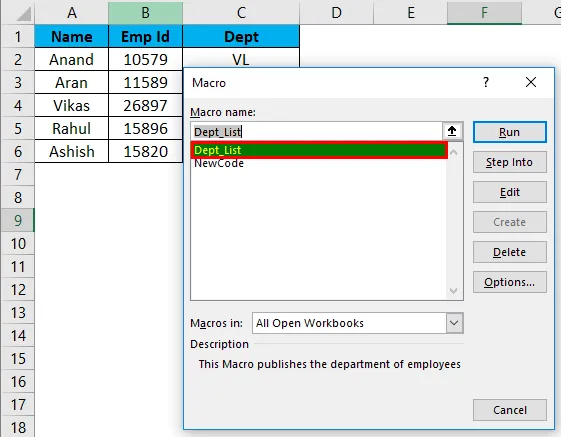
- Verwijder de gegevens onder Afdelingskolom om te controleren of onze macro werkt of niet.

- Druk op CTRL + D en bekijk het resultaat.
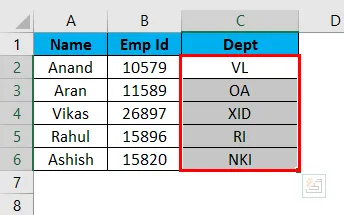
We hebben met succes onze eerste Macro opgenomen en getest.
Macro opnemen in Excel - Voorbeeld # 2
Vraag een bericht om de bovenstaande V-lookUp Macro uit te voeren.
Voorbeeld 1 was een tool van excel die wordt gebruikt om een macro op te nemen. Nu zullen we VBA gebruiken om een macro te maken. Hiervoor moeten we het tabblad Ontwikkelaar activeren.
Ga naar Bestanden en vervolgens naar opties .
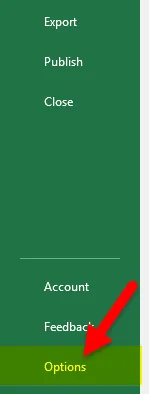
In de lintbalk aanpassen aan de rechterkant is er een selectievakje met de naam 'Ontwikkelaar'. Schakel het selectievakje in als vinkje en klik op OK.

Voordat we aan de slag gaan met VBA, moeten we wat basiskennis hebben.
Een VBA-code bevat logica en functies van variabelenverklaringen, die samenvatten als een hele code.
Eerst moeten we enkele stappen volgen om een macrocode te maken.
- Selecteer de werkmap waarin we de macro willen gebruiken. In het huidige voorbeeld is ons doelwerkboek blad 1.
- Klik in het tabblad Ontwikkelaar op Visual Basic, het opent een VB-editor voor ons.
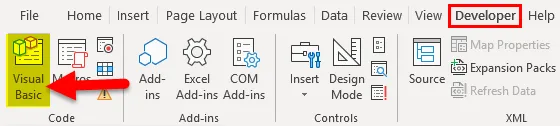
- Klik met de rechtermuisknop op het object waar we onze code willen schrijven, namelijk blad 1, en ga naar invoegen dan naar invoegen module.
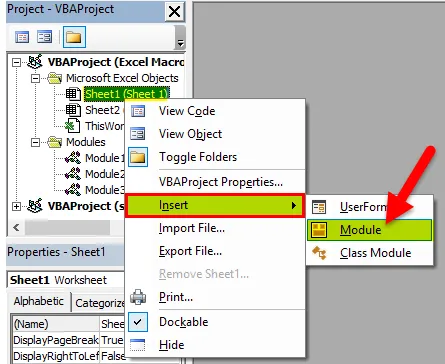
- Nu kunnen we beginnen met het schrijven van code in de module. We openen onze functie via de functie SUB ().
Tip: we gebruiken de procedure sub () als hoofddoel om een bepaalde taak of actie uit te voeren.
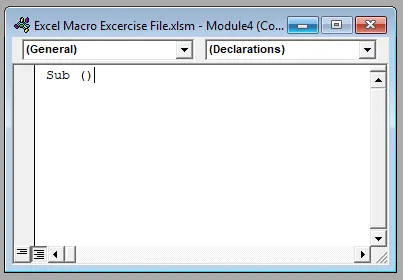
- Schrijf nu de volgende code in het blad.

Berichtenboxfunctie geeft een prompt aan een gebruiker als VBA-code en vervolgens wordt macro, die is opgenomen als Dept_List, opgeroepen.
- Wanneer we in de VBA-editor op Uitvoeren klikken, geeft dit ons de volgende prompt.
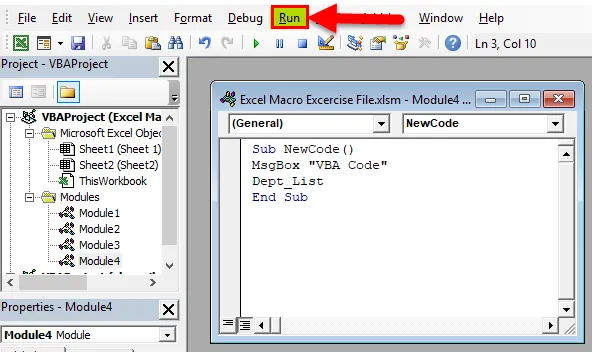
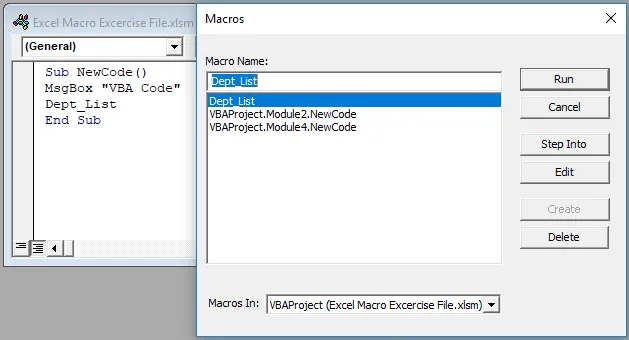
- We selecteren VBA-projectmodule4. Nieuwe code als macro om uit te voeren en uit te blinken geeft ons eerst een prompt en vervolgens de afdelingslijst.
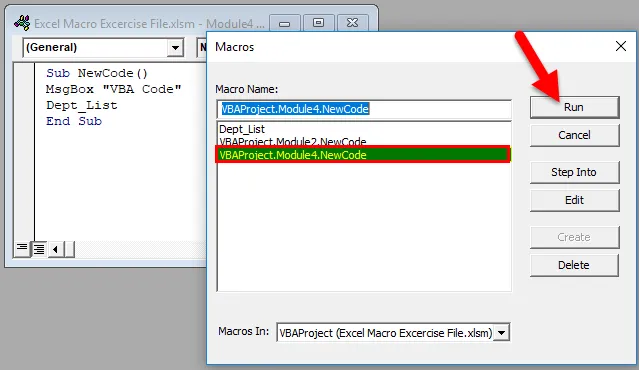
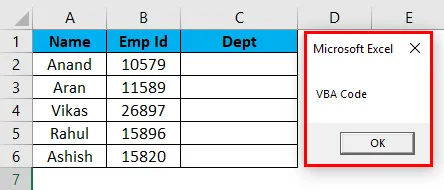
Vervolgens wordt de afdelingslijst bijgewerkt,
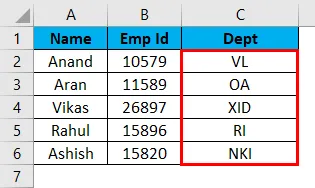
Tip: Excel met Macro moet worden opgeslagen als * .xlsm als Excel Macro-ingeschakelde werkmap om de macro's erin op te slaan.
Verklaring van Excel Macro:
Macro's worden gebruikt om de repetitieve taken te verminderen, die dagelijks worden uitgevoerd. Een set taken wordt vastgelegd en is steeds opnieuw toegankelijk. Het kan worden geopend via een menulijst of via enkele sneltoetsen die door de gebruiker zijn gedefinieerd.
Als we per definitie gaan, is Macro een set regels of patronen, die specificeert hoe een bepaalde invoerreeks volgens een gedefinieerde procedure moet worden toegewezen aan een bepaalde uitvoerreeks.
Dingen om te onthouden Neem een macro op in Excel
- Macronaam mag geen spatie bevatten.
- Een macro moet worden opgeslagen als "Excel Macro-Enabled Workbook" en extensie als * .xlsm.
- Voordat we een VBA-code schrijven, moeten we ontwikkelaarstab activeren door de lintknop in de opties aan te passen.
- Excel Macro Recorder heeft zijn beperkingen, maar we kunnen vrijwel alles automatiseren vanuit Excel VBA.
Aanbevolen artikelen
Dit is een leidraad geweest voor een opnamemacro in Excel. Hier bespreken we hoe u Record Macro kunt maken in Excel-voorbeelden en downloadbare Excel-sjablonen. U kunt deze handige functies ook bekijken in Excel -
- JUISTE functie in Excel
- Handleiding voor VLOOKUP-functie in Excel
- Hoe de MIRR Excel-functie te gebruiken?
- SUMIF-functie in Excel - u moet het weten