
Definitie van 3D's Max
3Ds Max is een professionele 3D-computerontwerpsoftware die wordt gebruikt bij het maken van 3D-animaties, games, modellen, afbeeldingen, enz. En speelt een belangrijke rol in het werk van ontwikkelaars van videogames, film- en tv-studio's. Texture in 3Ds max is een interessant onderdeel van het modelleringswerk. Structuur geeft elk model van ons project hetzelfde uiterlijk als we objecten in ons dagelijks leven zien, zoals tafeltextuur, steentextuur, enz. U kunt elk type textuur kiezen volgens uw vereisten in uw project. Structuur geeft uw model een zeer realistische uitstraling en coördineert gemakkelijk met de echte objecten. In dit onderwerp gaan we meer te weten komen over Texture in 3Ds Max.
Hoe de eenheid in te stellen in 3D's Max?
Allereerst zullen we eenheden instellen volgens onze vereisten. Ga voor het instellen van eenheden naar de knop Aanpassen in de bovenhoek.

En klik op de optie Eenheden instellen.
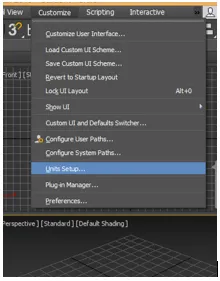
Er wordt een dialoogvenster geopend; er zijn twee opties voor het instellen van de eenheid.
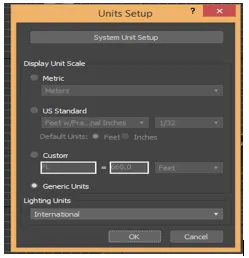
Metriek voor het instellen van de eenheid in meter, centimeter, enz.
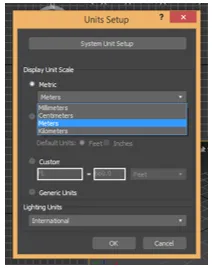
En de andere is de Amerikaanse standaard voor het instellen van de eenheid in voeten en inches.

We hebben hier een stapoptie voor de systeemeenheid, we nemen de eenheid over het algemeen in inches omdat wanneer we een ander model in of project importeren, er geen wijzigingen zullen optreden in de eenheid van het geïmporteerde model. Druk nu op OK om de eenheid in te stellen.
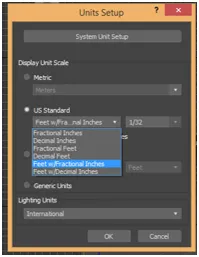
Hoe Texture in 3Ds Max aan te brengen?
Hier zullen we leren over de structuur in max. 3D's. Voor het structureren volgen we enkele stappen. Laten we met je zelfstudie beginnen op een heel gemakkelijke manier van leren.
Voordat we stappen voor het texturen beginnen, downloadt u enkele textuurpatronen van internet naar uw computer of het is goed als u het al op uw computer hebt. U kunt zoveel als u wilt toepassen in uw model downloaden.
- Er is vier viewports-werkgebied in 3D's max. Top viewport, Front viewport, Left viewport, en de laatste is Perspectief viewport. We kunnen elk van hen kiezen om ons model op elk gewenst moment te tekenen.
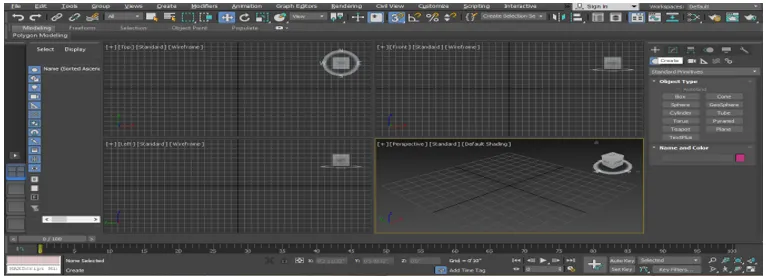
- Ik zal een object voor deze zelfstudie tekenen in perspectief viewport zoals Box en Plane, je kunt het in elke viewport volgens jou tekenen. Nu maak ik een perspectivisch kijkvenster in de modus Volledig scherm door op Alt + W te drukken op het toetsenbord.
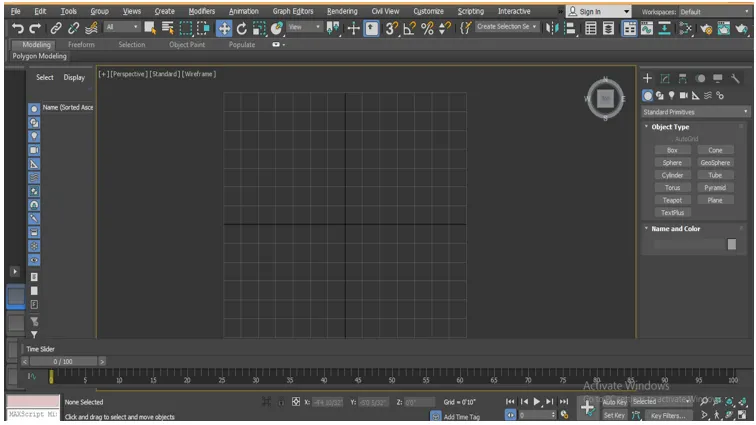
- Nu ga ik naar het algemene paneel.

- Klik op het tabblad Maken.
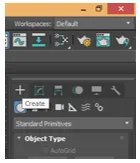
- Klik op de optie Standaard primitief van het algemene paneel.
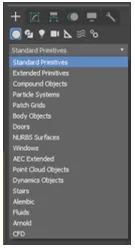
- Neem de opdracht Box door op het tabblad Box van het algemene paneel te klikken.
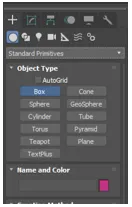
- Ik zal ergens op het raster klikken, je kunt op de gordel of uit de gordel klikken om je object te tekenen en de muisaanwijzer slepen om het vak lengte en breedte te geven, links klikken om te vertrekken en sleep de muisaanwijzer in opwaartse richting om geef de hoogte van het vak en klik met de rechtermuisknop om het commando te verlaten.

- Ga opnieuw naar het Common Panel, neem de opdracht Plane vanaf hier door op het tabblad Plane te klikken.

- Klik ergens in het gebied waar we het vak in de vorige stap hebben getekend en sleep de muisaanwijzer om de lengte en breedte van het vlak te geven.
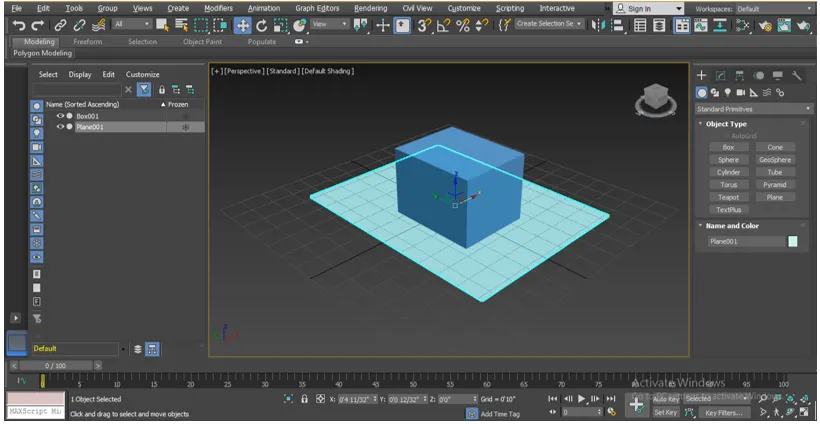
- Druk op M op het toetsenbord voor Materiaaleditor of klik op de optie Materiaaleditor in de rechterbovenhoek van het werkgebied nadat u het vlak hebt geselecteerd.
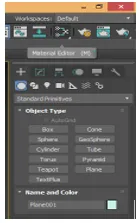
- Er wordt een dialoogvenster voor materiaaleditor geopend, kies hier een compacte materiaaleditor.

- Selecteer de materiaalcirkel waarin u de materiaalstructuur wilt weergeven die u uit uw computermap kiest.
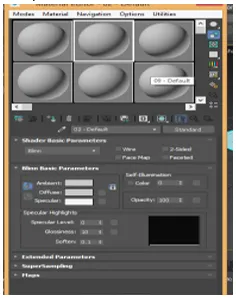
- Klik op de diffuse optie, kies bitmap in een geopend dialoogvenster door erop te dubbelklikken.
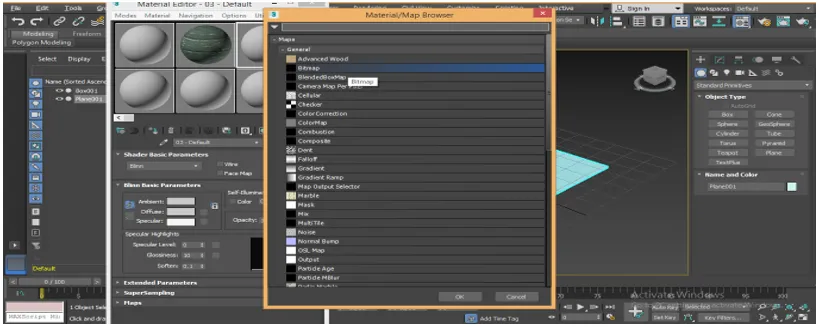
- Er wordt weer een nieuw dialoogvenster geopend met de naam Selecteer Bitmap-afbeeldingsbestand, ga naar die map waarin u het structuurpatroon op uw computer hebt opgeslagen, kies hier een textuur die u in uw vlak wilt toepassen door erop te klikken.
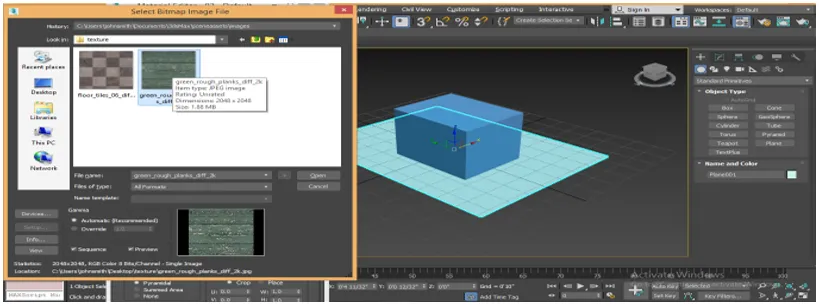
- Wanneer u de textuur kiest, wordt deze weergegeven in het vakgebied. Als deze niet wordt weergegeven, vink dan het vinkje van de preview aan. Klik op het tabblad Openen om deze textuur te zien in het vak met de materiaalcirkel.
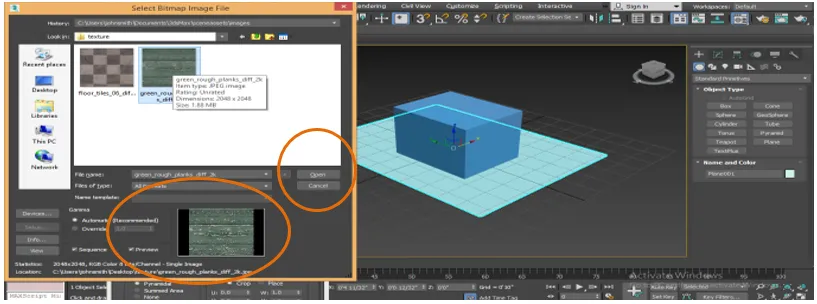
- We kiezen opnieuw een andere textuur, selecteren een andere cirkel in het vak van de materiaaleditor door erop te klikken.

- Klik op de bitmap van het materiaal- / mapbrowservak.
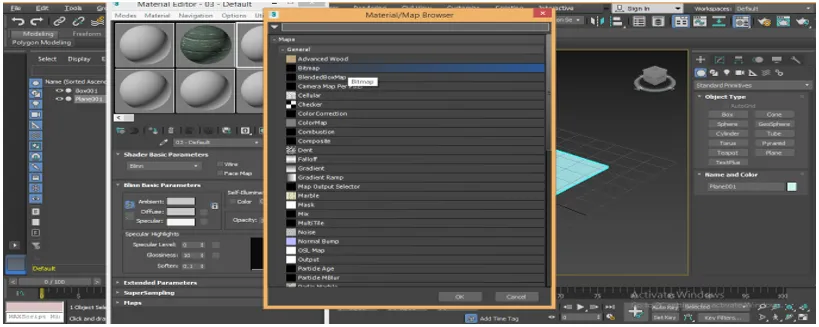
- Ga opnieuw naar de textuurmap van uw computer en kies een andere textuur dan de vorige textuur, dus klik erop.
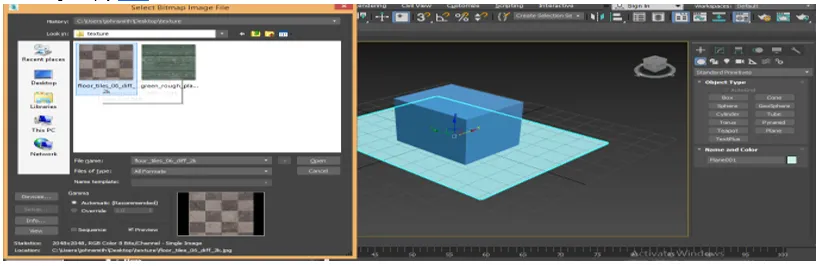
- We kunnen het voorbeeld zien in het gebied op de doos, het ziet er goed uit en geeft het gevoel van hout. U kunt elke textuur geven die u uw object wilt geven. Hier geef ik u slechts een voorbeeld, klik opnieuw op het geopende tabblad.
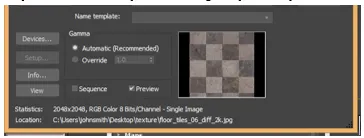
- We kunnen deze textuur opnieuw zien in de geselecteerde cirkel van de materiaaleditor.

- Nu zullen we deze textuur een voor een op onze objecten toepassen. Om toe te passen, selecteer het vlak, kies de eerste textuur door erop te klikken.
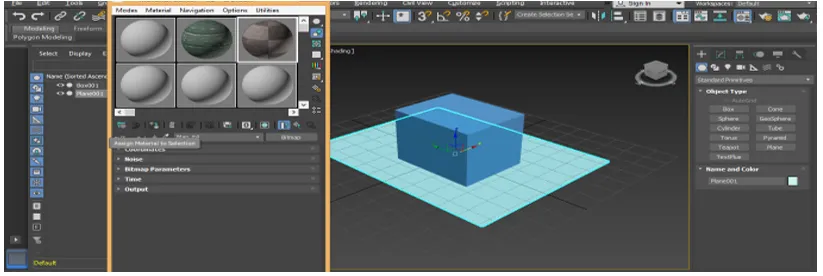
- Klik op het tabblad Materiaal toewijzen aan selectie in het vak Materiaaleditor om deze structuur toe te wijzen aan het geselecteerde object.

- Klik op het tabblad Gearceerd materiaal weergeven in Viewport-tabblad om de textuur in ons geselecteerde object te zien.

- Het ziet eruit als een vloerpatroon.

- Nu zullen we de textuur op de doos toepassen. Om toe te passen, selecteert u het vakje door erop te klikken, selecteert u het tweede textuurmateriaal door op de cirkel van de volgende textuur te klikken.
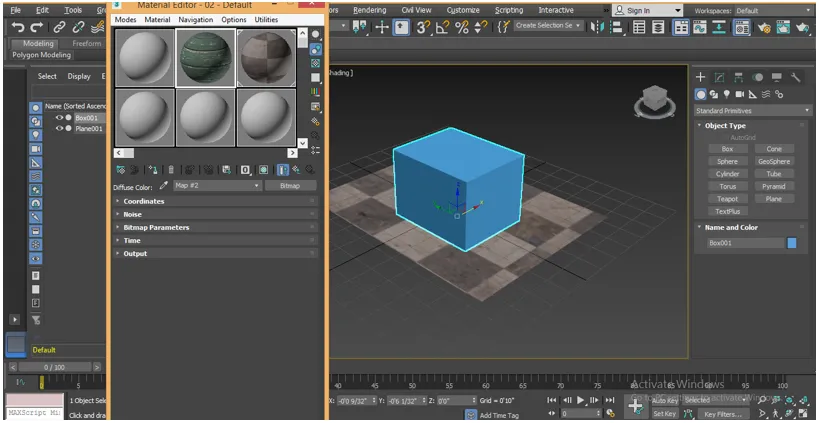
- Klik opnieuw op Materiaal toewijzen op het tabblad Selectie van het vak Materiaaleditor om deze structuur toe te wijzen aan het geselecteerde object.
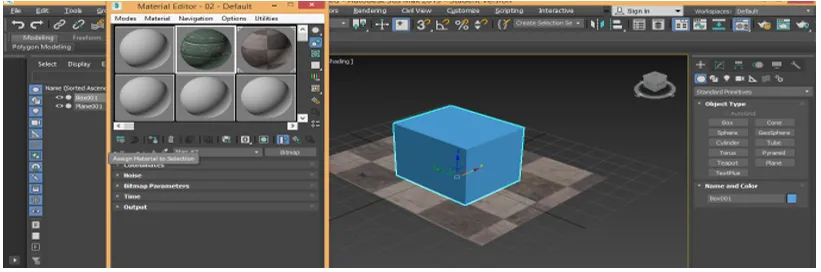
- Klik op het tabblad Gearceerd materiaal weergeven in Viewport-tabblad om de textuur in ons geselecteerde object te zien.

- Dit is ons laatste gestructureerde object van doos en vlak.

Conclusie
Met deze zelfstudie kunt u eenvoudig elk type textuur aan uw object geven en het zeer realistisch maken voor de kijker. Wanneer u kennis heeft over de verschillende soorten texturen in 3D's, krijgt u een pluspunt in uw werkgebied en maakt u uw model effectiever dan voorheen.
Aanbevolen artikelen
Dit is een gids voor Texture in 3Ds Max. Hier bespreken we hoe textuur in 3Ds max te geven en hoe de eenheden in 3D Max worden ingesteld. U kunt ook de volgende artikelen bekijken voor meer informatie -
- Top 10 gratis 3D-softwareontwerp
- Eenheden instellen in 3D Max-modellen
- Overzicht van 3D's Max Tools
- Hoe Adobe Illustrator installeren?
- 3ds Max Alternatieven
- Beginselen van animatie
- Animatie in Flash
- 3ds Max Architecture
- Installeer Adobe Creative Cloud