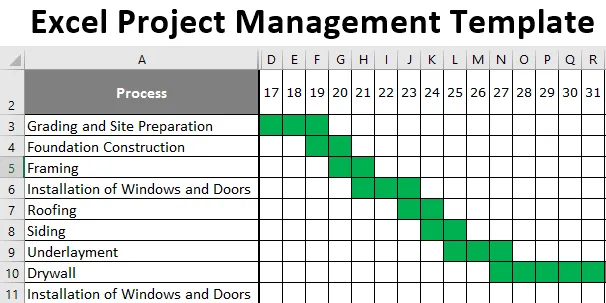
Projectmanagement met Gantt-diagram (inhoudsopgave)
- Excel-projectbeheersjabloon
- Hoe maak je projectbeheer met behulp van Gantt-diagram in Excel?
Excel-projectbeheersjabloon
Elk project moet worden gevolgd om het proces soepel te laten verlopen. Als u op Google surft, vindt u tal van kant-en-klare sjablonen, maar niet noodzakelijkerwijs die aan uw behoeften voldoen. De meeste mensen downloaden en beginnen die kant-en-klare sjablonen te gebruiken en maken zich geen zorgen over hoe ze zich daadwerkelijk hebben voorbereid. Kennis maken met hoe ze zich hebben voorbereid, is van cruciaal belang om uw eigen projectbeheersjablonen voor te bereiden met behulp van een Gantt-diagram. In dit artikel laten we u zien hoe u een projectbeheersjabloon maakt met behulp van Gantt-diagram in Excel.
Hoe maak je projectbeheer met behulp van Gantt-diagram in Excel?
Excel is een populaire tool voor het gebruik van Project Management. Laten we eens kijken hoe we dit kunnen gebruiken met behulp van een Excel-spreadsheet.
U kunt deze Excel Project Management Template hier downloaden - Excel Project Management TemplateGantt-diagramvoorbeeld projectmanagement
Gantt-diagram is de meest gebruikte techniek voor projectmanagement. Gantt-diagram wordt opgesteld met behulp van de ingebouwde grafieken van excel, maar in dit artikel laten we u zien hoe u een Gantt-diagram kunt maken met behulp van voorwaardelijke opmaak. Stel dat u een bouwproject van een gebouw hebt genomen, dat u vanaf de startdag van het project in een strakke richtlijn moet werken en dat u het project binnen 30 dagen moet voltooien. Het eerste wat u moet doen, is een lijst maken van activiteiten die bij de bouw betrokken zijn. Hieronder staan de activiteiten in het algemeen. Nu moet u beslissen over het tijdsbestek van elke activiteit, dwz duur voor elk proces. Bereid de duur van startdatum tot einddatum voor.

- Voer nu op de horizontale rij deze dagen in zoals hieronder. De startdatum is 17 juli 2019 en de einddatum is 16 augustus 2019.

- Een van de problemen hiermee is dat datums te lang zijn om in de enkele weergave te zien. Wat u moet doen, is het datumformaat wijzigen van "DD-MMM-JJJJ" in alleen "DD" -formaat en de kolombreedte minimaliseren.
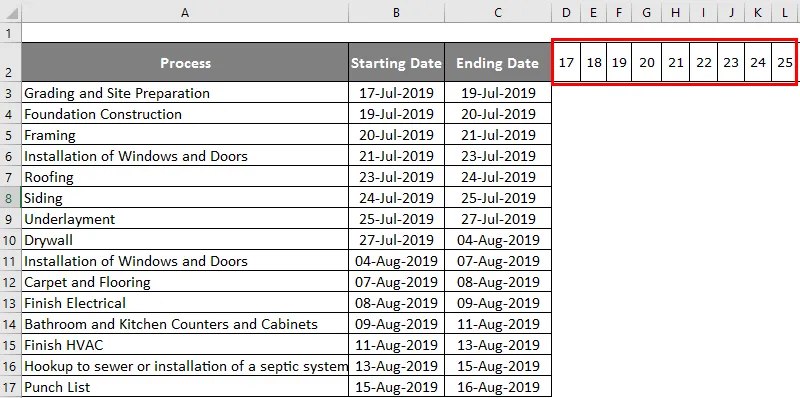
- Nu moeten we in deze kleine vakjes beslissen op welke datum elke activiteit moet worden afgesloten. Voer de onderstaande formule in om de sluitingsdatum aan te geven.
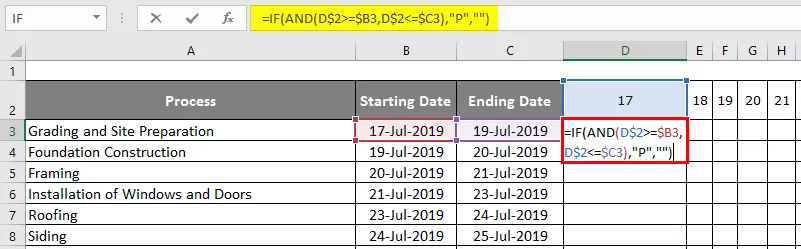
- Na gebruik van de formule wordt de uitvoer hieronder weergegeven.
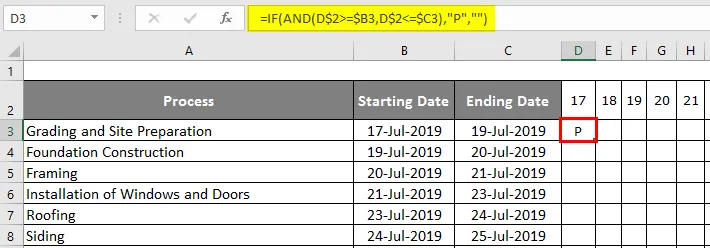
- Deze formule zegt dat als de horizontale datum> = startdatum is en de horizontale datum <= einddatum is, het resultaat "P" moet zijn of anders leeg.
- Om de formule op alle resterende cellen toe te passen, moeten we eerst selecteren en op Ctrl + D drukken en vervolgens op Ctrl + R.
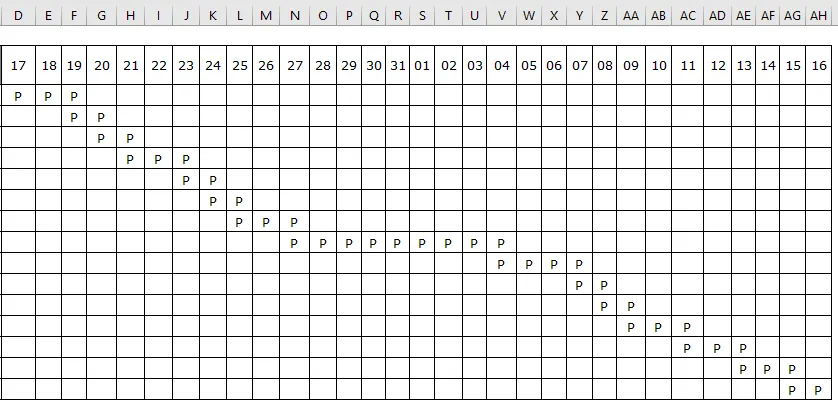
Nu moeten we hier voorwaardelijke opmaak op toepassen. Volg de onderstaande stappen om voorwaardelijke opmaak toe te passen.
Stap 1: Selecteer het gebied dat we de formule hebben toegepast om "P" te verklaren.
Stap 2: Ga naar Voorwaardelijke opmaak en klik op "Nieuwe regel".
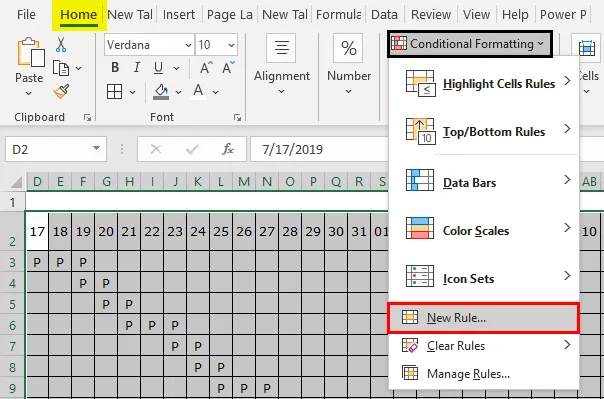
Stap 3: Selecteer in het venster Nieuwe regel de optie "Alleen cellen opmaken die bevatten".
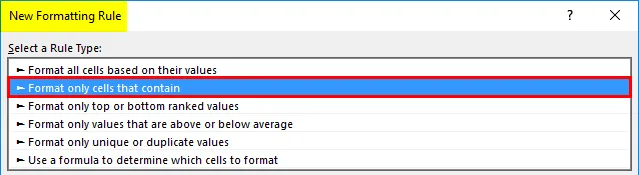
Stap 4: Kies vervolgens in het formulegedeelte " gelijk aan " en voer de onderstaande formule in.
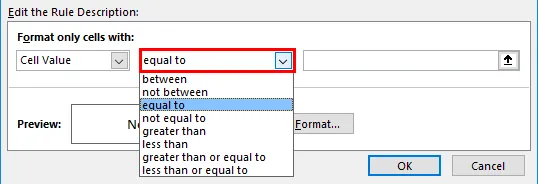
Nu moeten we de voorwaardelijke opmaak toepassen op de cel met de letter "P". Voer dus de formule in als "P".
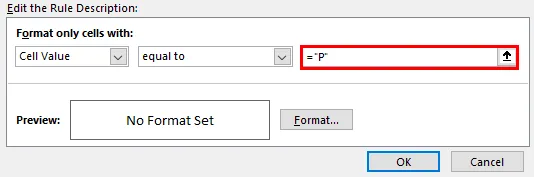
Stap 5: Klik nu op "Formatteren".
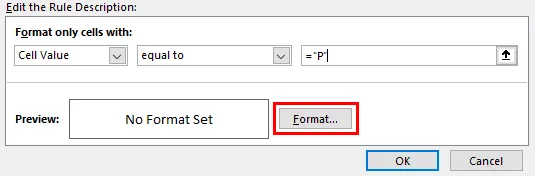
Stap 6: Nu zien we het venster "Cellen opmaken". In dit venster kunnen we het type indeling kiezen dat we willen toepassen op de cellen met de letter "P". Ga naar het tabblad "Opvullen" en kies de kleur als "Groen".
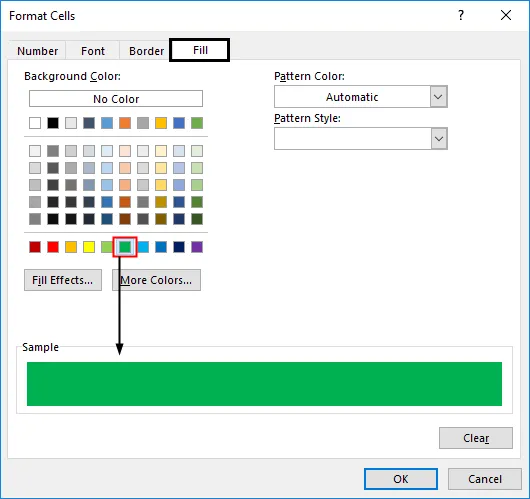
Stap 7: Ga in hetzelfde venster naar het tabblad 'Lettertype' en kies de letterkleur alleen als 'Groen'. De reden waarom ik groen heb gekozen, is omdat we de letter "P" niet in de Gantt-grafiek willen zien.
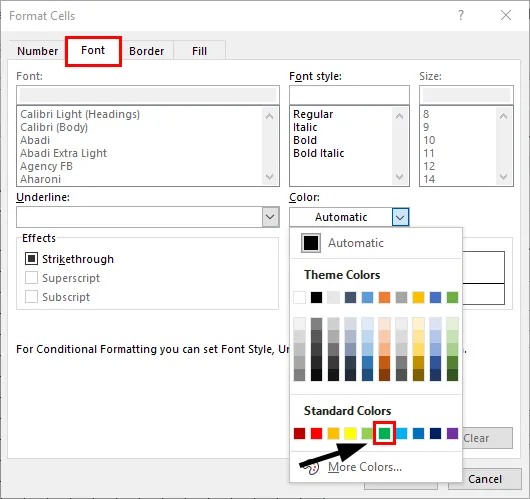
Stap 8: Klik nu op Ok om de opmaak toe te passen. U gaat terug naar het vorige venster met voorwaardelijke opmaak. Klik in dit venster ook op "OK" om de voorwaardelijke opmaak te voltooien.
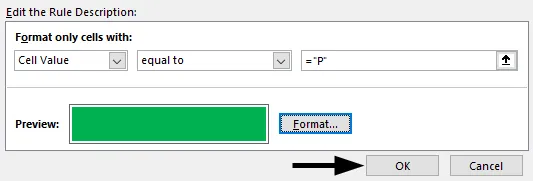
Stap 9: Nu is onze Gantt-grafiek die ons bouwproject volgt gereed.
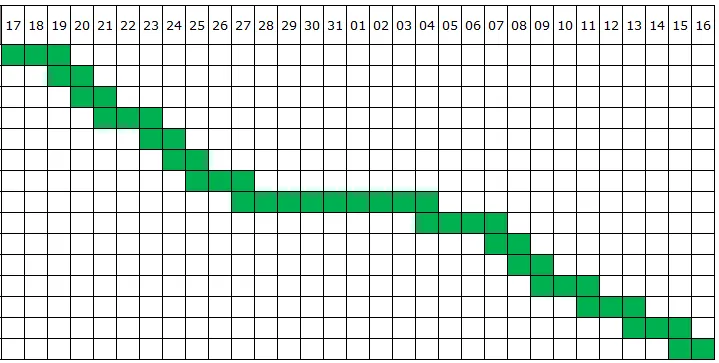
Dingen om te onthouden over projectmanagement met Gantt-diagram
- Projectbeheer maken met Gantt Chart is een vrij complex proces. Het is niet altijd gemakkelijk voor gemiddelde gebruikers van Excel.
- Door voorwaardelijke opmaak kunnen we eenvoudig een Gantt-diagram maken om elk project te volgen.
- We hebben het voorbeeld van de constructie gegeven, op basis van uw vereiste dat u de activiteitenlijst, de startdatum, de einddatum en dezelfde moet ook horizontaal worden bijgewerkt.
- U kunt de kleur van de grafiek wijzigen terwijl u de voorwaardelijke opmaak toepast.
Aanbevolen artikelen
Dit is een gids voor projectmanagement met Gantt-diagram. Hier bespreken we hoe we projectbeheer met Gantt-diagram kunnen maken met praktische voorbeelden en een downloadbare Excel-sjabloon. U kunt ook onze andere voorgestelde artikelen doornemen -
- Manieren om een stamboom in Excel te maken
- Factuursjabloon in Excel (voorbeelden)
- Hoe kolommen in Excel te bevriezen?
- Marimekko-grafiek Excel plotten