In deze Photoshop-zelfstudie over teksteffecten leren we hoe u een populair, klassiek effect kunt creëren door tekst een perspectiefschaduw te geven alsof een lichtbron achter de tekst een schaduw op de grond ervoor werpt. Ik gebruik Photoshop CS5 tijdens deze zelfstudie, maar elke recente versie werkt.
Dit is hoe het uiteindelijke resultaat eruit zal zien:
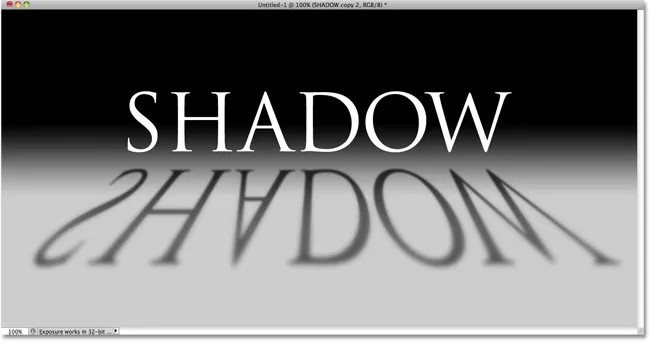
Het laatste teksteffect "perspectiefschaduw".
Laten we beginnen!
Stap 1: Dupliceer de tekstlaag
Om te beginnen heb ik wat tekst toegevoegd voor een achtergrond gevuld met een eenvoudig zwart-grijs verloop. U kunt dit perspectiefschaduweffect maken met elke gewenste achtergrondkleur of afbeelding:
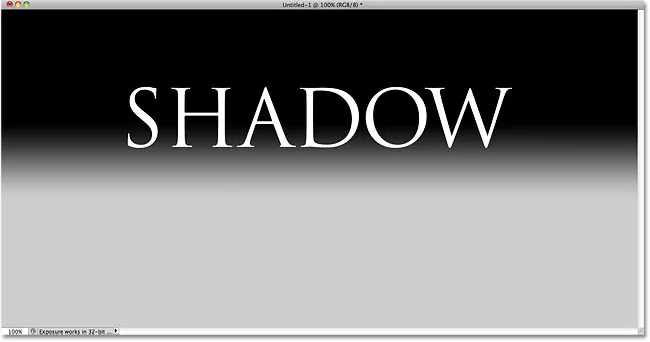
Voeg uw tekst toe aan het document.
Als we in het deelvenster Lagen kijken, zien we dat mijn tekst op een eigen tekstlaag boven de achtergrondlaag staat:
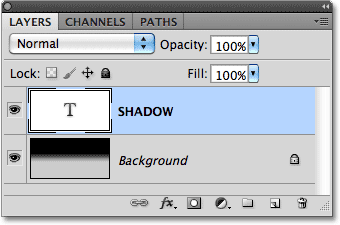
De tekst verschijnt op zijn eigen laag boven de achtergrond.
We moeten een kopie van de tekst maken, dus met de tekstlaag geselecteerd in het deelvenster Lagen (geselecteerde lagen worden blauw gemarkeerd), ga je naar het menu Lagen in de menubalk bovenaan het scherm, kies je Nieuw en kies vervolgens Laag via kopiëren . Of, voor een veel snellere manier om dezelfde opdracht te kiezen, gebruik de sneltoets Ctrl + J (Win) / Command + J (Mac):
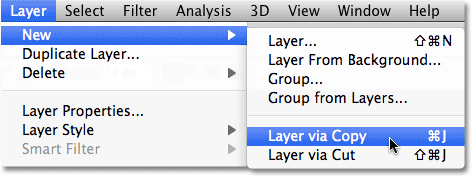
Ga naar Laag> Nieuw> Laag via kopie.
Er gebeurt niets in het documentvenster, maar een kopie van de tekstlaag verschijnt boven het origineel in het deelvenster Lagen:
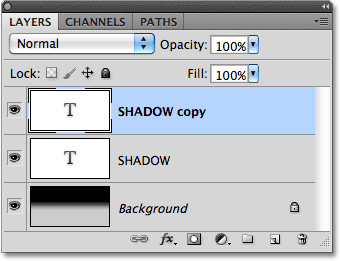
Een kopie van de tekstlaag verschijnt boven het origineel.
Stap 2: Sleep de kopie onder het origineel
Klik op de kopie van de tekstlaag in het deelvenster Lagen en sleep deze direct onder de oorspronkelijke tekstlaag. Wanneer u een balk met markeringen ziet verschijnen tussen de oorspronkelijke tekstlaag en de achtergrondlaag, laat u uw muisknop los om Photoshop de laag in zijn nieuwe positie te laten klikken:
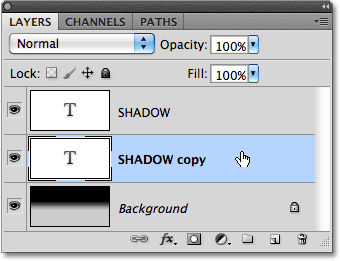
Sleep de gekopieerde tekstlaag tussen het origineel en de achtergrondlaag.
Stap 3: Rasterize de tekst
We gaan de tekst zo veranderen dat deze meer op een perspectiefschaduw lijkt, maar Photoshop laat ons dat niet doen zolang de tekst nog tekst is. We moeten de tekst eerst omzetten in pixels, wat in Photoshop-speak bekend staat als het rasteren . Ga hiervoor naar het menu Laag, kies Rasteren en kies vervolgens Type :
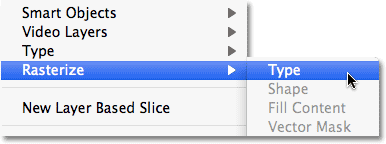
Ga naar Laag> Rasteren> Type.
Stap 4: Draai en verplaats de tekst
Met de kopie van de originele tekst nu omgezet in pixels, ga je naar het menu Bewerken en kies je Vrije transformatie, of druk je op Ctrl + T (Win) / Command + T (Mac) om Free Transform te openen met de sneltoets:

Ga naar Bewerken> Gratis transformeren.
Dit plaatst het vak Vrije transformatie en grepen (kleine vierkantjes) rond de tekst in het documentvenster. Klik met de rechtermuisknop (Win) / houd Control ingedrukt en klik (Mac) ergens in het documentvenster en kies Verticaal spiegelen in het contextmenu dat verschijnt:
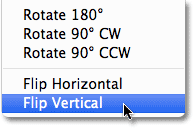
Kies Verticaal spiegelen in het menu.
Hiermee wordt de tekst ondersteboven in het documentvenster omgedraaid:
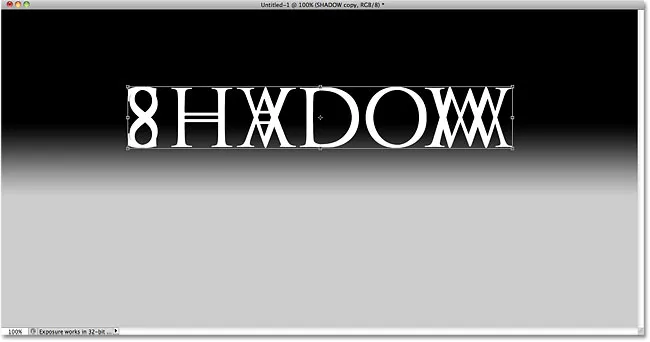
De afbeelding nadat de tekst verticaal is omgedraaid.
Klik vervolgens ergens in het selectievakje Vrije transformatie, houd uw Shift- toets ingedrukt en sleep de tekst naar beneden onder de oorspronkelijke tekst. Als u de Shift-toets ingedrukt houdt tijdens het slepen, beperkt u de richting waarin u kunt slepen, waardoor u gemakkelijker recht naar beneden kunt slepen. Ik ga wat ruimte toevoegen tussen de originele en gespiegelde versies van de tekst, zodat het lijkt alsof mijn originele tekst boven de schaduw zweeft:
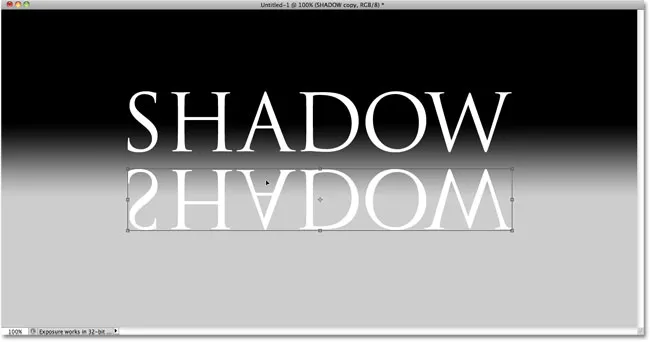
Houd Shift ingedrukt en sleep de gespiegelde tekst onder het origineel.
Stap 5: De tekst uitrekken en hervormen
Klik op het handvat onderaan in het midden van het vak Vrije transformatie en sleep deze naar beneden om de tekst verticaal uit te rekken:
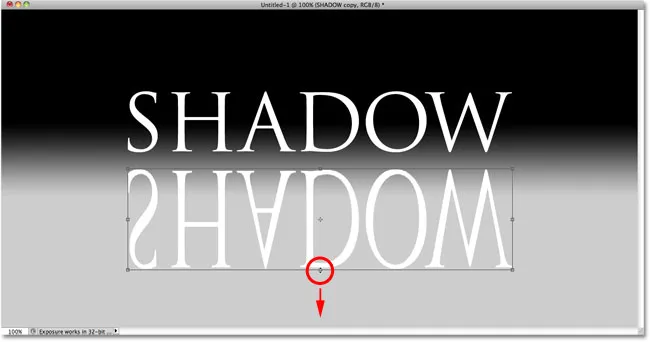
Rek de tekst uit door de middelste handgreep naar beneden te slepen.
Klik vervolgens, terwijl Free Transform nog steeds actief is, nogmaals met de rechtermuisknop (Win) / Control-klik (Mac) ergens in het documentvenster en kies Perspectief in het contextmenu:
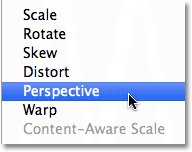
Kies Perspectief uit de Transform-opties.
Met Perspectief geselecteerd, klikt u op de handgreep linksonder of rechtsonder en sleept u deze horizontaal naar buiten. Terwijl u een van de hendels sleept, steekt de andere hendel in tegengestelde richting uit, waardoor de tekst een 3D-perspectief krijgt. Druk op Enter (Win) / Return (Mac) wanneer u klaar bent om de transformaties te voltooien:
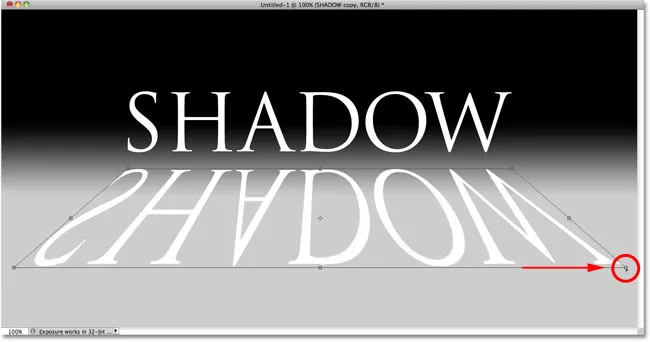
Terwijl u een greep van de onderste hoek naar buiten sleept, beweegt de andere in de tegenovergestelde richting.
Stap 6: Vul de tekst met zwart
Druk op de letter D op uw toetsenbord om indien nodig snel de voorgrond- en achtergrondkleuren van Photoshop te resetten, waardoor uw voorgrondkleur op zwart wordt ingesteld . Druk vervolgens op Shift + Alt + Backspace (Win) / Shift + Option + Delete (Mac) om de gespiegelde en hervormde tekst te vullen met de voorgrondkleur (zwart):
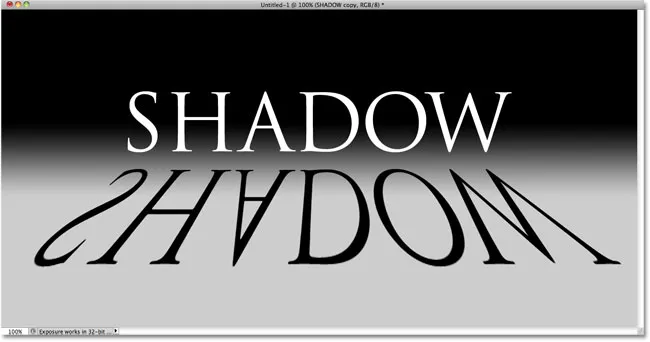
Vul de getransformeerde tekst met zwart.
Stap 7: Pas het Gaussiaanse vervagingsfilter toe
Ga naar het menu Filter, kies Vervagen en kies vervolgens Gaussiaans vervagen :
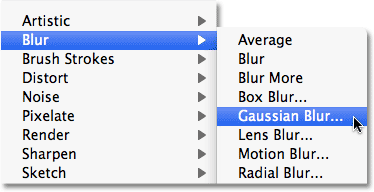
Ga naar Filter> Vervagen> Gaussiaans vervagen.
Wanneer het dialoogvenster Gaussiaans vervagen verschijnt, sleept u de schuifregelaar Radius langs de onderkant naar rechts om slechts een kleine hoeveelheid vervaging aan de schaduw toe te voegen. Houd de afbeelding in het documentvenster in de gaten terwijl u de schuifregelaar sleept om de resultaten te beoordelen, omdat de hoeveelheid vervaging die u toevoegt, afhankelijk is van de grootte en resolutie van uw afbeelding, maar we gaan alleen voor een subtiel effect . Ik ga mijn Radius-waarde instellen op 2 pixels :

Breng een kleine hoeveelheid vervaging aan op de schaduw.
Klik op OK als u klaar bent om het dialoogvenster te verlaten. Op uw schaduwtekst zou nu een lichte vervaging moeten zijn toegepast:
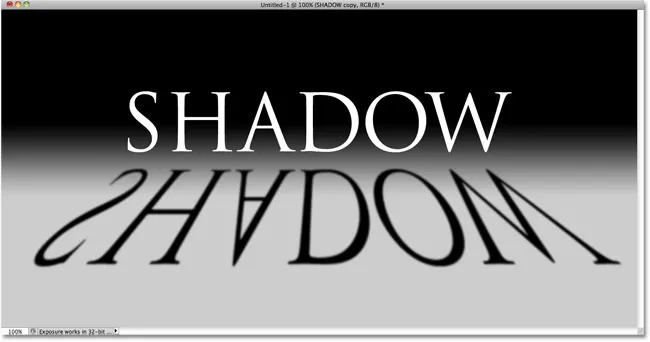
De afbeelding na het toepassen van het filter Gaussiaans vervagen.
Stap 8: Verlaag de laagdekking
Aangezien de meeste schaduwen niet als een effen kleur worden weergegeven, verlaagt u de dekking van de laag om de schaduw een beetje transparant te maken. U vindt de optie Dekking rechtsboven in het deelvenster Lagen. Verlaag het tot ongeveer 80% :
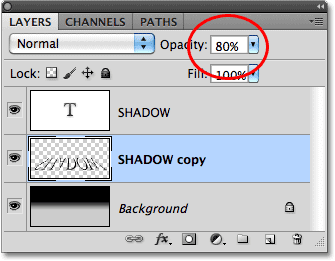
De laagdekkingoptie.
Stap 9: Dupliceer de schaduwlaag
Druk op Ctrl + J (Win) / Command + J (Mac) om de vage schaduwlaag snel te dupliceren. Een kopie ervan verschijnt boven het origineel in het deelvenster Lagen:
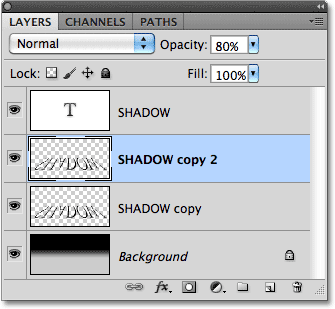
Maak een kopie van de schaduwlaag.
Stap 10: Pas het Gaussiaanse vervagingsfilter opnieuw toe
Schaduwen spreiden zich uit en worden zachter naarmate ze verder weg van de bron komen, dus laten we nog meer vervaging toevoegen aan onze kopie van de schaduw. We zullen dan een paar laagmaskers gebruiken om de twee schaduwlagen samen te voegen. Verberg eerst de oorspronkelijke schaduwlaag tijdelijk door te klikken op het pictogram voor de zichtbaarheid van de laag (de oogbol) in het deelvenster Lagen. Dit maakt het gemakkelijker om te zien wat we doen:
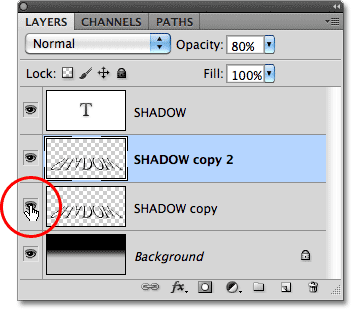
Met het pictogram voor de zichtbaarheid van de lagen worden lagen in het document tijdelijk in- en uitgeschakeld.
Aangezien het Gaussiaanse vervagingsfilter het laatste filter was dat we hebben toegepast, kunnen we het snel weer openen door op Ctrl + Alt + F (Win) / Command + Option + F (Mac) te drukken. Voeg deze keer nog meer vervaging toe aan de schaduw door de Radius-schuifregelaar verder naar rechts te slepen. Ik ga mijn Radius-waarde deze keer instellen op ongeveer 6 pixels. Zoals eerder, kan de waarde die u gebruikt, verschillen en afhankelijk zijn van uw afbeelding, dus beoordeel de resultaten in het documentvenster terwijl u de schuifregelaar sleept:

Gebruik deze keer een grotere Radius-waarde om sterkere vervaging toe te voegen.
Klik op OK als u klaar bent om het dialoogvenster te verlaten. Je schaduw zou er nu ongeveer zo uit moeten zien:
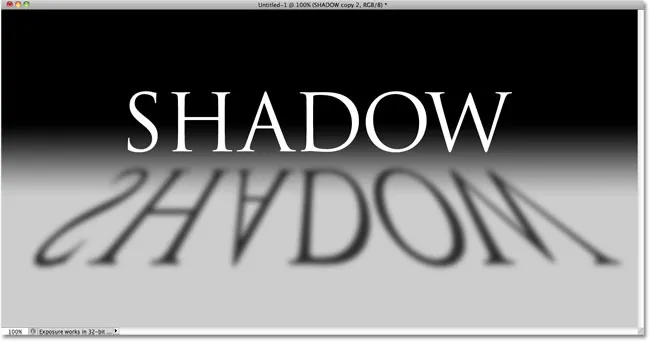
De afbeelding voegt meer vervaging toe aan de tweede schaduwlaag.
Stap 10: Voeg een laagmasker toe
Klik op het pictogram Laagmasker onderaan het deelvenster Lagen om een laagmasker aan de laag toe te voegen:
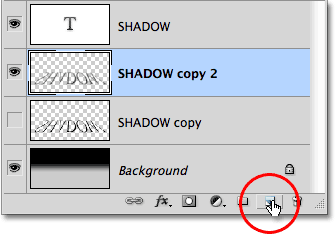
Klik op het pictogram Laagmasker.
Een laagmaskerminiatuur verschijnt naast de hoofdminiatuur van de laag:
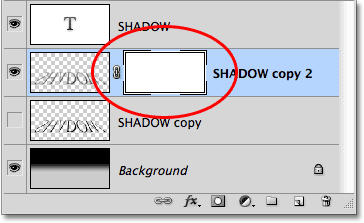
De laagmaskerminiatuur.
Stap 11: Sleep een zwart-wit verloop op het laagmasker
Selecteer het verloopgereedschap van Photoshop in het deelvenster Gereedschappen:
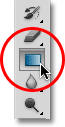
Selecteer het verloopgereedschap.
Selecteer het gereedschap Verloop, klik met de rechtermuisknop (Win) / houd Control ingedrukt en klik (Mac) ergens in het documentvenster en kies het zwart-witverloop door op de miniatuur te klikken (derde van de linker, bovenste rij). Druk op Enter (Win) / Return (Mac) als je klaar bent om de Gradient Picker te sluiten:
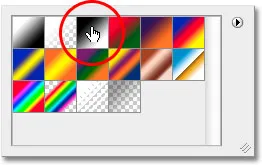
Klik op de miniatuur voor het zwart-wit verloop.
We willen dat deze extra wazige versie van de schaduw geleidelijk in beeld verdwijnt naarmate deze verder van de tekst uitsteekt, dus klik met het gereedschap Verloop bovenaan de schaduw om het startpunt voor het verloop in te stellen en houd vervolgens de Shift- toets ingedrukt en sleep recht naar de onderkant van de schaduw. Laat uw muisknop los wanneer u de bodem bereikt om het eindpunt voor het verloop in te stellen. Als u de Shift-toets ingedrukt houdt terwijl u sleept, beperkt u opnieuw de richting waarin u kunt slepen, waardoor u gemakkelijker recht naar beneden kunt slepen:

Klik op de bovenkant van de schaduw, houd Shift ingedrukt, sleep naar beneden en laat je muisknop onderaan de schaduw los.
Omdat we het verloop op het laagmasker hebben weggesleept, niet de laag zelf, bepaalt het verloop de zichtbaarheid van de schaduw, die nu langzaam in beeld verdwijnt naarmate deze verder van de tekst af beweegt:
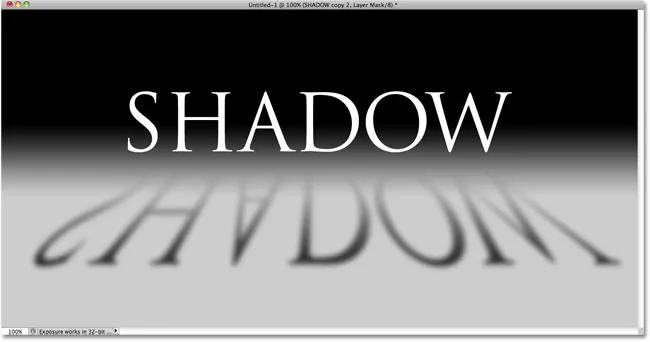
Het verloop op het laagmasker bepaalt de transparantie van de schaduw.
Stap 12: Kopieer het laagmasker naar de originele schaduwlaag
Klik nogmaals op het laagzichtbaarheidspictogram voor de originele schaduwlaag zodat deze zichtbaar is in het document:
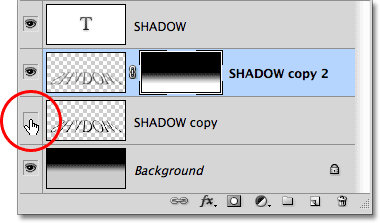
Zet de originele schaduwlaag weer aan.
Klik op de miniatuur van het laagmasker in het deelvenster Lagen, houd Alt (Win) / Option (Mac) ingedrukt en sleep het masker vervolgens naar de onderliggende laag van de schaduw. Wanneer u een markeervak rond de laag van de oorspronkelijke schaduw ziet verschijnen, laat u uw muisknop los om het masker naar de laag te kopiëren. U ziet nu identieke laagmaskerminiaturen op beide schaduwlagen:
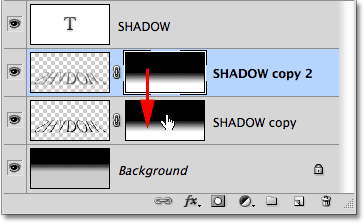
De Alt (Win) / Option (Mac) -toets vertelt Photoshop om een kopie van het masker te maken terwijl u het versleept.
Stap 13: Keer het laagmasker om
We moeten de originele schaduw laten vervagen als deze verder van de tekst komt, precies het tegenovergestelde van wat hij nu doet, dus klik op de miniatuur van de nieuwe laagmasker op de originele schaduwlaag in het deelvenster Lagen om deze te selecteren. Druk vervolgens op Ctrl + I (Win) / Command + I (Mac), die het verloop op het laagmasker omkeert, zodat zwart wit wordt en wit zwart:
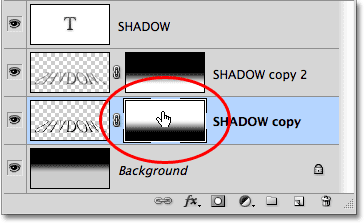
De laagmaskerminiatuur toont nu een wit-naar-zwart verloop in plaats van zwart-naar-wit.
Met beide schaduwlagen nu samengevoegd, lijkt de schaduw zachter wanneer deze van de tekst weg beweegt:
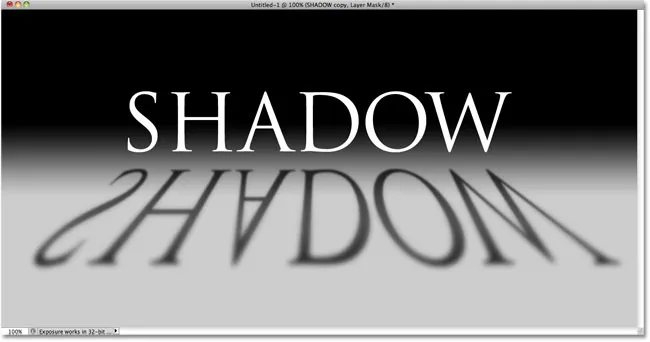
De afbeelding na het omkeren van het laagmasker.
Stap 14: Verlaag de dekking van de bovenste schaduwlaag
Klik ten slotte op de bovenste schaduwlaag (de kopie van de schaduw) in het deelvenster Lagen om deze opnieuw te selecteren en verlaag de dekking vervolgens tot ongeveer 60% :
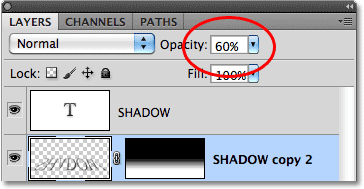
Selecteer de bovenste schaduwlaag en verlaag vervolgens de dekking naar 60%.
En daarmee zijn we klaar! Hier is ons laatste teksteffect "perspectiefschaduw":
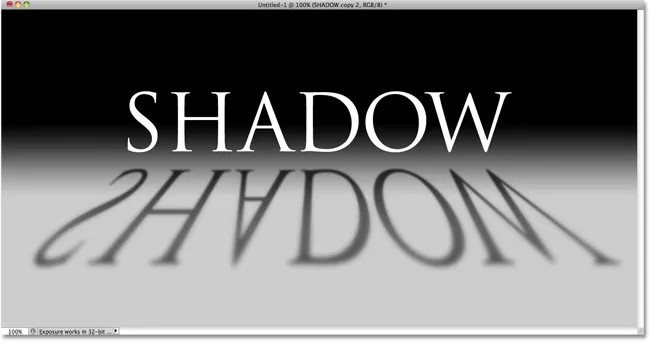
Het laatste teksteffect "perspectiefschaduw".
Waar ga je heen …
En daar hebben we het! Bezoek onze secties Teksteffecten of Foto-effecten voor meer tutorials over Photoshop-effecten!