In deze derde tutorial in onze Handleiding voor het leren van lagen bekijken we het dialoogvenster Opties voor het deelvenster Lagen in Photoshop en de instellingen waarmee we het uiterlijk van het deelvenster Lagen kunnen aanpassen en ons efficiënter kunnen laten werken.
In deze zelfstudie gaan we kort in op enkele eenvoudige manieren waarop u zich mogelijk niet bewust bent van het aanpassen van uw deelvenster Lagen in Photoshop om het vrij te houden van ongewenste rommel en een schonere, efficiëntere werkruimte te creëren. Ik gebruik hier Photoshop CC, maar deze tips werken met elke recente versie van Photoshop.
Hier is de afbeelding die ik momenteel op mijn scherm heb geopend (vrouw met bloemenkransfoto van Shutterstock):
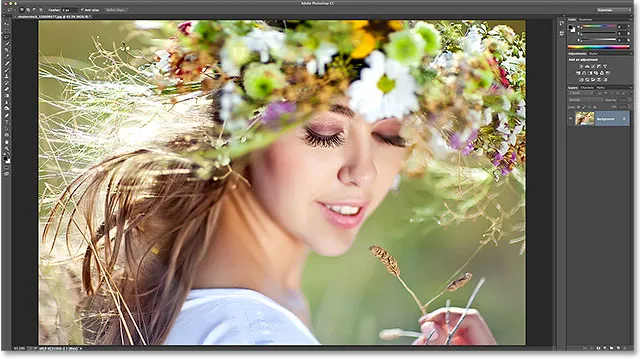
Een afbeelding geopend in Photoshop CC.
De grootte van de voorbeeldminiatuur wijzigen
Als we in mijn deelvenster Lagen kijken, zien we de afbeelding op de achtergrondlaag staan. We weten dat het op de achtergrondlaag staat omdat Photoshop ons een voorbeeldminiatuur van de inhoud van de laag geeft:
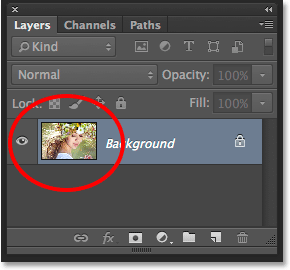
De voorbeeldminiatuur in het deelvenster Lagen.
We kunnen de grootte van de voorbeeldminiatuur wijzigen, afhankelijk van wat voor ons belangrijker is. Grotere miniaturen maken het ons gemakkelijker om de inhoud van elke laag te zien, terwijl kleinere miniaturen het deelvenster Lagen schoon en netjes houden. Een manier om de miniatuurgrootte te wijzigen, is vanuit het menu van het deelvenster Lagen. Klik op het kleine menupictogram in de rechterbovenhoek van het deelvenster Lagen:
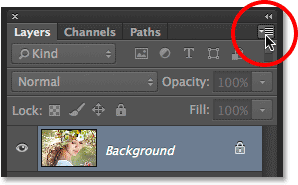
Klik op het menupictogram.
Kies vervolgens Paneelopties in het menu dat verschijnt:
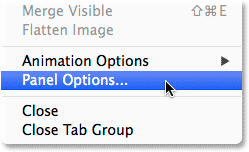
Paneelopties selecteren.
Dit opent het dialoogvenster Opties voor het deelvenster Lagen en bovenaan het paneel staan de keuzes voor de grootte van de miniaturen . We kunnen Klein, Gemiddeld of Groot formaat kiezen, voorgesteld door de drie afbeeldingen van verschillende grootte, of Geen als u de voorbeeldminiatuur helemaal niet wilt zien. Persoonlijk zie ik graag een mooi groot voorbeeld van de inhoud van mijn laag, dus ik kies de optie Groot door de grootste van de drie afbeeldingen te selecteren:
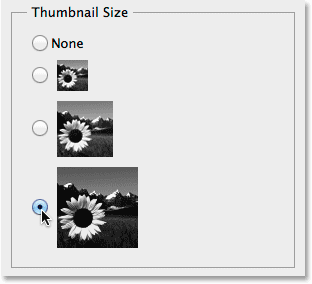
De grootte van de grote miniatuur kiezen.
Ik klik op OK om het dialoogvenster Opties van het deelvenster Lagen te sluiten en nu geeft mijn deelvenster Lagen de grootst mogelijke voorbeeldminiatuur weer:
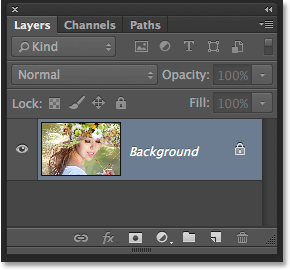
Grotere miniaturen maken het gemakkelijker om de inhoud van de laag te zien, maar nemen meer ruimte in beslag.
Een andere manier om de miniatuurgrootte te wijzigen, is door met de rechtermuisknop (Win) / Control-klik (Mac) ergens in de lege ruimte onder de onderste laag in het deelvenster Lagen te klikken en vervolgens Klein, Gemiddeld, Groot of Geen miniaturen te kiezen uit de bovenkant van het menu dat verschijnt. Houd er echter rekening mee dat hoewel deze methode sneller is, afhankelijk van het aantal lagen dat u momenteel in uw deelvenster Lagen heeft, er mogelijk geen lege ruimte onder de onderste laag is. In dat geval moet u de eerste methode gebruiken die we hebben bekeken (paneelopties selecteren in het hoofdmenu van het deelvenster Lagen) om de grootte van uw miniatuur te wijzigen:
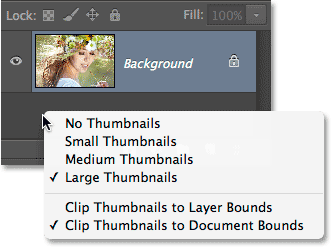
Klik met de rechtermuisknop (Win) / Control-klik (Mac) onder de achtergrondlaag om de miniatuurgrootte te wijzigen.
Standaardlaagmaskers uitschakelen
Hoewel grotere voorbeeldminiaturen het voor ons gemakkelijker kunnen maken om de inhoud van onze lagen te zien, kunnen laagmaskerminiaturen ons deelvenster Lagen vaak rommelig maken zonder goede reden, vooral als het gaat om de opvul- en aanpassingslagen van Photoshop. Standaard wordt elke keer dat we een nieuwe opvul- of aanpassingslaag aan een document toevoegen, Photoshop een laagmasker meegeleverd voor het geval we ons alleen op een specifiek deel van de afbeelding moeten richten. We kunnen bijvoorbeeld een aanpassingslaag Niveaus of Curven specifiek toevoegen om iemands ogen op te helderen of hun tanden witter te maken, en in dat geval hebben we het laagmasker nodig om alleen de gebieden te raken die moeten worden beïnvloed.
Maar soms, misschien vaker wel dan niet, willen we dat de opvul- of aanpassingslaag van toepassing is op de hele afbeelding als geheel, wat betekent dat het laagmasker niet nodig is en dat de miniatuur in het deelvenster Lagen slechts ruimte in beslag neemt. Hier heb ik een aanpassingslaag Niveaus aan mijn document toegevoegd om de algehele helderheid en het contrast van de afbeelding aan te passen. Ik heb in dit geval geen laagmasker nodig voor mijn aanpassingslaag, maar Photoshop heeft er toch een toegevoegd en het maakt mijn deelvenster Lagen er al rommelig en rommelig uit. Ik kan de naam van mijn aanpassingslaag niet eens zien dankzij de maskerminiatuur die deze uit het zicht blokkeert:
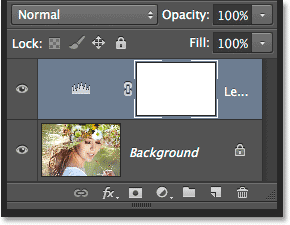
Miniaturen van laagvoorbeelden dienen een doel, maar maskeren miniaturen? Niet altijd.
Veel Photoshop-gebruikers geven er de voorkeur aan om het standaardlaagmasker voor zowel de vul- als de aanpassingslaag uit te schakelen en eenvoudig een laagmasker toe te voegen wanneer dat nodig is. Als u zich afvraagt wat het verschil is tussen een opvullaag en een aanpassingslaag, klikken we op het pictogram Nieuwe opvul- of aanpassingslaag onder in het deelvenster Lagen:
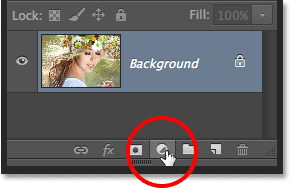
Klik op het pictogram Nieuwe opvul- of aanpassingslaag.
De opvullagen zijn de eerste drie bovenaan de lijst: effen kleur, verloop en patroon . Alles onder deze drie is een aanpassingslaag:
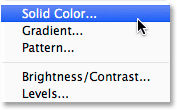
De lagen Effen kleur, Verloop en Patroonvulling.
Als u het standaardlaagmasker voor de drie opvullagen wilt uitschakelen, klikt u nogmaals op het menupictogram in de rechterbovenhoek van het deelvenster Lagen en kiest u Paneelopties in de lijst, net zoals we eerder deden. Schakel vervolgens onderaan in het dialoogvenster Opties van het deelvenster Lagen het vinkje uit bij de optie Standaardmaskers gebruiken op opvullagen :
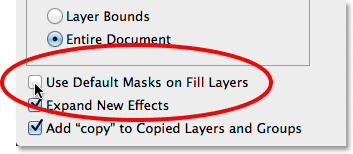
Verwijder het vinkje bij "Standaardmaskers gebruiken op vullagen".
Om het standaardmasker voor de aanpassingslagen uit te schakelen, moeten we eigenlijk van het deelvenster Lagen overschakelen naar het deelvenster Aanpassingen . Klik op het menupictogram in de rechterbovenhoek van het deelvenster Aanpassingen:
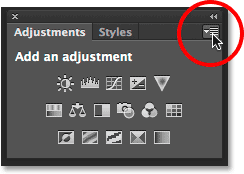
Klik op het menupictogram van het deelvenster Aanpassingen.
Vervolgens ziet u in het menu dat verschijnt een optie met de tekst Masker standaard toevoegen . Het vinkje naast de naam geeft aan dat de optie momenteel is ingeschakeld. Klik op de optie om deze uit te schakelen:
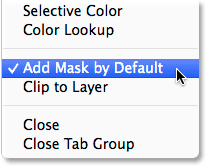
Selecteer de optie "Masker standaard toevoegen" om dit uit te schakelen.
En nu, de volgende keer dat we een opvul- of aanpassingslaag toevoegen, verschijnt deze zonder een laagmasker, en nog belangrijker, zonder dat die ongewenste maskerminiatuur ruimte inneemt in het deelvenster Lagen:
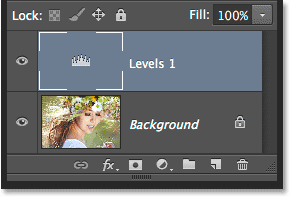
Nog een aanpassingslaag voor niveaus toevoegen, dit keer zonder het standaardmasker.
We kunnen eenvoudig een laagmasker handmatig aan een opvul- of aanpassingslaag toevoegen door eenvoudig op het pictogram Laagmasker toevoegen onderaan het deelvenster Lagen te klikken:
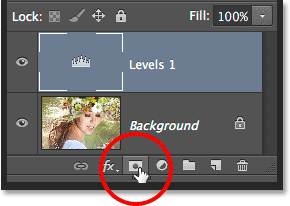
Handmatig een laagmasker toevoegen aan de aanpassingslaag Niveaus.
We gaan nog steeds terug naar het hebben van een laagmaskerminiatuur die ruimte in beslag neemt, maar deze keer is het er omdat we het nodig hebben:
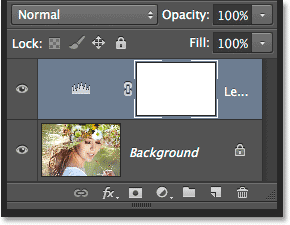
De maskerminiatuur is terug, maar door onze eigen keuze, niet die van Photoshop.
De "kopie" in gekopieerde lagen uitschakelen
Een laatste voorkeur die we kunnen instellen voor het deelvenster Lagen om het overzichtelijk te houden, is door Photoshop te vertellen het woord "kopiëren" niet toe te voegen aan de namen van onze gekopieerde lagen. Wanneer we een laag kopiëren, voegt Photoshop standaard "kopiëren" toe aan het einde van de naam. Het wordt erger wanneer we kopieën van onze gekopieerde lagen beginnen te maken, omdat we eindigen met zeer informatieve laagnamen zoals "Laag 1 kopie 2", "Laag 1 kopie 3", enzovoort:
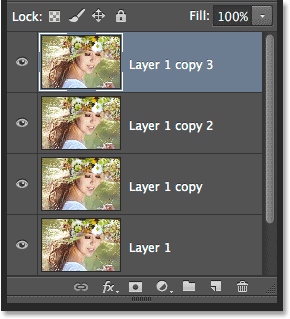
Zegt het zien van het woord "kopiëren" ons echt iets nuttigs? Waarschijnlijk niet.
Om dit standaardgedrag uit te schakelen, klikt u nogmaals op het menupictogram van het deelvenster Lagen en kiest u Paneelopties in het menu. Schakel vervolgens onderaan het dialoogvenster Paneelopties het vinkje uit bij de optie "Kopiëren" toevoegen aan gekopieerde lagen en groepen :
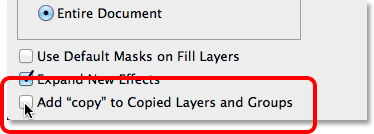
Verwijder het vinkje bij 'Voeg' kopie 'toe aan gekopieerde lagen en groepen
Als deze optie is uitgeschakeld, wordt de volgende keer dat u kopieën van een laag (of een lagengroep) maakt, het woord 'kopiëren' niet toegevoegd aan de namen:
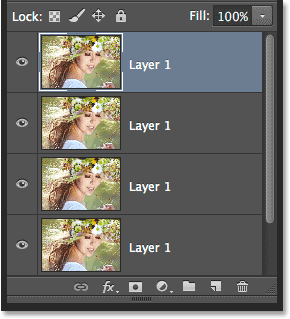
Lagen hernoemen is nog steeds een goed idee, maar het deelvenster Lagen ziet er nu in elk geval schoner uit.