Versnel uw workflow met deze lijst met essentiële tips, trucs en snelkoppelingen voor het navigeren door afbeeldingen in Photoshop. Bevat basisopdrachten voor beeldnavigatie, het zoomgereedschap, het handgereedschap, het navigatievenster en het gereedschap Rotate View. Voor Photoshop CC en CS6.
In deze zelfstudie vindt u alle tips, trucs en snelkoppelingen die u moet weten voor het navigeren door afbeeldingen als een professional in Photoshop, en alles in één handige lijst. U leert de snelste manieren om Photoshop's basisopdrachten voor beeldnavigatie te gebruiken, zoals Inzoomen, Uitzoomen, Aanpassen op scherm en 100% . Je leert ook de tips en trucs om het beste uit Photoshop's navigatiehulpmiddelen voor afbeeldingen te halen (het zoomgereedschap, het handgereedschap en het gereedschap Rotate View ). En u leert de beste manier om in te zoomen op uw afbeeldingen met behulp van het Navigator-paneel van Photoshop. Alle tips, trucs en snelkoppelingen die hier worden behandeld, zijn volledig compatibel met zowel Photoshop CC als Photoshop CS6.
Dit is les 7 van 7 in hoofdstuk 4 - Navigeren door afbeeldingen in Photoshop. Laten we beginnen!
Eenvoudige sneltoetsen voor afbeeldingen
Zoom in en zoom uit
De opdrachten Inzoomen en Uitzoomen zijn de meest basale manieren om in of uit te zoomen op een afbeelding in Photoshop. Je vindt ze allebei onder het menu Beeld in de menubalk. Als u de opdracht Inzoomen vanaf uw toetsenbord wilt gebruiken, houdt u op een Windows-pc uw Ctrl- toets ingedrukt en drukt u op het " + " (plusteken). Op een Mac houdt u uw Command- toets ingedrukt en drukt u op het " + " (plusteken).
Als u de opdracht Uitzoomen vanaf uw toetsenbord wilt gebruiken, houdt u op een Windows-pc uw Ctrl- toets ingedrukt en drukt u op het teken " - " (min). Op een Mac houdt u uw Command- toets ingedrukt en drukt u op het " - " (minteken).
Past op scherm
De opdracht Fit on Screen van Photoshop geeft uw afbeelding op het grootst mogelijke zoomniveau weer terwijl u deze nog steeds volledig op het scherm kunt bekijken. Net als de opdrachten Inzoomen en Uitzoomen, vindt u deze onder het menu Beeld in de menubalk. Druk op Ctrl + 0 om Passen op scherm te selecteren vanaf uw toetsenbord op een Windows-pc. Druk op een Mac op Command + 0 . U kunt ook Aanpassen aan scherm selecteren door te dubbelklikken op het handje op de werkbalk (zonnebrilfoto van Adobe Stock):

Druk op Ctrl + 0 (Win) / Command + 0 (Mac) om de afbeelding op uw scherm te laten passen. Fotocredit: Adobe Stock.
100%
Met de opdracht 100% (in eerdere versies van Photoshop "Werkelijke pixels" genoemd) springt uw afbeelding onmiddellijk naar een zoomniveau van 100%. Op dit zoomniveau neemt elke pixel in uw afbeelding exact één pixel op uw scherm in beslag, zodat u de afbeelding in detail kunt bekijken. Dit is het ideale zoomniveau voor het verscherpen van afbeeldingen. De opdracht 100% is te vinden onder het menu Beeld in de menubalk. Om 100% van het toetsenbord te selecteren, drukt u op Ctrl + 1 (Win) / Command + 1 (Mac). U kunt het ook selecteren door te dubbelklikken op het zoomgereedschap op de werkbalk.
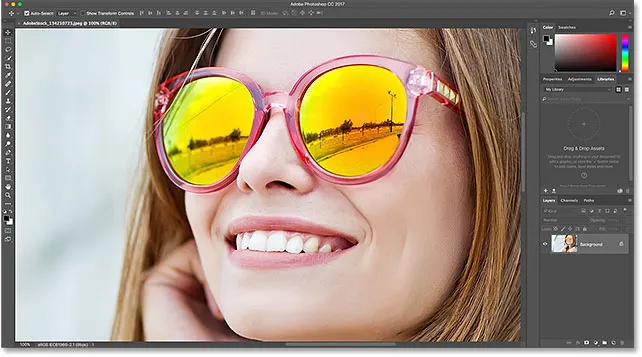
Druk op Ctrl + 1 (Win) / Command + 1 (Mac) om de afbeelding tot 100% in te zoomen.
Schermnavigatie snelkoppelingen
Hier zijn enkele handige sneltoetsen die u kunt gebruiken om snel door uw afbeelding te navigeren terwijl u bent ingezoomd. Druk op de starttoets op uw toetsenbord om direct naar de linkerbovenhoek van de afbeelding te springen of op de eindetoets om naar de rechteronderkant te springen. Druk op de toets Page Up om één volledig scherm omhoog te gaan of op Page Down om één volledig scherm omlaag te gaan. Als u op Ctrl + Page Up (Win) / Command + Page Up (Mac) drukt, gaat u één volledig scherm naar links, terwijl Ctrl + Page Down (Win) / Command + Page Down (Mac) een volledig scherm naar rechts verplaatst .
Zoom Tool snelkoppelingen
Het zoomgereedschap selecteren
Om snel het zoomgereedschap van Photoshop te selecteren, drukt u op de Z- toets op uw toetsenbord. Selecteer het zoomgereedschap en klik op uw afbeelding om in te zoomen. Houd de Alt (Win) / Option (Mac) -toets op uw toetsenbord ingedrukt om het zoomgereedschap te schakelen van de modus "inzoomen" naar "uitzoomen".
Houd Ctrl + spatiebalk (Win) / Command + spatiebalk (Mac) op uw toetsenbord ingedrukt om tijdelijk naar het zoomgereedschap te schakelen wanneer een ander gereedschap actief is. Klik op de afbeelding om in te zoomen en laat vervolgens de toetsen los om terug te schakelen naar de vorige tool.
Om tijdelijk over te schakelen naar het zoomgereedschap en uit te zoomen op de afbeelding, drukt u op Ctrl + Alt + spatiebalk (Win) / Option + spatiebalk (Mac). Klik op de afbeelding om uit te zoomen en laat vervolgens de toetsen los.
Zoom alle open afbeeldingen in
Als u twee of meer afbeeldingen hebt geopend in Photoshop, kunt u op alle afbeeldingen tegelijkertijd inzoomen. Houd de Shift- toets op uw toetsenbord ingedrukt terwijl u in- of uitzoomt. Laat de Shift-toets los om terug te schakelen naar het inzoomen op één afbeelding tegelijk.
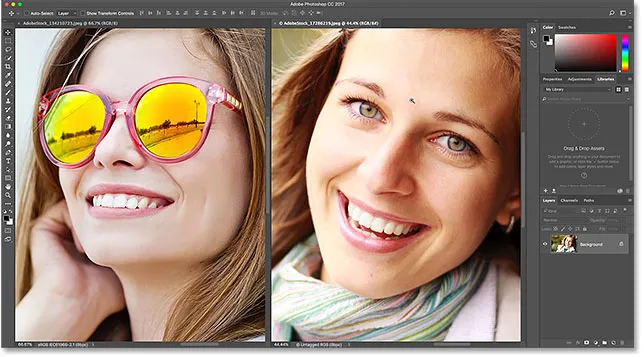
Houd Shift ingedrukt tijdens het zoomen om alle geopende afbeeldingen tegelijk te zoomen.
Continue zoom
Als u continu op dezelfde plek wilt inzoomen, houdt u de afbeelding ingedrukt met het zoomgereedschap. Photoshop zal geleidelijk dichterbij inzoomen totdat u uw muisknop loslaat. Voeg de Alt (Win) / Option (Mac) -toets toe om continu uit te zoomen.
Het zoomgereedschap "met veerwerking"
De meeste gereedschappen van Photoshop zijn toegankelijk als gereedschappen met veerwerking . Als u de sneltoets voor een tool ingedrukt houdt, schakelt u tijdelijk naar die tool zolang de toets wordt ingedrukt. Wanneer u de sleutel loslaat, schakelt u terug naar de eerder actieve tool.
Om het zoomgereedschap als een veergereedschap te gebruiken, houdt u de Z- toets op uw toetsenbord ingedrukt. Klik op de afbeelding om in te zoomen, of voeg de Alt (Win) / Option (Mac) -toets toe om uit te zoomen en laat vervolgens de Z-toets los om terug te keren naar uw vorige tool.
Vuile zoom
De Scrubby Zoom- functie van Photoshop is de snelste manier om op afbeeldingen te zoomen. Houd Ctrl + spatiebalk (Win) / Command + spatiebalk (Mac) op uw toetsenbord ingedrukt om tijdelijk toegang te krijgen tot het zoomgereedschap en klik vervolgens op de afbeelding en sleep naar links of rechts. Naar rechts slepen zoomt u in, terwijl naar links slepen u uitzoomt. Sleep langzamer of sneller om de zoomsnelheid te wijzigen.
Snelkoppelingen voor handgereedschap
Handje selecteren
Gebruik het handgereedschap om afbeeldingen in Photoshop te verschuiven of te pannen. Druk op de H- toets om het handje op het toetsenbord te selecteren. Of houd uw spatiebalk ingedrukt om tijdelijk over te schakelen naar het Handje wanneer een ander gereedschap actief is. Klik en sleep de afbeelding om deze in het documentvenster te verplaatsen en laat vervolgens de spatiebalk los om terug te schakelen naar het vorige gereedschap.
Blader door alle geopende afbeeldingen
Als u alle geopende afbeeldingen tegelijk wilt doorbladeren, selecteert u met het handgereedschap uw Shift- toets terwijl u klikt en sleept u een van de afbeeldingen.
Vogelperspectief
Wanneer u inzoomt op een afbeelding, kunt u met de functie Birds Eye View van Photoshop snel van het ene deel van een afbeelding naar het andere springen. Om Birds Eye View te gebruiken, houdt u de H- toets (de snelkoppeling voor het handje) op uw toetsenbord ingedrukt. Photoshop zoomt onmiddellijk in op de afbeelding zodat deze volledig op het scherm past, waardoor u een "vogelperspectief" krijgt van waar u bent. Sleep de rechthoek over het gebied waarop u wilt inzoomen en laat vervolgens uw H-toets los. Photoshop zoomt onmiddellijk in op het geselecteerde gebied en u keert terug naar uw eerder actieve tool.
Navigator Paneel snelkoppelingen
Het gebied selecteren om in te zoomen
Bij gebruik van het Navigator-paneel van Photoshop is de snelste manier om in te zoomen op uw afbeelding door een selectie naar het gewenste gebied te slepen. Houd uw Ctrl (Win) / Command (Mac) -toets ingedrukt en sleep een selectie (een View Box) rond het gebied waar u wilt inzoomen. Laat uw muisknop los en Photoshop zoomt onmiddellijk in op dat gebied.
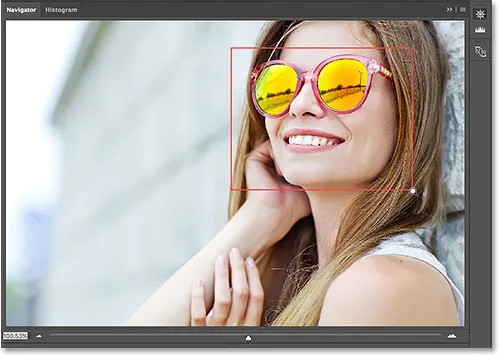
Houd in het deelvenster Navigator Ctrl (Win) / Command (Mac) ingedrukt en teken een selectie om in te zoomen.
Rotate View Tool snelkoppelingen
Selecteren van de Rotate View Tool
Met de Rotate View Tool in Photoshop kunt u de kijkhoek van een afbeelding gemakkelijk roteren terwijl u werkt. U kunt de Rotate View Tool op het toetsenbord selecteren door op de letter R te drukken.
Je weergave in stappen roteren
Standaard roteert de Rotate View Tool de hoek vrij terwijl u sleept. Houd de Shift-toets ingedrukt terwijl u sleept om de hoek in stappen van 15 graden te zetten.
De "veerbelaste" Rotate View Tool
De beste manier om de Rotate View Tool te gebruiken is als een gereedschap met veerwerking. Wanneer een ander gereedschap actief is, houdt u de R- toets ingedrukt om tijdelijk over te schakelen naar de Rotate View Tool. Klik en sleep in het documentvenster om uw weergave te roteren en laat vervolgens de R-toets los om terug te schakelen naar het vorige gereedschap en door te gaan met werken.
Weergave resetten
Als u uw weergave opnieuw wilt instellen en de afbeelding rechtop wilt zetten, drukt u op de Esc- toets op uw toetsenbord. Of dubbelklik op Rotate View Tool op de werkbalk.
Waar ga je heen …
En daarmee komen we aan het einde van hoofdstuk 4 - Navigeren door afbeeldingen! Als je een van de vorige lessen in dit hoofdstuk hebt gemist, bekijk ze dan hieronder:
- 01. Inzoomen en pannen van afbeeldingen in Photoshop
- 02. Zoom en pan alle afbeeldingen tegelijk
- 03. Hoe het Navigator-paneel te gebruiken
- 04. Hoe door afbeeldingen te scrollen met Overscroll
- 05. Navigeren door afbeeldingen met Birds Eye View
- 06. Het canvas roteren met het gereedschap Rotate View
Alle lessen voltooid? Gefeliciteerd! Het is tijd om verder te gaan naar hoofdstuk 5 - Formaat van afbeeldingen wijzigen in Photoshop! Of voor andere hoofdstukken, en voor onze nieuwste tutorials, bezoek onze Photoshop Basics-sectie!