We hebben gekeken naar de mengmodus Vermenigvuldigen die afbeeldingen donkerder maakt, ideaal voor het herstellen van schaduwen en het corrigeren van overbelichte foto's. We hebben gekeken naar de schermmixmodus die afbeeldingen lichter maakt, perfect voor het helderder maken van highlights en het corrigeren van onderbelichte foto's.
De volgende stap in onze blik op de essentiële overvloeimodi voor fotobewerking in Photoshop is een overvloeimodus die zowel donkere gebieden vermenigvuldigt als lichte gebieden tegelijkertijd weergeeft, de Overlay-modus.
Zoals we aan het begin van onze discussie zagen, maakt de Overlay-modus deel uit van de groep Contrast van overvloeimodi, samen met andere overvloeimodi zoals Zacht licht, Hard licht, Levendig licht, Lineair licht, enzovoort. Elk van deze overvloeimodi is ontworpen om het contrast in een afbeelding te verhogen, maar de Overlay-modus is veruit de meest populaire en vaak gebruikte, en een die je zeker moet kennen.
Laten we ons eenvoudige document met twee lagen opnieuw gebruiken, dit keer om te zien hoe de Overlay-modus werkt. Nogmaals, we hebben de achtergrondlaag gevuld met effen blauw, en direct daarboven hebben we een laag met een horizontaal zwart-wit verloop samen met een zwart vierkant, een wit vierkant en een vierkant gevuld met 50% grijs:
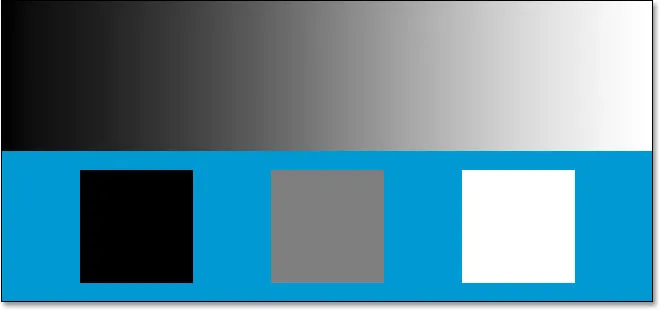 Ons eenvoudige tweelaagse Photoshop-document.
Ons eenvoudige tweelaagse Photoshop-document.
Zoals we al eerder hebben gezegd, ziet alles er natuurlijk nu precies zo uit omdat de bovenste laag, genaamd "Verloop en vierkanten", momenteel is ingesteld op de modus Normaal overvloeien:
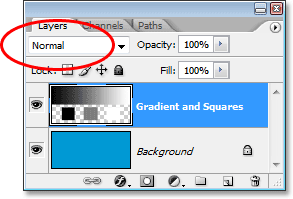 Het palet Lagen toont beide lagen, met de bovenste laag ingesteld op de mengmodus "Normaal".
Het palet Lagen toont beide lagen, met de bovenste laag ingesteld op de mengmodus "Normaal".
Om het even snel samen te vatten, hebben we gezien dat door de laag "Verloop en vierkanten" te wijzigen in de mengmodus Multiply, alles donkerder werd. De witte gebieden verdwenen uit het zicht, de zwarte gebieden bleven onveranderd en al het andere ging op in de effen blauwe kleur op de achtergrondlaag om ons een donkerder resultaat te geven. Toen we de laag instellen op de modus Schermovervloeiing, werd alles lichter. De zwarte gebieden verdwenen, de witte gebieden bleven onveranderd en al het andere ging op in de effen blauwe kleur om ons een lichter resultaat te geven.
De mengmodus Overlay vermenigvuldigt zowel donkere gebieden als schermen tegelijkertijd lichte gebieden, zodat donkere gebieden donkerder worden en lichte gebieden lichter. Alles op de laag dat 50% grijs is, verdwijnt volledig uit het zicht. Dit heeft het effect van het verhogen van het beeldcontrast, daarom is een van de meest voorkomende toepassingen bij fotobewerking het snel en gemakkelijk verbeteren van het contrast in slecht vervaagde afbeeldingen. Laten we eens kijken wat er gebeurt als ik de overvloeimodus van de laag "Verloop en vierkanten" verander in Overlay:
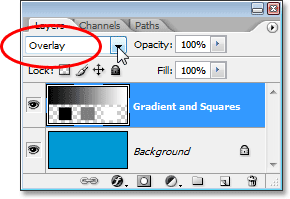 De overvloeimodus van de laag "Verloop en vierkanten" wijzigen in Overlay.
De overvloeimodus van de laag "Verloop en vierkanten" wijzigen in Overlay.
Gebaseerd op wat we zojuist hebben geleerd, met de laag "Verloop en vierkanten" ingesteld op Overlay, zou het 50% grijze vierkant, samen met het gebied in het midden van het verloop direct tussen zwart en wit, volledig uit beeld moeten verdwijnen. Alles dat donkerder is dan 50% grijs moet nog donkerder worden, en alles wat lichter is dan 50% grijs moet nog lichter worden. Laten we ons document bekijken en zien wat er is gebeurd:
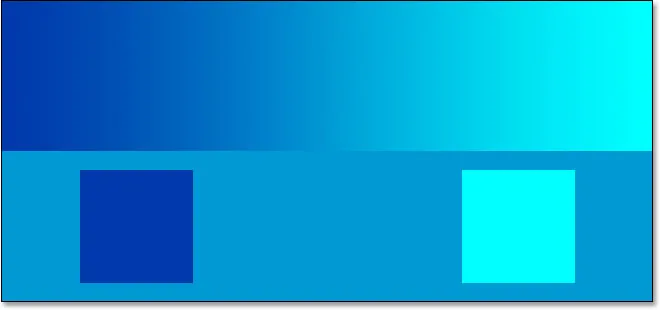 Het Photoshop-document nadat de overvloeimodus van de laag "Verloop en vierkanten" is gewijzigd in Overlay.
Het Photoshop-document nadat de overvloeimodus van de laag "Verloop en vierkanten" is gewijzigd in Overlay.
En ja hoor, het 50% grijze vierkant, samen met het gebied in het midden van het verloop, is verdwenen, terwijl alles links van het midden in het verloop is vermengd met de blauwe kleur eronder donkerder te worden, terwijl alles rechts van het midden in het verloop is vermengd met de blauwe kleur om lichter te worden.
Wat hier echter vreemd is, is dat je waarschijnlijk verwachtte dat de zwarte en witte vierkanten, samen met de zwarte en witte delen van het verloop, ongewijzigd zouden blijven, terwijl zwart zwart en wit wit bleef, omdat ik zei dat de overlay-modus de donkere gebieden en schermt de lichte gebieden af. Toen we naar de mengmodus Vermenigvuldigen keken, bleven de zwarte gebieden zwart, en toen we naar de mengmodus Scherm keken, bleven de witte gebieden wit. Het zou dan logisch zijn dat alles wat zwart is nog steeds zwart moet zijn en alles wat wit is nog steeds wit moet zijn. Toch kunnen we in ons document hierboven zien dat dit niet het geval is. Het zwarte vierkant en het zwarte gedeelte van het verloop links zijn eigenlijk een beetje lichter geworden om een donkerblauw te worden, terwijl het witte vierkant en het witte gedeelte van het verloop rechts iets donkerder zijn geworden om een lichtblauw te worden. Hoe zit het daarmee?
Wat is daar aan de hand is een klein ding genaamd "favoritisme". Dat klopt, favoritisme is niet iets dat alleen gebeurt met je familie of collega's. Het leeft ook goed in Photoshop. Met de mengmodus Overlay geeft Photoshop de voorkeur aan de onderliggende laag of lagen, in tegenstelling tot de laag die u hebt ingesteld op de Overlay-modus. Met andere woorden, in ons geval hecht Photoshop minder belang aan de laag "Verloop en vierkanten", de laag die is ingesteld op de modus Overlay en meer belang aan de effen blauwe achtergrondlaag eronder. Daarom is de blauwe kleur als het ware "gewonnen" over de zwart-witte kleuren die we verwachtten te zien.
Kijk wat er gebeurt als ik de volgorde van de lagen in het palet Lagen omschakel zodat de laag "Verloop en vierkanten" zich onderaan bevindt en de effen blauwe kleur erboven is. Nu staat Photoshop ons niet toe om de achtergrondlaag te verplaatsen, dus ik moet deze eerst hernoemen. Om dat te doen, houd ik gewoon mijn Alt (Win) / Option (Mac) -toets ingedrukt en dubbelklik ik rechtstreeks op het woord Achtergrond in het palet Lagen, waardoor Photoshop de laag moet hernoemen naar "Laag 0". Nu de laag niet langer "Achtergrond" heet, kan ik hem verplaatsen. Ik ga door en verplaats "Laag 0", die onze effen blauwe laag is, direct boven de laag "Verloop en vierkanten". Ik ga ook de laag "Verloop en vierkanten" terugzetten naar de normale overvloeimodus, en deze keer stel ik de effen blauwe laag in op Overlay:
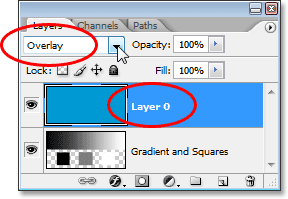 De effen blauwe laag bevindt zich nu boven de laag "Verloop en vierkanten", met de laag "Verloop en vierkanten" teruggezet naar de modus Normaal overvloeien en de effen blauwe laag ingesteld op Overlay.
De effen blauwe laag bevindt zich nu boven de laag "Verloop en vierkanten", met de laag "Verloop en vierkanten" teruggezet naar de modus Normaal overvloeien en de effen blauwe laag ingesteld op Overlay.
Dit keer, omdat het de effen blauwe kleur is die is ingesteld op Overlay, gaat Photoshop de voorkeur geven aan de laag "Verloop en vierkanten" eronder. Dit zou moeten betekenen dat de zwarte en witte gebieden op de laag "Verloop en vierkanten" zwart en wit moeten blijven. Laten we eens kijken hoe het eruit ziet:
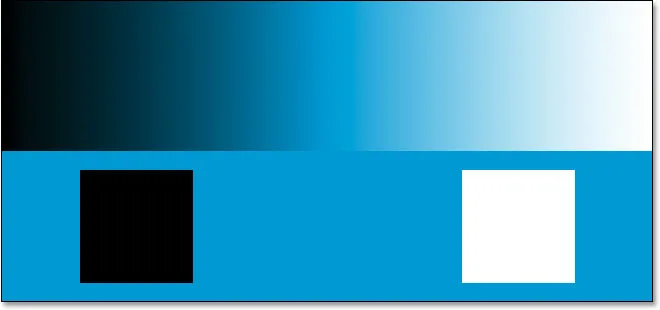 De zwarte en witte gebieden op de laag "Verloop en vierkanten" blijven nu zwart en wit, omdat Photoshop nu minder belang hecht aan de effen blauwe laag erboven.
De zwarte en witte gebieden op de laag "Verloop en vierkanten" blijven nu zwart en wit, omdat Photoshop nu minder belang hecht aan de effen blauwe laag erboven.
En ja hoor, dat is precies wat er is gebeurd. De zwarte gebieden zijn nog steeds zwart en de witte gebieden zijn nog steeds wit, terwijl de 50% grijze gebieden nog steeds aan het zicht zijn onttrokken. De Overlay-modus lijkt nu een veel sterker effect te hebben met een veel duidelijkere boost in contrast, allemaal omdat we de stapelvolgorde van de twee lagen hebben gewijzigd. We gebruiken nog steeds exact dezelfde overlay-overvloeimodus, maar omdat we hebben geleerd dat Photoshop altijd de voorkeur geeft aan de laag of lagen onder de laag die is ingesteld op Overlay, konden we het contrasteffect nog verder verbeteren.
In de meeste gevallen is dit hele "favoritisme" ding met de Overlay-modus geen probleem, maar het is nog steeds goed om te weten.
Voorbeeld uit de echte wereld van de overlay-overvloeimodus
Laten we eens kijken hoe gemakkelijk de overlay-overvloeimodus kan worden gebruikt om het contrast in een afbeelding te verbeteren. Hier hebben we nog een oude foto, deze is vervaagd in zowel de hoogtepunten als schaduwen:
 Een oude foto die vervaagd is in zowel de highlights als de schaduwen.
Een oude foto die vervaagd is in zowel de highlights als de schaduwen.
Net zoals ik deed toen we naar de mengmodus Vermenigvuldigen en Schermen keken, ga ik een aanpassingslaag Niveaus boven de afbeelding toevoegen door op het pictogram Nieuwe aanpassingslaag onder in het palet Lagen te klikken en Niveaus uit de lijst te kiezen :
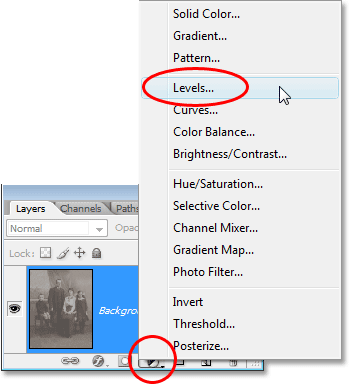 Een aanpassingslaag voor niveaus boven de afbeelding toevoegen.
Een aanpassingslaag voor niveaus boven de afbeelding toevoegen.
Nogmaals, het is niet nodig om wijzigingen aan te brengen in het dialoogvenster Niveaus, dus wanneer het verschijnt, klik ik gewoon op OK om het te verlaten. Photoshop gaat door en voegt een aanpassingslaag Niveaus toe boven de achtergrondlaag. Zoals we weten, stelt Photoshop standaard alle nieuwe lagen in op de normale overvloeimodus, dus ik ga de overvloeimodus van mijn aanpassingslaag voor niveaus wijzigen in Overlay:
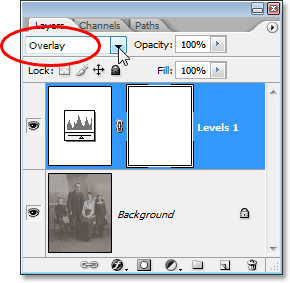 De mengmodus van de aanpassingslaag wijzigen in Overlay.
De mengmodus van de aanpassingslaag wijzigen in Overlay.
En als we nu naar de afbeelding kijken, kunnen we zien dat we eenvoudig door het toevoegen van die aanpassingslaag Niveaus en de overvloeimodus naar Overlay te wijzigen, het contrast al merkbaar hebben verbeterd. De donkere gebieden zijn nu donkerder en de lichte gebieden zijn lichter:
 Het contrast in de afbeelding wordt verbeterd nadat de overvloeimodus van de aanpassingslaag is gewijzigd in Overlay.
Het contrast in de afbeelding wordt verbeterd nadat de overvloeimodus van de aanpassingslaag is gewijzigd in Overlay.
Ik denk dat we het contrast nog meer kunnen verbeteren, en dat kunnen we doen door de aanpassingslaag te dupliceren, wat ik zal doen door op Ctrl + J (Win) / Command + J (Mac) te drukken. Dit geeft me een duplicaat van de aanpassingslaag Niveaus en omdat mijn oorspronkelijke aanpassingslaag was ingesteld op de mengmodus Overlay, wordt het duplicaat ook automatisch ingesteld op Overlay:
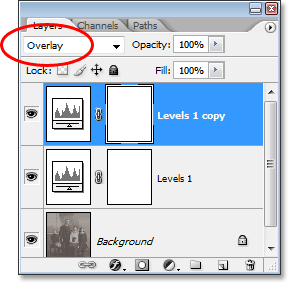 Het palet Lagen toont het duplicaat van de aanpassingslaag Niveaus, ook ingesteld op de overvloeimodus Overlay.
Het palet Lagen toont het duplicaat van de aanpassingslaag Niveaus, ook ingesteld op de overvloeimodus Overlay.
En als we nu opnieuw naar de afbeelding kijken, kunnen we zien dat het contrast nog verder is verhoogd. Eigenlijk is het op dit punt te sterk met die tweede aanpassingslaag. We beginnen wat detail te verliezen in de helderste en donkerste gebieden:
 Het contrast is nu iets te sterk na het dupliceren van de aanpassingslaag.
Het contrast is nu iets te sterk na het dupliceren van de aanpassingslaag.
Om het contrast fijn af te stellen, kan ik eenvoudig de dekking van de dubbele aanpassingslaag verlagen. Ik zal het verlagen tot ongeveer 60%:
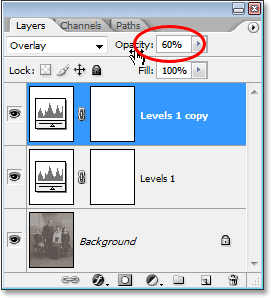 De dekking van de aanpassingslaag voor dubbele niveaus verlagen.
De dekking van de aanpassingslaag voor dubbele niveaus verlagen.
Hier is de foto nogmaals na het verlagen van de dekking om de hoeveelheid contrast te verminderen:
 Het eindresultaat na het herstellen van de hoogtepunten en schaduwen in de afbeelding met de mengmodus Overlay.
Het eindresultaat na het herstellen van de hoogtepunten en schaduwen in de afbeelding met de mengmodus Overlay.
En zo eenvoudig is het om schaduwen en hooglichten in een foto te herstellen en het afbeeldingscontrast te verhogen met niets meer dan een aanpassingslaag Niveaus (of twee) en de overvloeimodus.
Hiermee komen we aan het einde van onze kijk op de derde essentiële overvloeimodus voor het bewerken, retoucheren en herstellen van foto's in Photoshop. Vervolgens zullen we kijken naar onze vierde essentiële overvloeimodus, een die niets te maken heeft met schaduwen, hooglichten of contrast - de kleurovervloeimodus! Of spring terug naar de hoofdpagina om een andere mengmodus te kiezen!