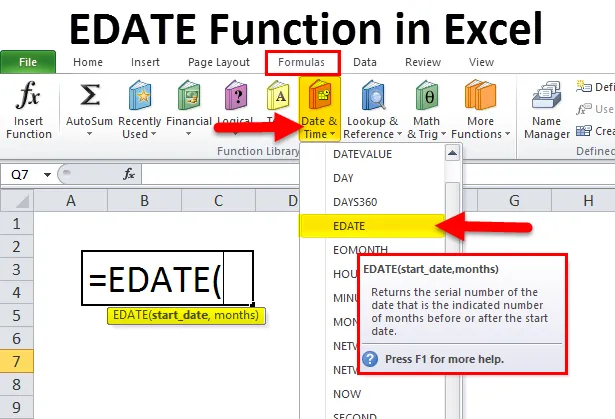
EDATE in Excel (inhoudsopgave)
- BEWERKEN in Excel
- Formule bewerken in Excel
- Hoe de EDATE-functie in Excel te gebruiken?
BEWERKEN in Excel
- EDATE-functie : het is een ingebouwde functie in Excel die is gecategoriseerd onder de functie DATUM & TIJD. Het wordt gebruikt als werkblad & VBA-functie in Excel
- Het wordt gebruikt als onderdeel van een formule in een cel van een werkblad en ook geïntegreerd met andere Excel-functies voor datumberekeningen (Vandaag & verschillende andere Excel-functies)
- Meest gebruikt in financiële analyse, waar het helpt om rekeninguitkeringen te berekenen, dwz salarisbetaling die op de laatste dag van de maand valt, om de vervaldatum en de vervaldatum van het beleid te achterhalen, de vervaldatum van de creditcardrekening, deadlines voor projecten (Help om te creëren deadlines voor taken, dwz projectbegindatum en einddatum), pensioendatum en garantiedatumberekening van producten.
- MAX-functie in Excel is flexibel, gemakkelijk te gebruiken en zeer eenvoudige functie om maanden toe te voegen aan of af te trekken van uw datums
Definitie
Retourneert een seriële datum van het toevoegen van een opgegeven aantal maanden aan een datum
of
Retourneert de datum die het aantal maanden voor of na de datum is die u opgeeft
Formule bewerken in Excel
De formule voor de EDATE-functie in Excel is als volgt:
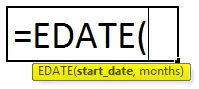
Waar beide argumenten verplicht zijn en vereist zijn
startdatum: het is een begindatum of het is de datum vanaf waar u wilt beginnen
Opmerking: In dit argument worden datums in datumnotatie ingevoerd, hetzij met behulp van de functie DATUM (bijv. Gebruik = DATUM (2018, 6, 29) voor 29 juni 2018) of als resultaten van andere functies of formules.
maanden: het is het aantal maanden dat moet worden opgeteld bij of afgetrokken van de genoemde startdatum
Voor een maandargument moeten we een positieve waarde of een geheel getal gebruiken om maanden toe te voegen en een negatieve waarde of een geheel getal om maanden af te trekken
Hoe de EDATE-functie te gebruiken in Excel?
EDATE-functie in Excel is heel eenvoudig en gemakkelijk te gebruiken. Laten we de werking van EDATE in Excel door enkele voorbeelden begrijpen.
U kunt deze EDATE-functie Excel-sjabloon hier downloaden - EDATE-functie Excel-sjabloonVoorbeeld # 1 - Maand toevoegen aan een bepaalde datum
In de onderstaande tabel. Ik heb de verschillende datums in de datumkolom waaraan ik het aantal maanden moet toevoegen dat wordt vermeld in de Maanden om een kolom toe te voegen. Hier moet ik met behulp van de EDATE-functie de definitieve datums in kolom D achterhalen.
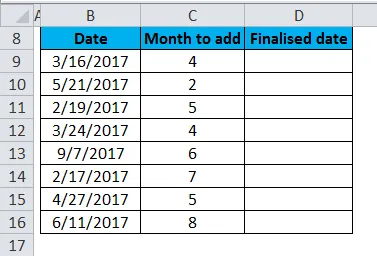
Voorafgaand aan het toepassen van de EDATE-functie, als kolom D-cellen in het algemene formaat zijn, moeten we het datumnotatie, dwz mm-dd-jj-formaat, omzetten zodat de datum als onjuist datumnotatie wordt weergegeven. Anders verschijnt het in het algemeen formaat, een uitvoer van de bewerkingsfunctie zal verschijnen als getallen.

Laten we de functie EDATE toepassen in cel "D9" .
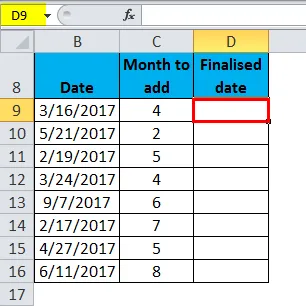
Selecteer de cel "D9" waar een EDATE-functie moet worden toegepast. Klik op de invoegfunctieknop (fx) onder de formulewerkbalk. Er verschijnt een dialoogvenster. Typ het trefwoord "EDATE" in de zoektocht naar een functievak, de EDATE-functie zal verschijnen in selecteer een functievak.
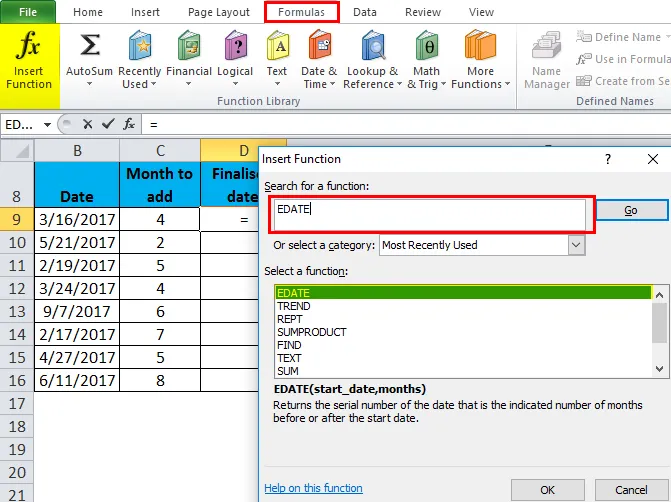
Dubbelklik op een EDATE-functie, er verschijnt een dialoogvenster waarin argumenten voor de EDATE-functie moeten worden ingevuld of ingevoerd, dwz = EDATE (startdatum, maanden)
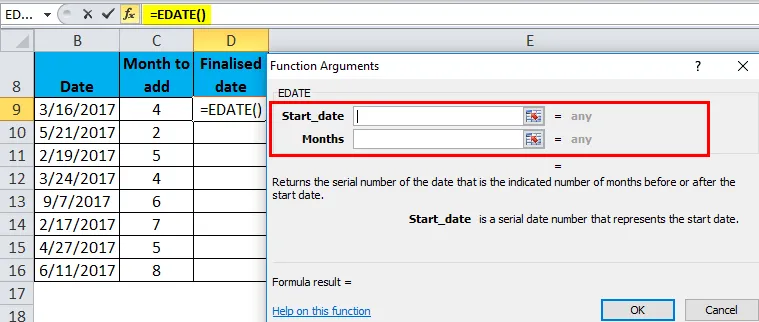
startdatum is de datum- of referentiecel of datum in getalnotatie, een van beide wordt ingevoerd om de gewenste uitvoer te krijgen. Hier noemde ik de referentiecel dwz "B9"
maanden: ik heb hier als referentiecel ingevoerd, dat wil zeggen “C9” of ik kan 4 toevoegen, het aantal maanden dat moet worden toegevoegd
= EDATE (B9, C9)
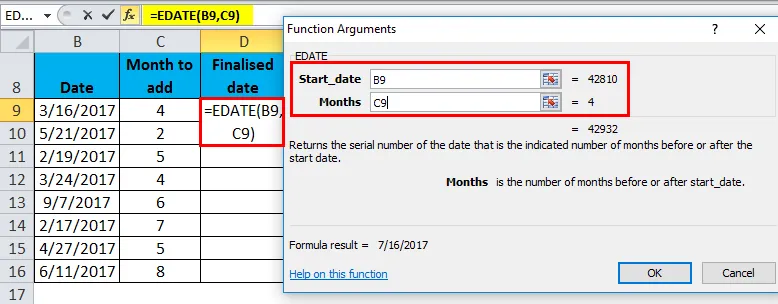
Klik op OK, nadat beide argumenten zijn ingevoerd.
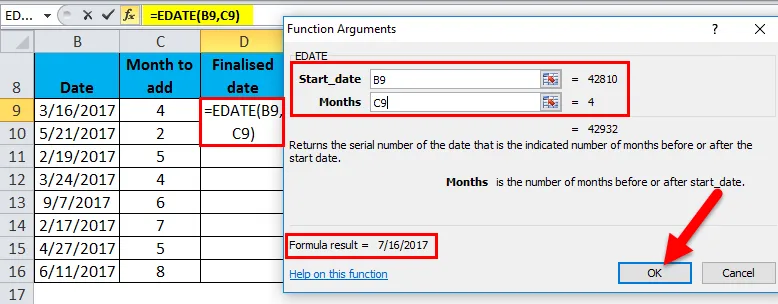
= BEWERKEN (B9, C9), dwz retourneert de definitieve datumwaarde als 7/16/2017 in cel D9.
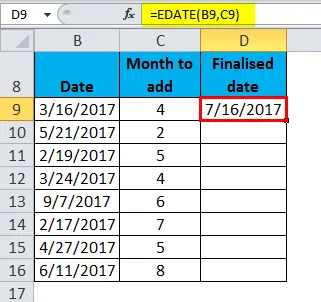
Om de definitieve datum voor de volledige gegevensset te krijgen, klikt u in cel D9 en u ziet de cel geselecteerd en vervolgens de cellen selecteren tot D16. Dus dat kolombereik wordt geselecteerd. Klik na selectie op Ctrl + D zodat de EDATE-formule op het hele bereik wordt toegepast.
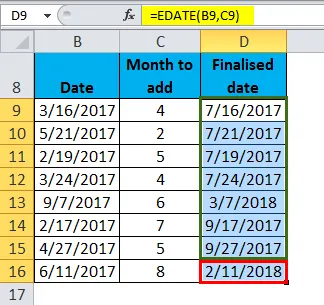
Voorbeeld # 2 - Aftrekken van maanden tot een bepaalde datum
In de onderstaande tabel. Ik heb de verschillende datums in de datumkolom waarop ik het aantal maanden moet aftrekken dat wordt vermeld in de kolom Maanden om af te trekken.
Met behulp van de EDATE-functie moet ik de definitieve data in kolom K achterhalen.
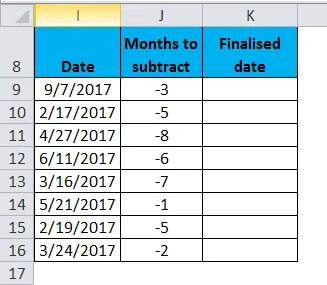
Voordat de EDATE-functie wordt toegepast, moeten kolom K-cellen in het algemene formaat zijn, dan moeten we het datumformaat, dat wil zeggen het mm-dd-jj-formaat, omzetten zodat de datum in het onjuiste datumformaat wordt weergegeven. Anders verschijnt het in het algemeen formaat, een uitvoer van de bewerkingsfunctie zal verschijnen als getallen.
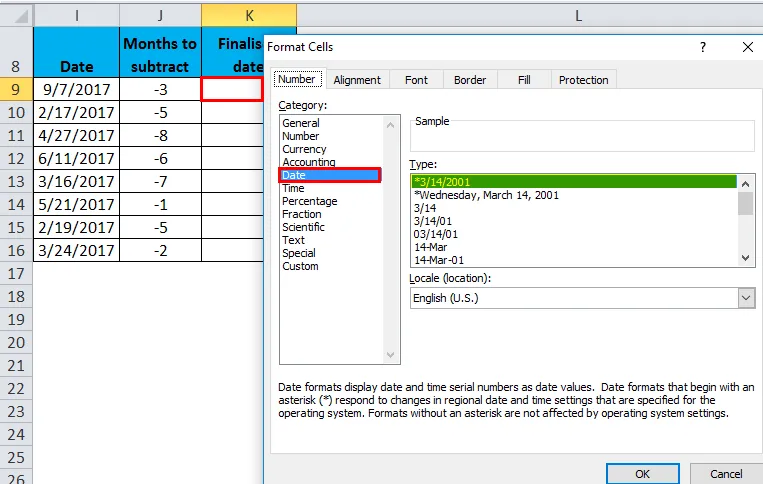
Laten we de functie EDATE toepassen in cel “K9”.
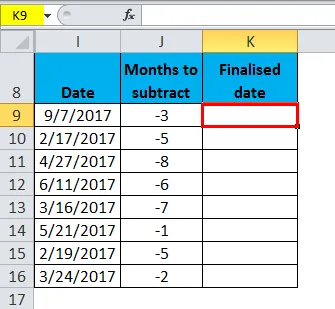
Selecteer de cel "K9" waar een EDATE-functie moet worden toegepast. Klik op de functieknop invoegen (fx) onder de formulewerkbalk. Er verschijnt een dialoogvenster. Typ het trefwoord "EDATE" in de zoektocht naar een functievak, de EDATE-functie zal verschijnen in selecteer een functievak.
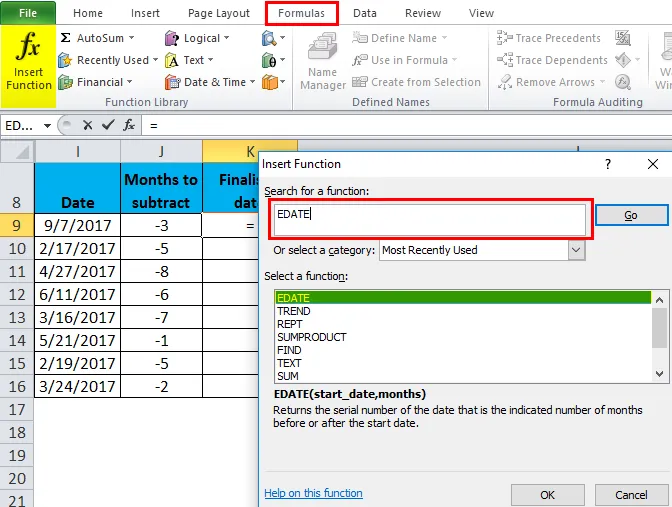
Dubbelklik op een EDATE-functie, er verschijnt een dialoogvenster waarin argumenten voor de EDATE-functie moeten worden ingevuld of ingevoerd dwz = EDATE (startdatum, maanden)

startdatum is de datum- of referentiecel of datum in getalnotatie, een van beide wordt ingevoerd om de gewenste uitvoer te krijgen. Hier noemde ik de referentiecel ie "I9"
maanden: ik heb hier ingevoerd als referentiecel, dat wil zeggen “ J9” of ik kan -3 toevoegen, wat het aantal af te trekken maanden is
= EDATE (I9, J9)
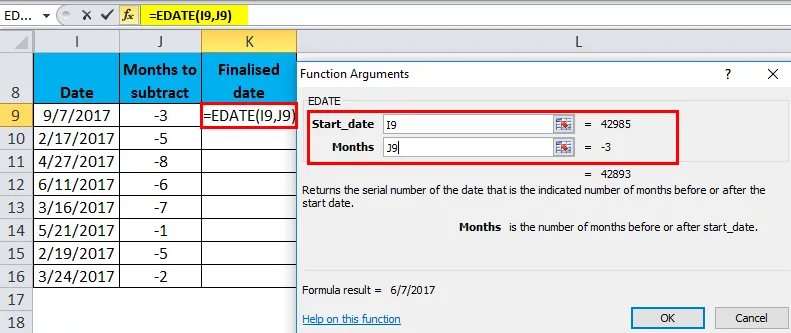
Klik op OK, nadat beide argumenten zijn ingevoerd.
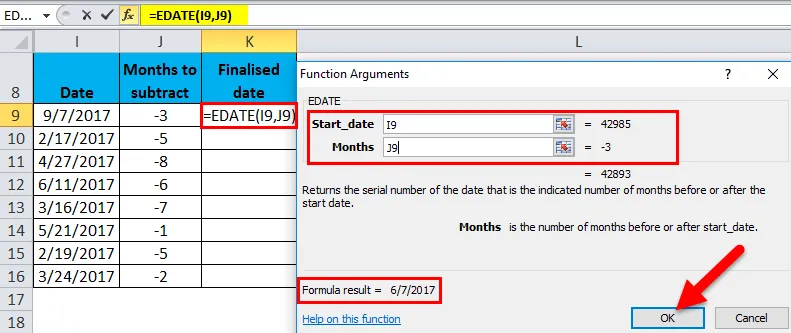
= EDATE (I9, J9), dwz retourneert de definitieve datumwaarde als 6/7/17 in cel K9.
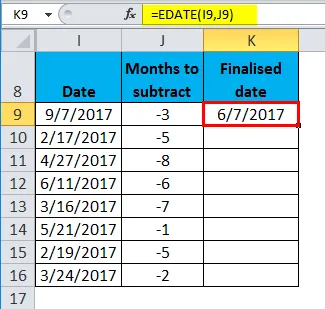
Om de definitieve datum voor de volledige gegevensset te krijgen, klikt u in cel K9 en u ziet de cel geselecteerd en vervolgens de cellen selecteren tot K16. Dus dat kolombereik wordt geselecteerd, klik, zodra het is geselecteerd, op Ctrl + D zodat de EDATE-formule in Excel op het hele bereik wordt toegepast.
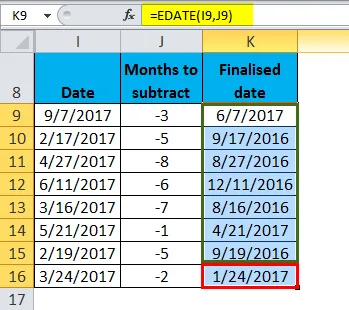
Dingen om te onthouden Over EDATE Functie in excel
- In het maandargument moeten we een positief getal in maanden gebruiken om een toekomstige datum te krijgen en een negatief getal om de datum te verkrijgen of te krijgen.
- EDATE-functie in Excel geeft u dezelfde datum in de toekomst en in het verleden. Er worden geen 31 dagen, 30 dagen of 28 dagen per maand in rekening gebracht. E. g . In de maand november zijn er 30 dagen. (Geen 31 dagen in november), dus tijdens het berekenen van 1 maand eerder in de bewerkingsfunctie. De uitvoer wordt geretourneerd als 30 november.
- EDATE-functie in Excel retourneert de #WAARDE! foutwaarde, als het argument startdatum een ongeldige datum is of als een van de opgegeven argumenten een niet-numerieke waarde is.
Aanbevolen artikelen
Dit is een handleiding voor EDATE in Excel geweest. Hier bespreken we de EDATE-formule in Excel en hoe u de EDATE-functie in Excel kunt gebruiken, samen met Excel-voorbeelden en downloadbare Excel-sjablonen. U kunt deze handige functies ook bekijken in Excel -
- Hoe de Excel LOG-functie te gebruiken?
- Gebruik van de HLOOKUP-functie in Excel
- MS Excel: SUBSTITUTE-functie
- ZELFS functie in Excel