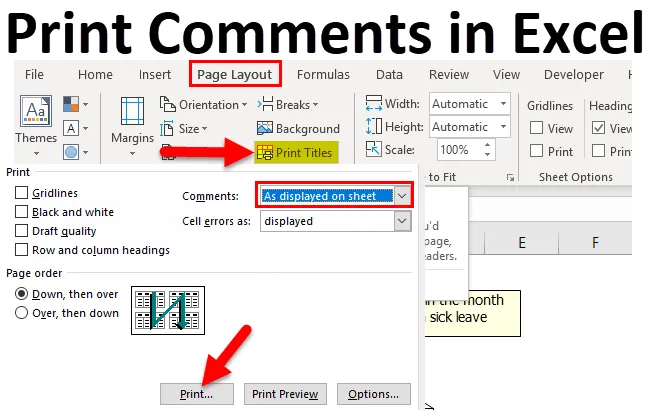
Opmerkingen afdrukken in Excel (inhoudsopgave)
- Inleiding tot het afdrukken van opmerkingen in Excel
- Hoe opmerkingen afdrukken in Excel te gebruiken?
Inleiding tot het afdrukken van opmerkingen in Excel
Dit gebeurt vaak dat we opmerkingen invoegen in Excel, maar deze niet op papier krijgen. Dit komt omdat we de gegevens in Excel afdrukken, maar de opmerkingen in Excel niet afdrukken. Dus om de opmerkingen in het bestand af te drukken, moeten we de functie "Opmerkingen afdrukken" van Excel gebruiken.
Opmerkingen afdrukken is de ingebouwde functie die is ontworpen om de opmerkingen af te drukken wanneer de spreadsheet wordt afgedrukt.
Deze optie voor het afdrukken van opmerkingen komt aan het licht wanneer is vastgesteld dat de opmerkingen die in de spreadsheet zijn toegevoegd, niet worden afgedrukt wanneer de gegevens als hardcopy worden verwijderd.
Opmerkingen afdrukken verschilt van opmerkingen invoegen, omdat afdrukken de ingevoegde opmerkingen weergeeft wanneer het Excel wordt afgedrukt en opmerkingen invoegen betekent meer informatie toevoegen aan een cel die alleen zichtbaar is op de monitor en niet op de hard copy.
Opmerkingen afdrukken is net zo eenvoudig als het afdrukken van documenten, maar er zijn slechts enkele aanpassingen nodig voordat de gegevens worden afgedrukt.
Een opmerking afdrukken kan op twee manieren
- Opmerkingen kunnen worden afgedrukt zoals ze in het werkblad worden weergegeven of zoals ze in het werkblad worden geplaatst.
- Opmerkingen kunnen worden afgedrukt in de voetnoot van het document.
Beide bovenstaande manieren drukken uiteindelijk de opmerkingen af, maar het verschil is dat de eerste optie de opmerkingen op de oorspronkelijke locatie afdrukt en de tweede optie de opmerkingen aan het einde van de spreadsheet.
Voorbeelden van het afdrukken van opmerkingen in Excel
- Opmerkingen afgedrukt aan het einde van het vel.
In een geval waar we grote nee hebben. van opmerkingen die moeten worden afgedrukt, hebben we liever dat de opmerkingen aan het einde van het blad worden afgedrukt om overlapping van de opmerkingen te voorkomen.

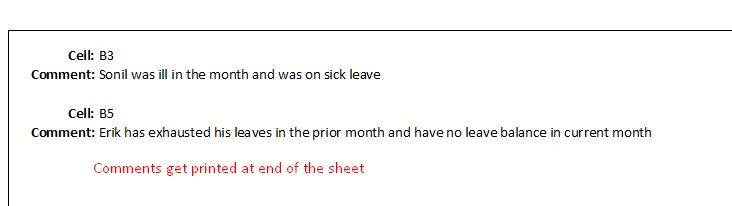
- Opmerkingen worden afgedrukt zoals ze op het vel zijn geplaatst.
Als we heel weinig of beperkt nee hebben. van opmerkingen die moeten worden afgedrukt, moeten we er rekening mee houden dat de opmerkingen worden afgedrukt zoals ze op de monitor worden geplaatst.
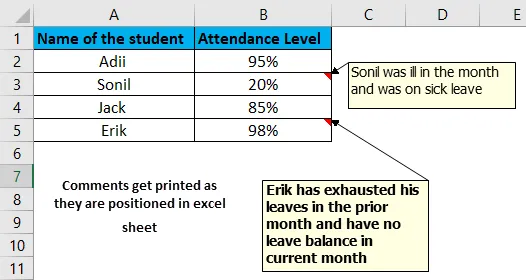
Uitleg
Opmerkingen afdrukken werkt alleen als er minimaal één opmerking is ingevoegd. Als er geen opmerking in Excel staat, geeft deze functie geen opmerkingen weer.
Opmerkingen afdrukken wordt gebruikt omdat de opmerkingen niet standaard worden afgedrukt, ze moeten handmatig worden ingesteld om ze op het papier te laten afdrukken. Deze opmerkingen kunnen worden afgedrukt aan het einde van het vel of op de oorspronkelijke positie als ze in Excel zijn. Beide resultaten zijn hierboven weergegeven.
Opmerking afdrukken is de ingebouwde optie waarvoor geen door de gebruiker ingevoegde formule of VBA-code hoeft te worden uitgevoerd. Net zoals een document wordt afgedrukt, worden de opmerkingen afgedrukt door de optie te kiezen om de opmerking af te drukken.
Hoe opmerkingen afdrukken in Excel?
Hieronder staan de verschillende voorbeelden voor het afdrukken van opmerkingen in Excel.
U kunt deze Excel-sjabloon voor opmerkingen afdrukken hier downloaden - Excel-sjabloon voor opmerkingen afdrukkenHet afdrukken van opmerkingen kan op veel manieren worden gebruikt, zoals hieronder vermeld.
- Afdrukken van de opmerkingen aan het einde van de spreadsheet met de optie Excel-paginalay-out.
- Afdrukken van de opmerkingen zoals ze worden weergegeven in de spreadsheet met de optie Excel-paginalay-out.
- De opmerkingen afdrukken met de methode Afdrukvoorbeeld.
Voorbeeld # 1 - Afdrukken van de opmerkingen aan het einde van de spreadsheet met de optie Excel-paginalay-out.
Stap 1: Ga naar de werkbalk en selecteer "Optie Pagina-indeling". Deze optie voor paginalay-out heeft de functies die verband houden met het afdrukken van de gegevens.
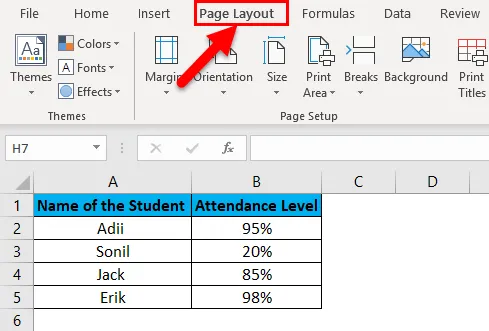
Stap 2: Klik op "Titels afdrukken".
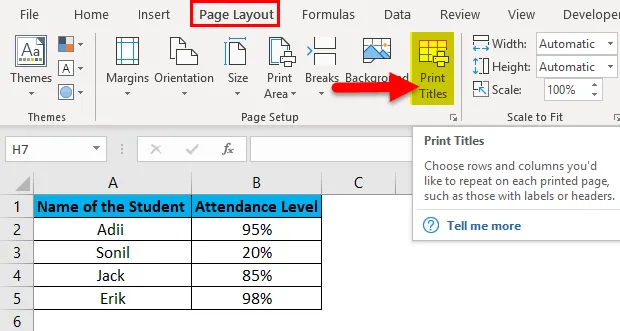
Stap 3: Klik op de optie "Bladtabblad".
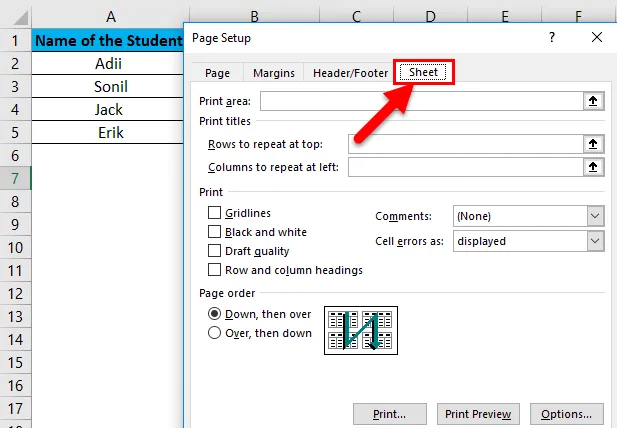
Stap 4: Selecteer vanuit de opmerkingenoptie "Aan het einde van het blad".
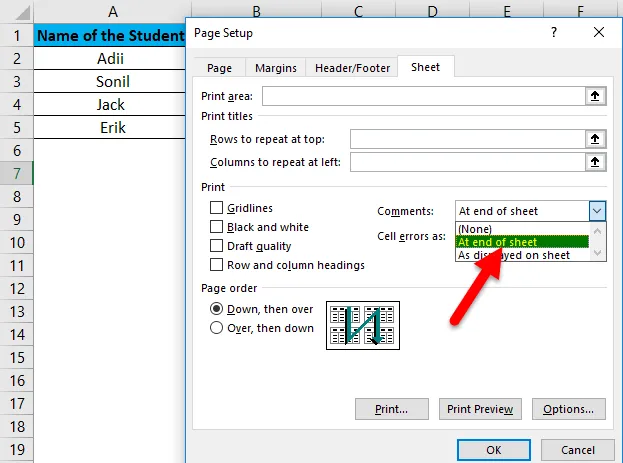
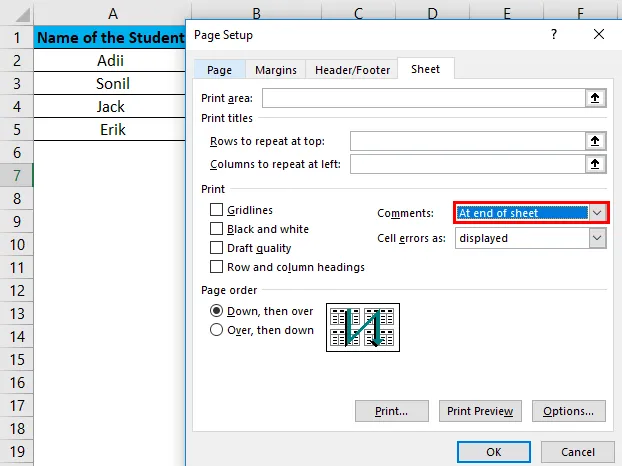
Stap 5: Klik op "Afdrukken".
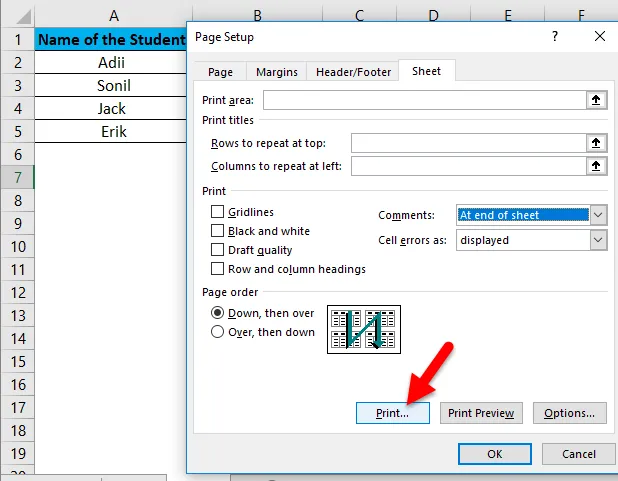
Hieronder vindt u de uiteindelijke uitvoer van hoe de opmerkingen op de pagina worden afgedrukt. Omdat de opmerkingen aan het einde van de pagina worden afgedrukt, worden ze in één groep gepresenteerd en wordt bij elke opmerking het celnummer vermeld.
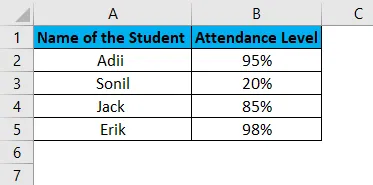
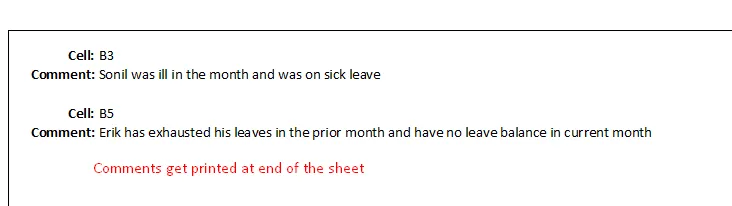
Voorbeeld # 2 - De opmerkingen afdrukken zoals ze in het werkblad worden weergegeven met de optie Excel-paginalay-out.
Deze methode moet alleen worden gebruikt als we beperkte opmerkingen in de spreadsheet hebben, zodat de opmerkingen elkaar niet overlappen wanneer ze worden afgedrukt.
Stap 1: Ga naar de werkbalk en selecteer "Optie Pagina-indeling".

Stap 2: Klik op "Titels afdrukken".
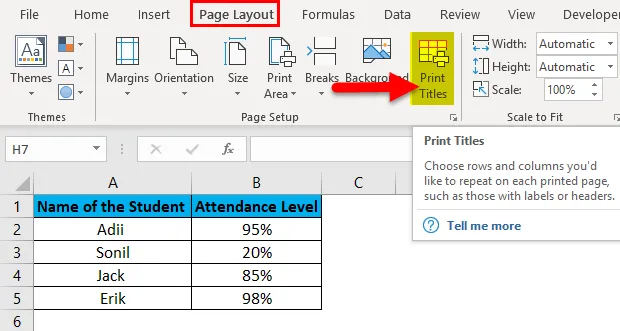
Stap 3: Klik op de optie "Bladtabblad".
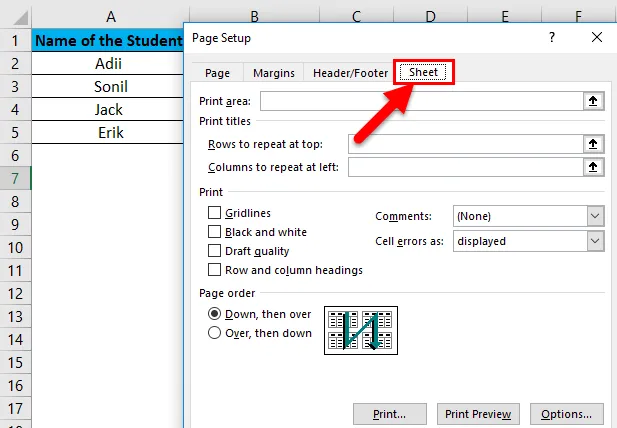
Stap 4: Selecteer de optie "Zoals weergegeven op blad".
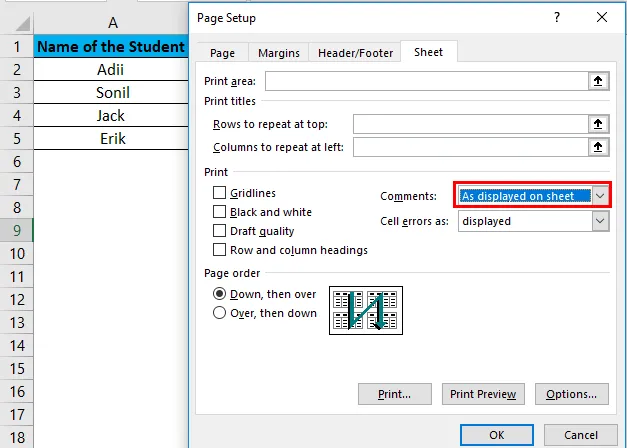
Stap 5: Klik op "Afdrukken".
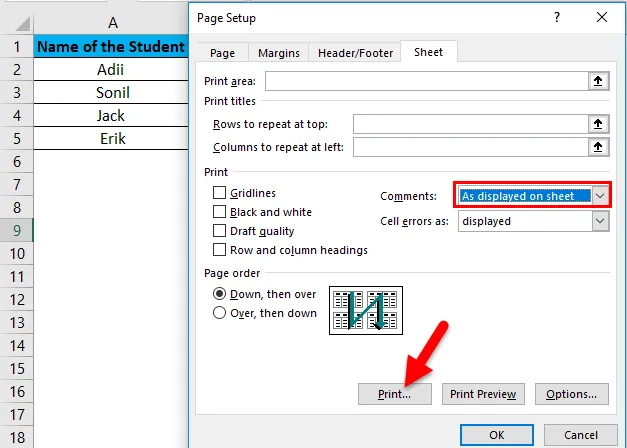
Hieronder vindt u de uiteindelijke uitvoer van hoe de opmerkingen worden afgedrukt.
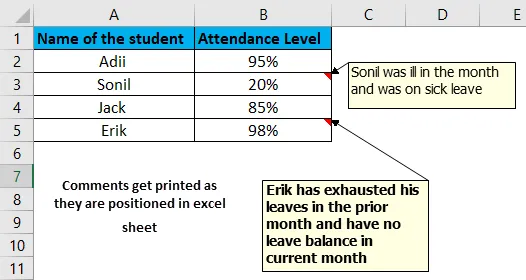
Voorbeeld # 3 - Afdrukken van de opmerkingen met behulp van de afdrukvoorbeeldmethode.
Opmerkingen kunnen direct worden afgedrukt op het moment dat het vel wordt afgedrukt. Dit kunt u doen door de onderstaande stappen te volgen.
Stap 1: Klik op de "Bestand optie" die beschikbaar is in het lint.

Stap 2: Kies de optie "Afdrukken".
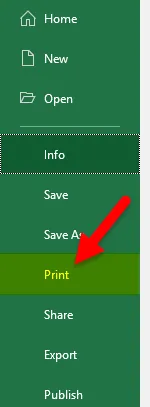
Stap 3: Klik op de optie Pagina-instelling.
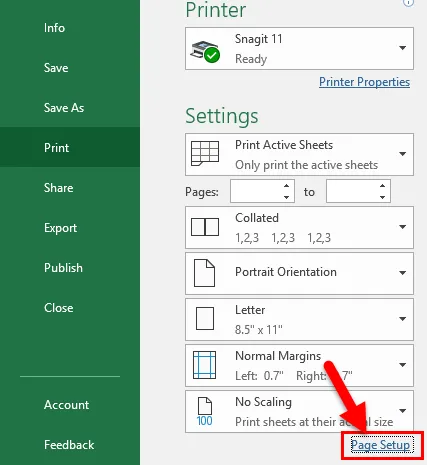
Stap 4: Klik op het tabblad "Blad" en kies vervolgens de optie om de methode voor het afdrukken van opmerkingen te selecteren, zoals hierboven uitgelegd.
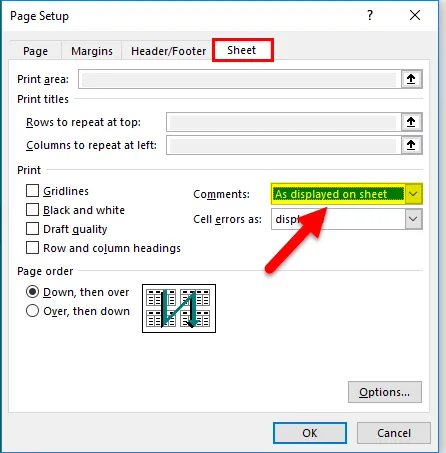
Na het selecteren van de opties klikt u op Afdrukken en het document wordt afgedrukt met opmerkingen.
Dingen om te onthouden over de opmerkingen bij afdrukken in Excel
- Het eerste dat u moet onthouden tijdens het afdrukken van de opmerkingen, is dat de opmerkingen niet als verborgen moeten worden ingesteld, maar eerst zichtbaar moeten zijn voordat het excel wordt afgedrukt. Dit kunt u doen door het tabblad "Beoordeling" te selecteren en vervolgens het tabblad "Alle opmerkingen weergeven" te selecteren.
- Als opmerkingen worden afgedrukt zoals ze op het scherm verschijnen, zorg er dan eerst voor dat geen van de opmerkingen een andere opmerking overlapt. Als een opmerking een andere opmerking overlapt, moeten er wijzigingen worden aangebracht in de positie van de opmerking.
- Als de opmerkingen aan het einde van de excel worden afgedrukt, moet dit ervoor zorgen dat de cel met opmerkingen 'Gemarkeerde hoeken' moet hebben. Hiermee kan de gebruiker ervoor zorgen dat hij de opmerkingen aan het einde van de excel controleert.
- Opmerkingen moeten de juiste grootte hebben, zodat ze gemakkelijk kunnen worden gelezen.
- Standaard drukt Excel de naam af van de gebruiker op wie het kantoor is geregistreerd. Dit is dus belangrijk om op te merken dat de naam wordt gecorrigeerd voordat we beginnen met het typen van de opmerking.
Aanbevolen artikelen
Dit is een gids voor het afdrukken van opmerkingen in Excel. Hier bespreken we hoe u opmerkingen in Excel kunt afdrukken, samen met Excel-voorbeelden en downloadbare Excel-sjablonen. U kunt deze handige functies ook bekijken in Excel -
- VERVANGEN Functie in Excel
- NPV-functie in Excel MS Excel
- Hoe de SOM-functie in Excel te gebruiken?
- Handleiding voor POWER-functie in Excel